'>
A laptop érintőpadja nem működik kérdés sokakat aggaszt Lenovo laptop felhasználók. A laptop érintőpadjuk nem reagál az érintéseikre. Ha ugyanazzal a problémával szembesül, mint ők, ne aggódjon. A következő módszerek segíthetnek a probléma megoldásában:
1) Engedélyezze az érintőpadot ;
2) Frissítse vagy telepítse újra az érintőpad illesztőprogramját ;
3) Vegye fel a kapcsolatot a Lenovo ügyfélszolgálatával .
* Ne feledje, hogy mivel az érintőpad nem működik, szüksége lesz egy másik mutatóeszközre, például a egér , A fenti első két módszer végrehajtására.
1) Engedélyezze az érintőpadot
Lehetséges, hogy Ön vagy valaki véletlenül letiltotta a Lenovo laptop érintőpadját, és így a Lenovo érintőpad nem működik. A probléma megoldható az érintőpad újbóli engedélyezésével.
nak nek) nyomja meg Windows logó és R a billentyűzet egyidejű megnyitásakor Fuss párbeszéd. Ezután írja be a következőt: ellenőrzés ”És eltalálta Belép . Ez megnyílik Vezérlőpult .

b) A Vezérlőpulton keresse meg és nyissa meg Egér .
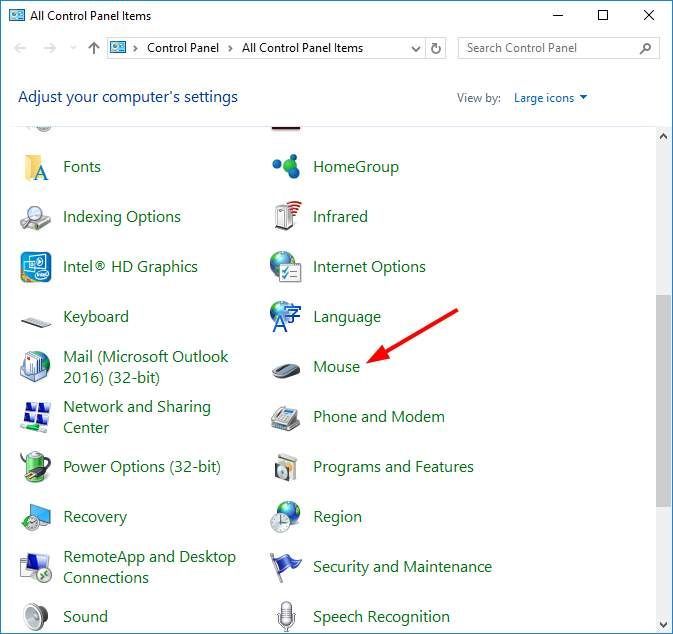
c) Az egér tulajdonságai ablakban válassza a ikont utolsó fül . (Az utolsó fül általában az érintőpad konfigurálására szolgál, ha rendelkezik érintőpaddal, és a neve a laptop típusától függően változik.) Ezután meg kell találnia a kapcsoló (jelölőnégyzet vagy gomb) nak nek engedélyezze az érintőpad.
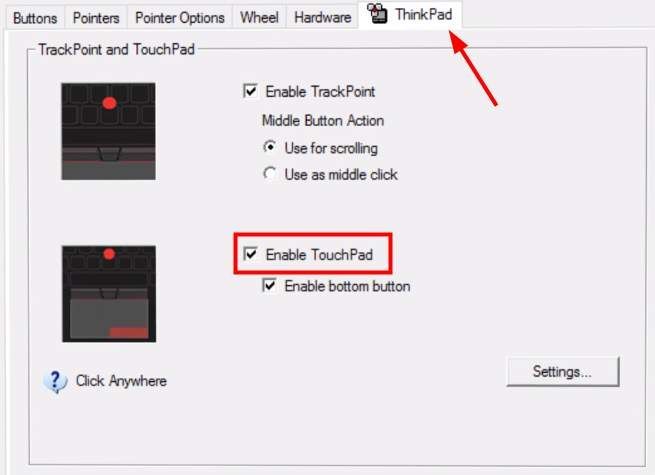
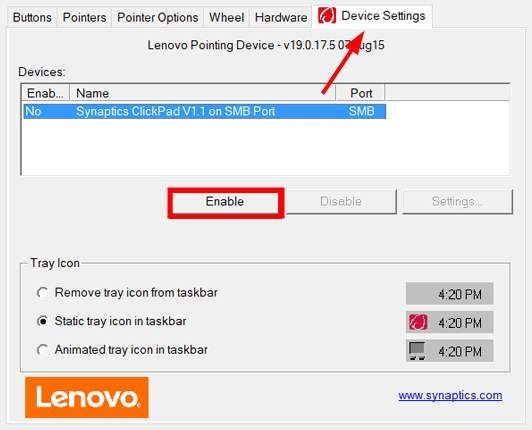
2) Frissítse vagy telepítse újra az érintőpad illesztőprogramját
Sok esetben a Lenovo érintőpad nem működik hibás járművezetők . Neked kell frissítse vagy telepítse újra az érintőpad illesztőprogramját hogy megoldja az ilyen jellegű problémákat. Az illesztőprogramokkal való foglalkozás azonban, bár szükséges, néha nagyon bonyolult és időigényes lehet. Meg kell találnia a számítógépének megfelelő illesztőprogramokat, és önállóan telepítenie kell őket lépésről lépésre.
Valójában ezeket a gondokat rábízhatja Driver Easy .
Driver Easy automatikusan felismeri a rendszerét, és megtalálja a megfelelő illesztőprogramokat. Nem kell pontosan tudnia, hogy a számítógépe melyik rendszert futtatja, nem kell kockáztatnia a rossz illesztőprogram letöltését és telepítését, és nem kell aggódnia a hiba miatt a telepítés során.
Letöltheti és telepítheti az illesztőprogramokat a Free vagy a Mert a Driver Easy verziója. De a Pro verzióval csak erre van szükség 2 kattintások (és kapsz teljes támogatás és a 30 napos pénzvisszafizetési garancia ):
nak nek) Letöltés és Telepítse Driver Easy .
b) Fuss Driver Easy és eltalálja Szkenneld most gomb. Driver Easy ezután átvizsgálja a számítógépet, és észleli a problémás illesztőprogramokat.
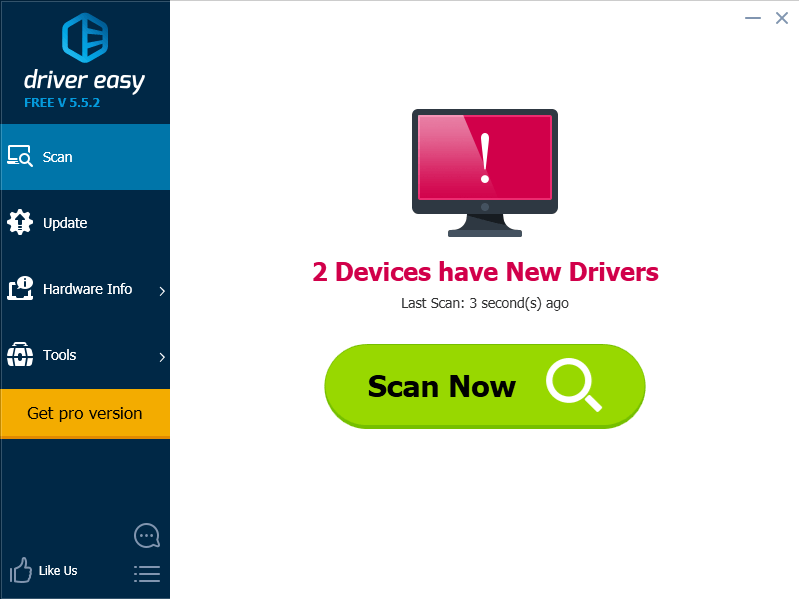
c) Kattintson a Frissítés gomb az érintőpad mellett az eszköz legújabb és hiteles illesztőprogramjának letöltéséhez. Ütni is lehet Mindent frissíteni gomb a jobb alsó sarokban az összes elavult vagy hiányzó illesztőprogram automatikus frissítéséhez (ehhez a Pro verzió - a rendszer frissítést kér, amikor az Összes frissítése gombra kattint.
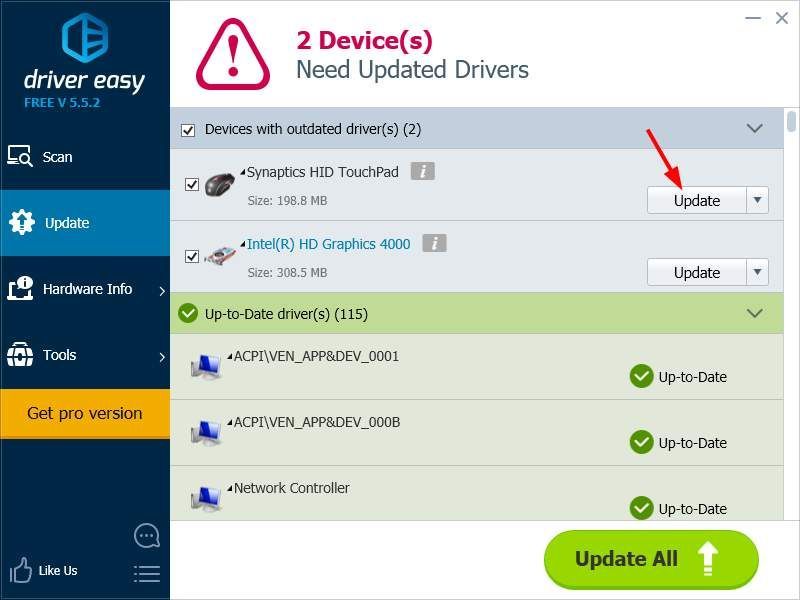
Használhatja is Driver Easy nak nek eltávolítás járművezetők ( Pro verzió kívánt). Ez különösen akkor hasznos, ha megpróbál eltávolítani minden problémát okozó illesztőprogramot, és újratelepíteni.
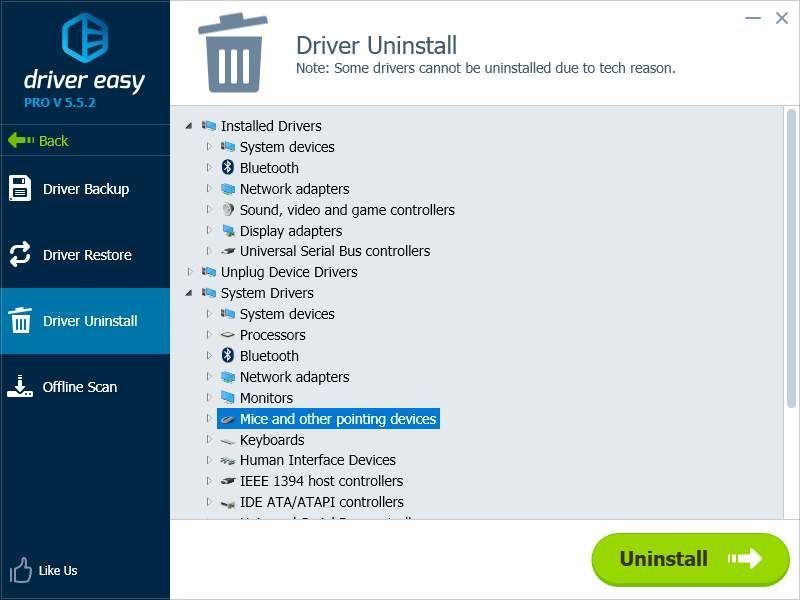
3) Vegye fel a kapcsolatot a Lenovo ügyfélszolgálatával
Ha a fenti módszerek nem tudnak segíteni, a probléma lehet hardverprobléma, vagy valami, amellyel egyedül nem tud megbirkózni. Mindkét esetben meg kell találnia egy szakértőt, aki megoldja az Ön problémáját. Erősen javasoljuk, hogy vegye fel a kapcsolatot a Lenovo ügyfélszolgálatával. Segíthetnek hatékony megoldások megtalálásában, vagy a laptop javításában vagy cseréjében.

![[MEGOLDVA] Windows 11 képernyő villogása](https://letmeknow.ch/img/knowledge/88/windows-11-screen-flickering.jpg)
![[Megoldva] A Logitech webkamera mikrofon nem működik](https://letmeknow.ch/img/sound-issues/78/logitech-webcam-microphone-not-working.png)


![[2022-es tippek] Corsair Link letöltése | Gyorsan és Könnyen](https://letmeknow.ch/img/knowledge/80/corsair-link-download-quickly-easily.png)
![[MEGOLDVA] Az Ascent folyamatosan összeomlik PC-n](https://letmeknow.ch/img/knowledge/58/ascent-keeps-crashing-pc.jpg)