'>
Ha hibaüzenetet kap Az iTunes problémát észlelt a hangkonfigurációban , ne aggódj. Gyakran egyáltalán nem nehéz kijavítani ...
Hogyan lehet javítani Az iTunes problémát észlelt a hangkonfigurációban a Windows rendszerben
Íme 4 javítás, amelyek segítettek a többi felhasználónak a Az iTunes problémát észlelt a hangkonfigurációban Előfordulhat, hogy az audio / video lejátszás nem működik megfelelően hiba. Lehet, hogy nem kell mindegyiket kipróbálnia; csak haladjon a listán, amíg meg nem találja az Ön számára megfelelőt.
- Csatlakoztassa a fejhallgatót
- Telepítse újra a QuickTime alkalmazást
- Frissítse az audió illesztőprogramot
- Telepítse újra az iTunes alkalmazást
1. javítás: Csatlakoztassa a fejhallgatót
A Az iTunes problémát észlelt a hangkonfigurációban Előfordulhat, hogy az audio / video lejátszás nem működik megfelelően hiba jelentkezhet, ha nincs csatlakoztatva a fejhallgató. Tehát kipróbálhatja, hogy működik-e.
Miután bedugta a fejhallgatót, indítsa újra az iTunes alkalmazást, és ellenőrizze, hogy a hiba eltűnik-e, és hogy a hang zökkenőmentesen szól-e. Ha igen, akkor nagyszerű! Ha a hiba továbbra is megjelenik, kérjük, lépjen a következőre: 2. javítás , lent.
2. javítás: Telepítse újra a QuickTime alkalmazást
Ha a számítógépén van a QuickTime, akkor valószínű, hogy ütközik az iTunes-szal és a Az iTunes problémát észlelt a hangkonfigurációban Előfordulhat, hogy az audio / video lejátszás nem működik megfelelően hiba. Tehát újratelepítheti a QuickTime-et, hátha megoldja a problémát. Ehhez egyszerűen először távolítsa el a QuickTime alkalmazást a számítógépről, majd keresse fel az Apples hivatalos webhelyét a legfrissebb QuickTime fájl letöltéséhez és telepítéséhez.
Így távolíthatja el a QuickTime alkalmazást a számítógépről:
1) A billentyűzeten nyomja meg a gombot a Windows logó kulcsát  , típus quicktime , majd egyszer QuickTime Player megjelenik, kattintson rá a jobb gombbal, majd kattintson Eltávolítás .
, típus quicktime , majd egyszer QuickTime Player megjelenik, kattintson rá a jobb gombbal, majd kattintson Eltávolítás .
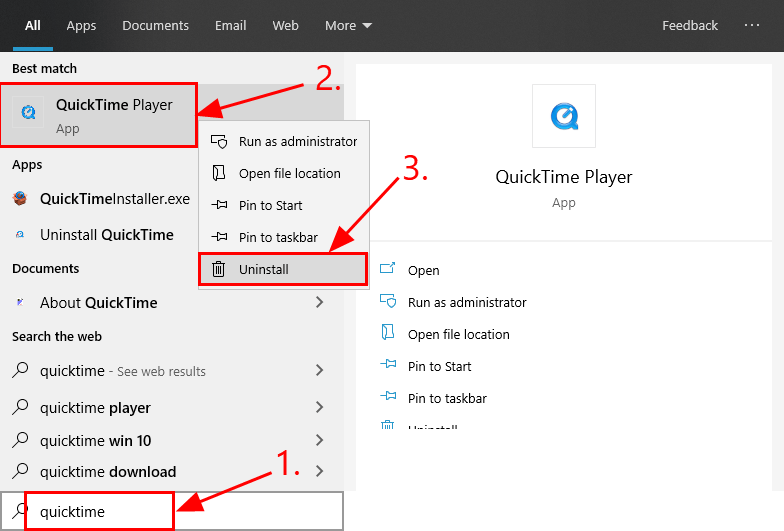
2) A Programok és szolgáltatások ablakban kattintson a jobb gombbal a QuickTime elemre, majd kattintson a gombra Eltávolítás .
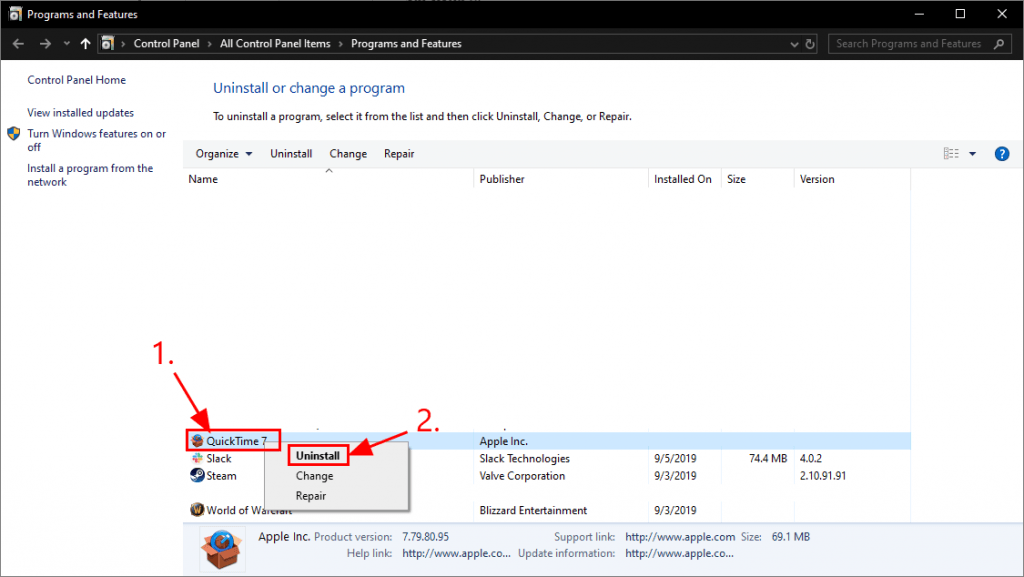
3) Kövesse a képernyőn megjelenő utasításokat a QuickTime eltávolításához.
A legújabb QuickTime telepítésének módja:
1) Menj a Apple támogatás a Windows QuickTime szolgáltatáshoz és kattintson Letöltés .
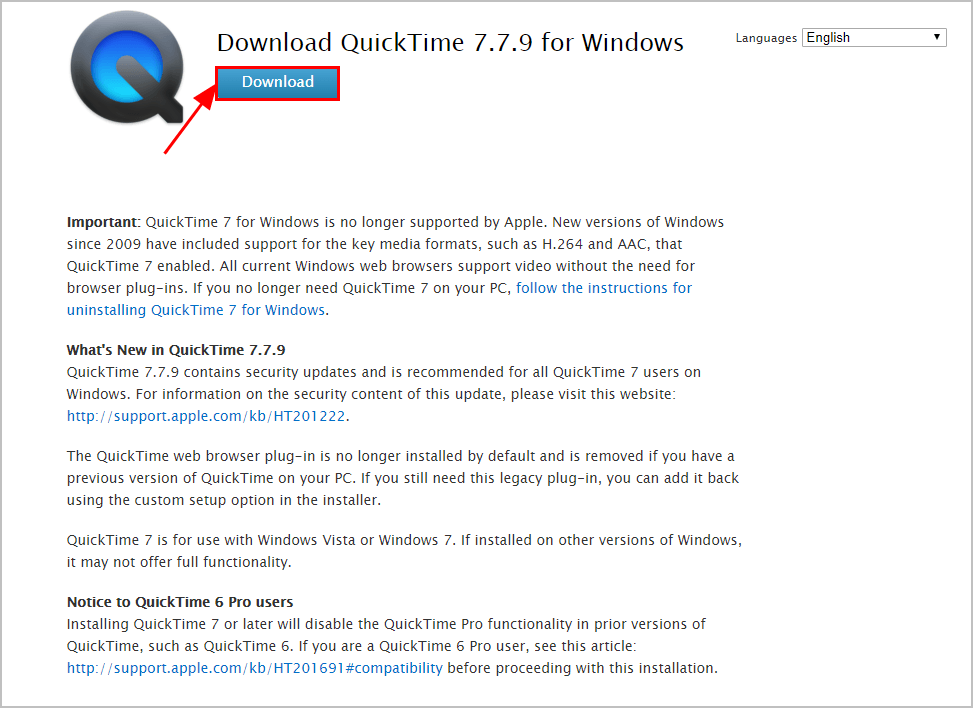
2) Kattintson duplán a letöltött fájlra, és kövesse a varázslót a QuickTime telepítéséhez.
Miután telepítette a legújabb QuickTime alkalmazást a számítógépére, ellenőrizze, hogy az iTunes hiba javult-e. Ha igen, akkor megoldotta a problémát! Ha nem, a hibaüzenet továbbra is megjelenik, kérjük, lépjen tovább erre: 3. javítás , lent.
3. javítás: Frissítse az audió illesztőprogramot
Ez a probléma akkor fordulhat elő, ha rossz hangot használ illesztőprogram, vagy elavult. Tehát frissítenie kell a hangját illesztőprogram, hogy lássa, megoldja-e a problémát. Ha nincs ideje, türelme vagy képességei az illesztőprogram manuális frissítésére, akkor automatikusan megteheti Driver Easy .
A Driver Easy automatikusan felismeri a rendszerét, és megtalálja a megfelelő illesztőprogramokat. Nem kell pontosan tudnia, hogy a számítógépe milyen rendszert futtat, nem kell aggódnia a rossz illesztőprogram miatt, amelyet letöltene, és nem kell aggódnia a hiba miatt a telepítés során. A Driver Easy kezeli az egészet.
Az illesztőprogramokat automatikusan frissítheti a INGYENES vagy a Pro verzió of Driver Easy. De a Pro verzióval mindössze 2 lépés szükséges (és teljes támogatást és 30 napos pénzvisszafizetési garanciát kap):
1) Letöltés és telepítse a Driver Easy programot.
2) Futtassa a Driver Easy programot, és kattintson a gombra Szkenneld most gomb. A Driver Easy átvizsgálja a számítógépet, és felismeri a problémás illesztőprogramokat.
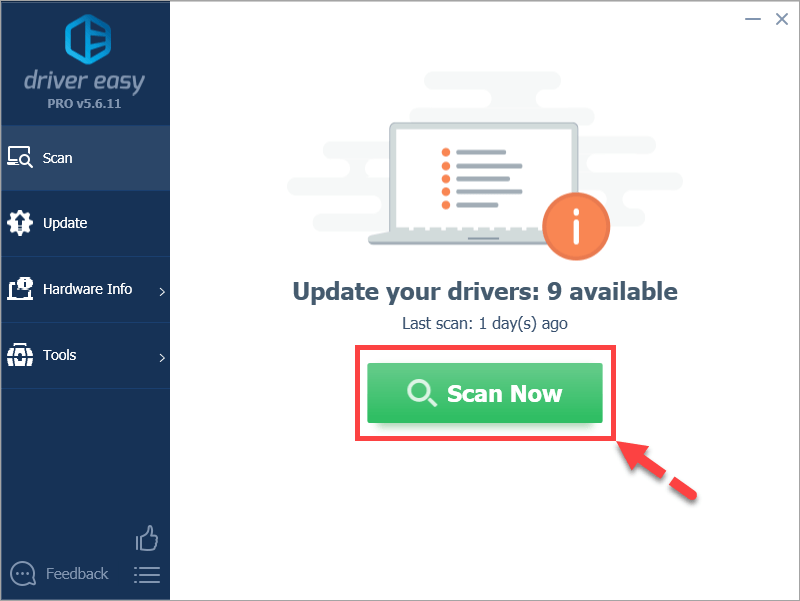
3) Kattintson a gombra Mindent frissíteni a megfelelő verziójának automatikus letöltéséhez és telepítéséhez ÖSSZES illesztőprogramok, amelyek hiányoznak vagy elavultak a rendszeredről (ehhez szükség van a Pro verzió - a rendszer rákérdez a frissítésre, amikor rákattint Mindent frissíteni ). Vagy ha csak frissíteni szeretné az audió illesztőprogramot, egyszerűen kattintson a gombra Frissítés gombot mellette.
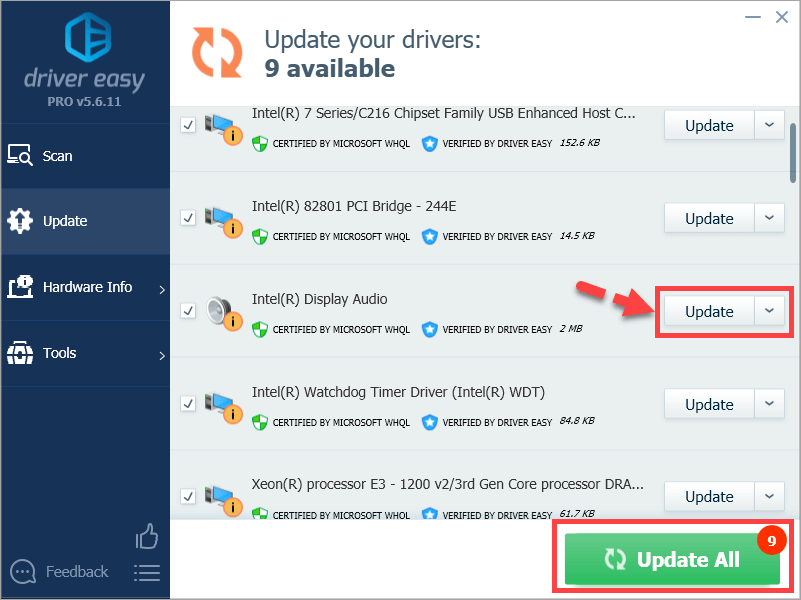
4) Indítsa újra a számítógépet, hogy a módosítások életbe lépjenek.
5) Nyissa meg az iTunes alkalmazást, és nézze meg, hogy az iTunes problémát észlelt-e az audio-konfigurációs hibával kapcsolatban. Ha igen, akkor gratulálok! Ha a hiba továbbra is fennáll, kérjük, lépjen tovább 4. javítás , lent.
4. javítás: Telepítse újra az iTunes alkalmazást
Ha minden más kudarcot vall, akkor a hiba valószínűleg az iTunesé. Újra telepítheti az iTunes alkalmazást, hogy megjavítsa-e a hibát.
Remélhetőleg a cikk a helyes irányba mutatott az iTunes hibaelhárításában, és problémát észlelt az audio konfigurációs problémájában. Ha bármilyen kérdése, ötlete vagy javaslata van, kérjük, tudassa velem a megjegyzéseket. Köszönöm, hogy elolvasta!
![[Megoldva] A Discord mikrofon nem működik 2022](https://letmeknow.ch/img/knowledge/56/discord-mic-not-working-2022.png)


![[MEGOLDVA] A Genshin Impact folyamatosan összeomlik PC-n](https://letmeknow.ch/img/knowledge-base/35/genshin-impact-keeps-crashing-pc.jpg)

![[Megoldva] Horizon Zero Dawn Crashing PC-n](https://letmeknow.ch/img/program-issues/12/horizon-zero-dawn-crashing-pc.jpg)
