'>
Minden alkalommal, amikor elindítja a számítógépet, ha hibaüzenetet kap: Nem sikerült létrehozni a Conexant Audio Factory-t, a SmartAudio most kilép ”, Itt megtalálja a megoldást a probléma megoldására.

A hibaüzenet a következőképpen is megjelenhet: A Conexant audioeszköz nem található. Az alkalmazás most kilép.
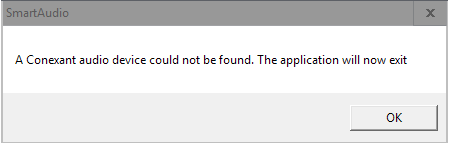
Három módszer létezik a probléma megoldására. Lehet, hogy nem kell mindegyiket kipróbálnia; csak haladjon a listán, amíg meg nem találja az Ön számára megfelelőt.
1. módszer: Indítsa el a CxUtilSvc szolgáltatást
2. módszer: Távolítsa el a Conexant audio illesztőprogramot
3. módszer: Frissítse a Conexant audio illesztőprogramot
1. módszer: Indítsa el a CxUtilSvc szolgáltatást
Ez a probléma akkor merül fel, ha a Windows indításakor a „CxUtilSvc” szolgáltatás nem fut. A „CxUtilSvc” a „Conexant Utility Service” rövidítése. A Conexant Systems, Inc. fejlesztette ki, a Conexant hangkártya gyártója. Tehát ha ez a szolgáltatás nem indul el, akkor belefutna a hibába. Ellenőrizheti, hogy elindul-e a szolgáltatás. Indítsa el, ha szükséges, akkor a problémának megoldódnia kell.
A következő lépések tájékoztatásul szolgálnak a „CxUtilSvc” szolgáltatás elindításához.
1. Nyomja meg a gombot Win + R (Windows billentyű és R gomb) egyszerre. Megjelenik a Futtatás párbeszédpanel.
2. Írja be szolgáltatások.msc a futó dobozban. Kattintson rendben gomb. Ekkor megnyílik a Szolgáltatások ablak.
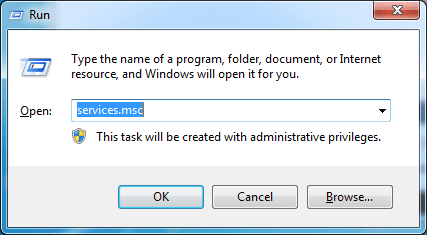
3. A Szolgáltatások ablakban ellenőrizze a „ CxUtilSvc ”És kattintson rá duplán. Megnyílik a Tulajdonságok ablak.
4. A Tulajdonságok ablakban kattintson a gombra Rajt gombot, ha a szolgáltatás leáll.
Változtasd meg a Indítási típus érték a Automatikus .
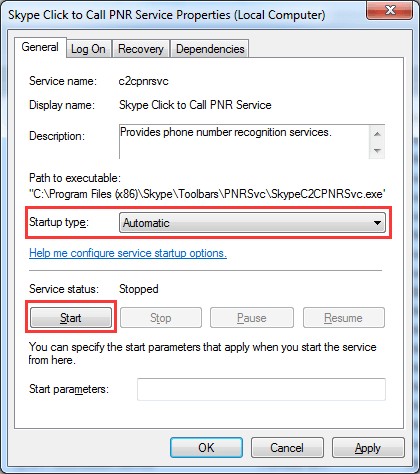
5. Kattintson a gombra Alkalmaz és rendben gomb.
6. Indítsa újra a számítógépet, és ellenőrizze, hogy megjelenik-e a hibaüzenet.
2. módszer: Távolítsa el a Conexant audio illesztőprogramot
A hiba az illesztőprogram problémái miatt is bekövetkezhet. Lehet, hogy a telepített audio illesztőprogram sérült vagy inkompatibilis az operációs rendszerrel. A probléma megoldásához próbálja meg eltávolítani a Conexant audio illesztőprogramot.
Az alábbi lépéseket követve eltávolíthatja a Conexant illesztőprogramot.
1. Nyomja meg a gombot Win + R (Windows billentyű és R gomb) egyszerre. Megjelenik a Futtatás párbeszédpanel.
2. Írja be devmgmt.msc a futó dobozban. Kattintson rendben gomb. Ezután megnyílik az Eszközkezelő ablak.
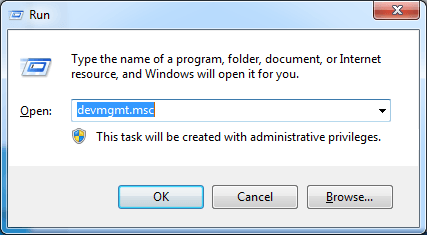
3. Bontsa ki a kategóriát Hang-, video- és játékvezérlők . Ebben a kategóriában megtalálhatja a Conexant High Definition SmartAudio illesztőprogramokat. Kattintson a jobb gombbal rá, majd válassza a lehetőséget Eltávolítás .
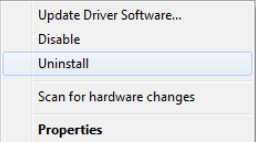
4. A Eltávolítás ablakban jelölje be a jelölőnégyzetet Törölje az eszköz illesztőprogramját . Ezután kattintson a gombra rendben gomb.
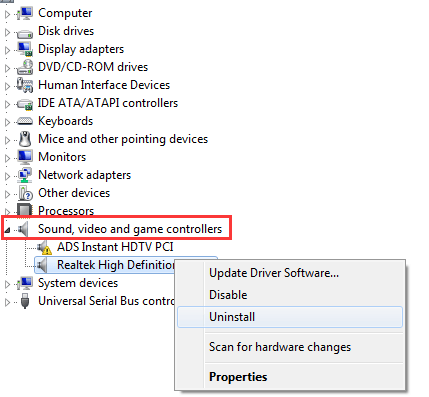
5. Az illesztőprogram eltávolítása után indítsa újra a számítógépet, és ellenőrizze, hogy megjelenik-e a hibaüzenet.
3. módszer: Frissítse a Conexant audio illesztőprogramot
Ha az illesztőprogram eltávolítása nem működik, frissítheti a Conexant illesztőprogramot a legújabb verzióra. Ha nincs türelme, ideje vagy számítógépes ismerete az illesztőprogram manuális frissítésére,automatikusan megteheti Driver Easy .
A Driver Easy automatikusan felismeri a rendszerét, és megtalálja a megfelelő illesztőprogramokat. Nem kell pontosan tudnia, hogy a számítógépe melyik rendszert futtatja, nem kell kockáztatnia a rossz illesztőprogram letöltését és telepítését, és nem kell aggódnia a hiba miatt a telepítés során.
Az illesztőprogramokat automatikusan frissítheti a Driver Easy INGYENES vagy Pro verziójával. De a Pro verzióval mindössze 2 kattintás szükséges (és teljes támogatást és 30 napos pénzvisszafizetési garanciát kap):
1) Letöltés és telepítse a Driver Easy programot.
2) Futtassa az Illesztőprogramot és kattintson Szkenneld most gomb. A Driver Easy átvizsgálja a számítógépet, és felismeri a problémás illesztőprogramokat.
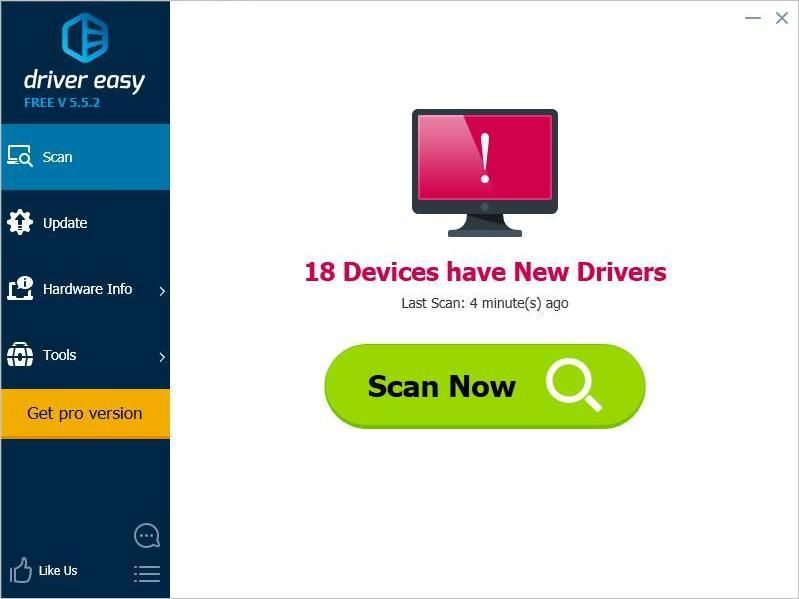
3) Kattintson a gombra Frissítés gomb a Conexant audió illesztőprogram mellett, hogy automatikusan letöltse és telepítse az illesztőprogram megfelelő verzióját (ezt megteheti az INGYENES verzióval). Vagy kattintson Mindent frissíteni a megfelelő verziójának automatikus letöltéséhez és telepítéséhez összes az illesztőprogramok, amelyek hiányoznak vagy elavultak a rendszeren (ehhez a Pro verzióra van szükség - a frissítésre kattintva az összes frissítésre kattint).
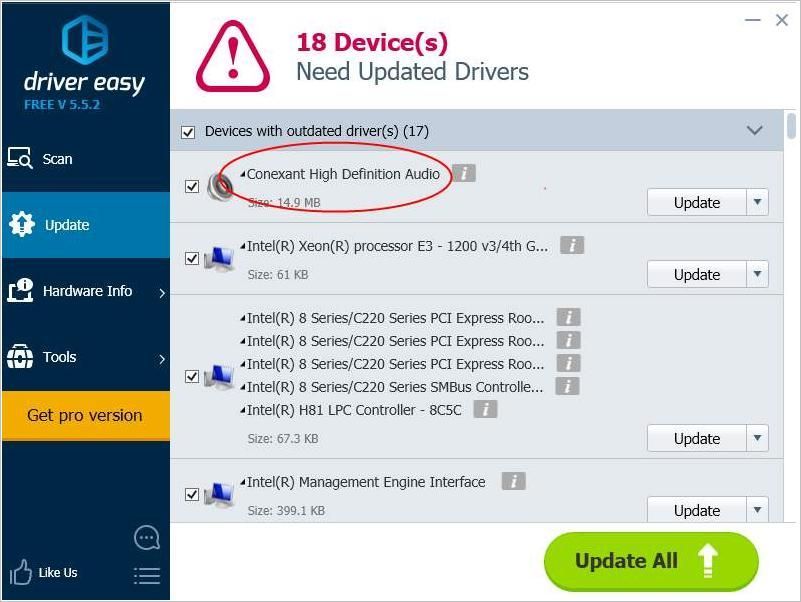
Remélhetőleg a fenti tippek segítenek megoldani ezt a problémát. Ha bármilyen kérdése van, nyugodtan hagyja meg észrevételeit alább.

![[2022-es javítás] Dota 2 VAC hiba](https://letmeknow.ch/img/knowledge/57/dota-2-vac-error.jpg)

![[Javítva] Az Age of Empires IV nem töltődik le/települ a Microsoft Store-ból](https://letmeknow.ch/img/knowledge/43/age-empires-iv-not-downloading-installing-microsoft-store.png)


