'> Ha iPhone-ját, például az iPhone 7-et csatlakoztatja a számítógépéhez, és ha találkozik az MTP USB-eszközzel, nem sikerült telepíteni a problémát, az iPhone-t nem ismeri fel a számítógép. A hibaüzenetből megtudhatja, hogy az MTP USB-eszköz illesztőprogramjának telepítése nem sikerült. A problémát több kérdés is okozhatja. Próbálja ki a megoldásokat ebben a bejegyzésben, és a problémának meg kell oldódnia. Alkalmazza a Windows 10, 7, 8, 8.1, XP és Vista rendszerekre.

1. megoldás: Távolítsa el az MTP USB-eszközt
Kovesd ezeket a lepeseket:
1. Nyissa meg Eszközkezelő .
2. Bontsa ki a kategóriákat, és keressen ismeretlen MTP-eszközt. (Leginkább az „Univerzális soros buszvezérlő” kategóriában szerepel.). Lehet, hogy egy sárga jel van az eszköz mellett.
3. Kattintson a jobb gombbal az eszközre, és válassza a lehetőséget Eltávolítás a felugró menüből.
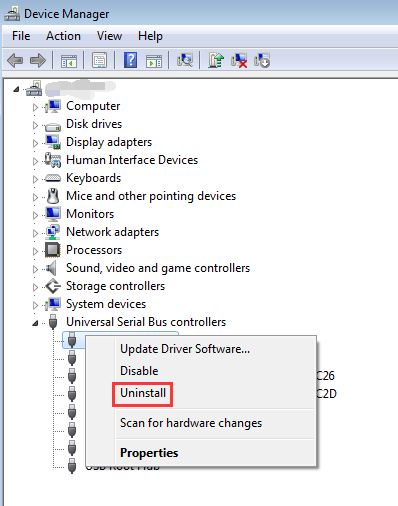
Meg kell erősítenie az eltávolítást. Jelölje be a „Törölje az eszköz illesztőprogramját” jelölőnégyzetet, ha látja. Kattintson a gombra rendben gombra, akkor az illesztőprogram eltávolításra kerül.
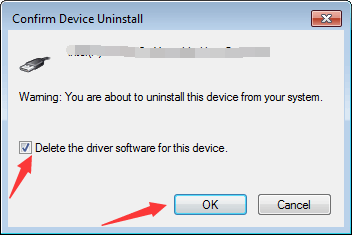
4. Kattintson a gombra Akció a felső menüsorban, és kattintson a gombra Ellenőrizze a hardver változtatásait .
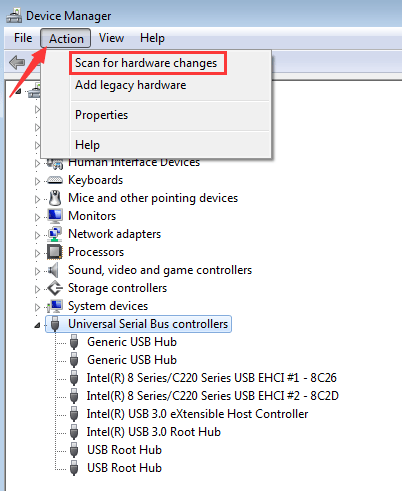
Ha az 1. megoldás nem működik az Ön számára, folytassa a 2. megoldással.
2. megoldás: Frissítse az illesztőprogramot
Az eszközillesztőt csak ezen keresztül frissítheti Eszközkezelő .
1. Kattintson a jobb gombbal az eszközre, és válassza a lehetőséget Illesztőprogram frissítése ...
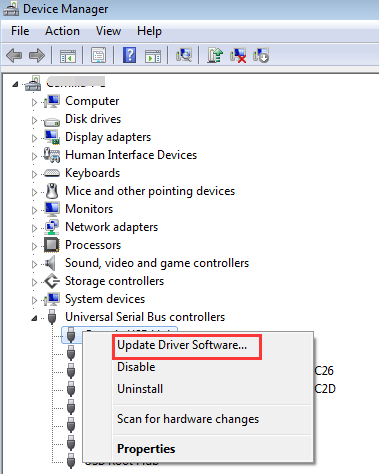
2. Válassza a lehetőséget Automatikusan keressen frissített illesztőprogramot . Ezután a Windows automatikusan telepíti az eszköz új illesztőprogramját, ha találnak ilyet.
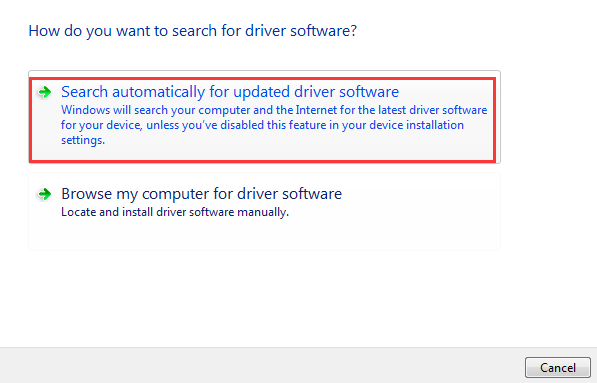
Ha a Windows nem biztosítja az új illesztőprogramokat, akkor manuálisan letöltheti az illesztőprogramot. Az illesztőprogramok manuális letöltése nem könnyű, és sok időt vehet igénybe. Tehát az illesztőprogramok kézi letöltése helyett a Driver Easy programot használhatja az illesztőprogramok automatikus letöltéséhez, amely gyorsan átkutathatja számítógépét a problémás illesztőprogramok felderítéséhez, és listát adhat az új illesztőprogramokról. Kattintson a gombra itt a Driver Easy letöltéséhez.
A Driver Easy ingyenes és professzionális verzióval rendelkezik. Mindkét verzió használható az illesztőprogramok automatikus letöltésére. De a Professional verzióval akár 1 kattintással frissítheti az összes illesztőprogramot. Egyáltalán nem pazarolnak időt. Ennél is fontosabb, hogy élvezheti az ingyenes technikai támogatási garanciát és a pénz-visszafizetési garanciát. További segítséget kérhet az iPhone MTP USB-eszközillesztő programjával kapcsolatban. És bármilyen okból teljes visszatérítést kérhet.
3. megoldás: A relatív nyilvántartás szerkesztése
Megjegyzés: A rendszerleíró bejegyzések módosítása súlyos rendszerproblémákat okozhat, különösen akkor, ha helytelenül végezzük. Mielőtt elkezdené, javasoljuk, hogy készítsen biztonsági másolatot a rendszerleíró adatbázisról. Lát A rendszerleíró adatbázis biztonsági mentése és visszaállítása .
1. Nyomja meg a gombot Win + R (Windows logógomb és R gomb) egyszerre. Megjelenik a Futtatás párbeszédpanel.
2. Írja be regedit kattintson a gombra rendben gomb. Ezután megnyílik a Beállításszerkesztő.
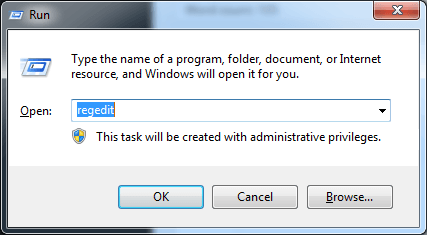
3. Navigáljon a HKEY_LOCAL_MACHINE-> SYSTEM-> Áramvezérlő készlet -> Vezérlés -> Osztály .
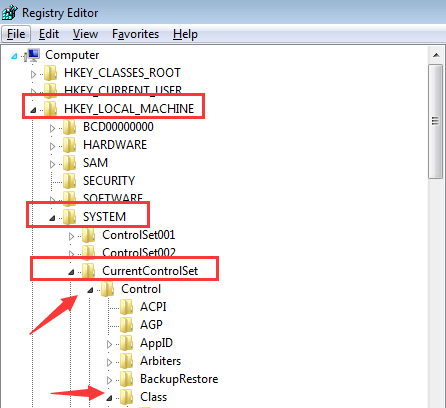
4. Keresse meg {EEC5AD98-8080-425F-922A-DABF3DE3F69A} és kattintson rá.
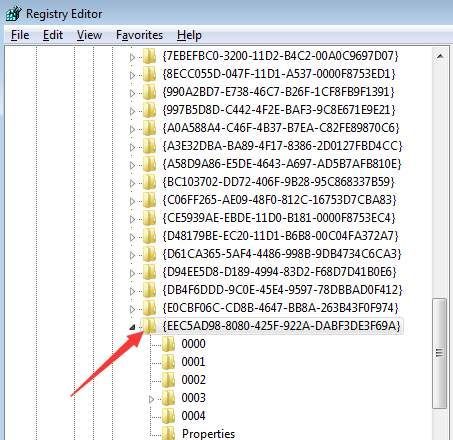
5. A jobb oldali ablaktáblán keresse meg UpperFilters . Kattintson a jobb gombbal rá, majd kattintson a gombra Töröl .
6. Húzza ki az iPhone csatlakozóját és indítsa újra a számítógépet.
7. Újraindítás után csatlakoztassa ismét iPhone készülékét.
Ha a fenti megoldások egyike sem működik az Ön számára, ennek oka lehet az USB-port vagy a kábel. Csatlakoztassa iPhone készülékét egy másik USB-porthoz, és ellenőrizze, hogy működik-e. És próbáljon ki egy másik kábelt. Ez varázslatként működhet.
![[Megoldva] A Crusader Kings 2 nem indul (2022)](https://letmeknow.ch/img/knowledge/01/crusader-kings-2-not-launching.jpg)

![Videószerkesztő szoftver 2019-re [legjobb, megfizethető, ingyenes]](https://letmeknow.ch/img/knowledge/63/video-editing-software.png)

![Ctrl + C (Ctrl + V) nem működik Windows 10/11/7 rendszeren [Megoldva]](https://letmeknow.ch/img/other/96/strg-c-funktioniert-nicht-unter-windows-10-11-7.jpg)
![[MEGOLDVA] NieR: Replicant Crashing](https://letmeknow.ch/img/knowledge/41/nier-replicant-crashing.jpg)
![[Megoldva] Az NVIDIA vezérlőpulthoz való hozzáférés megtagadva, 2022. évi útmutató](https://letmeknow.ch/img/knowledge/61/nvidia-control-panel-access-denied-2022-guide.jpg)