'>

Elfelejtette Gmail jelszavát? Ne aggódj! Könnyen állítsa vissza jelszavát és állítsa vissza Gmail-fiókját .
Hogyan állíthatom vissza a Gmail jelszavamat?
Itt vannak a próbálkozás módjai. Nem kell mindet kipróbálni; csak addig haladjon, amíg meg nem találja az Ön számára megfelelő módot.
- Írja be az utolsó helyes jelszót
- Kérjen ellenőrző kódot telefonszáma alapján
- Adja meg az időt, amikor létrehozta Gmail-fiókját
- Szerezzen be egy ellenőrző kódot a helyreállítási e-mailben
- Válaszoljon a biztonsági kérdésre
Hogyan felejthetem el soha többé a Gmail jelszavamat
Mindannyian tudjuk, hogy hosszabb és bonyolultabb jelszavak biztonságosabbak. De nehéz megjegyezni ezeket a hosszú és bonyolult jelszavakat, amelyek különböző karakterláncokból állnak, amelyeknek nincs értelme az Ön számára.
Találd ki?! Most már tudod könnyen és automatikusan kezelheti az összes jelszavát Dashlane .
A Dashlane segítségével automatikusan bejelentkezik a webhelyekre, és egyetlen kattintással kitölti a hosszú webes űrlapokat. Csak emlékeznie kell a Dashlane Master jelszavára, és a Dashlane elvégzi a többit. Soha többé nem kell emlékeznie egy másik jelszó megadására. A legjobb az egészben, hogy a Dashlane teljesen biztonságos és könnyen használható.
1) Letöltés és telepítse a Dashlane készüléket.
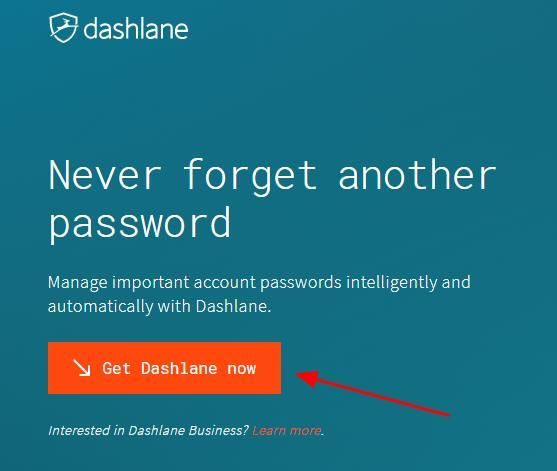
2)Futtassa a Dashlane-t a készüléken.
3)Most tudsz tárolja a jelszavakat , változtassa meg a jelszavakat , és automatikusan erős jelszavakat generál (megteheti ezt és még sok mást a INGYENES változat).
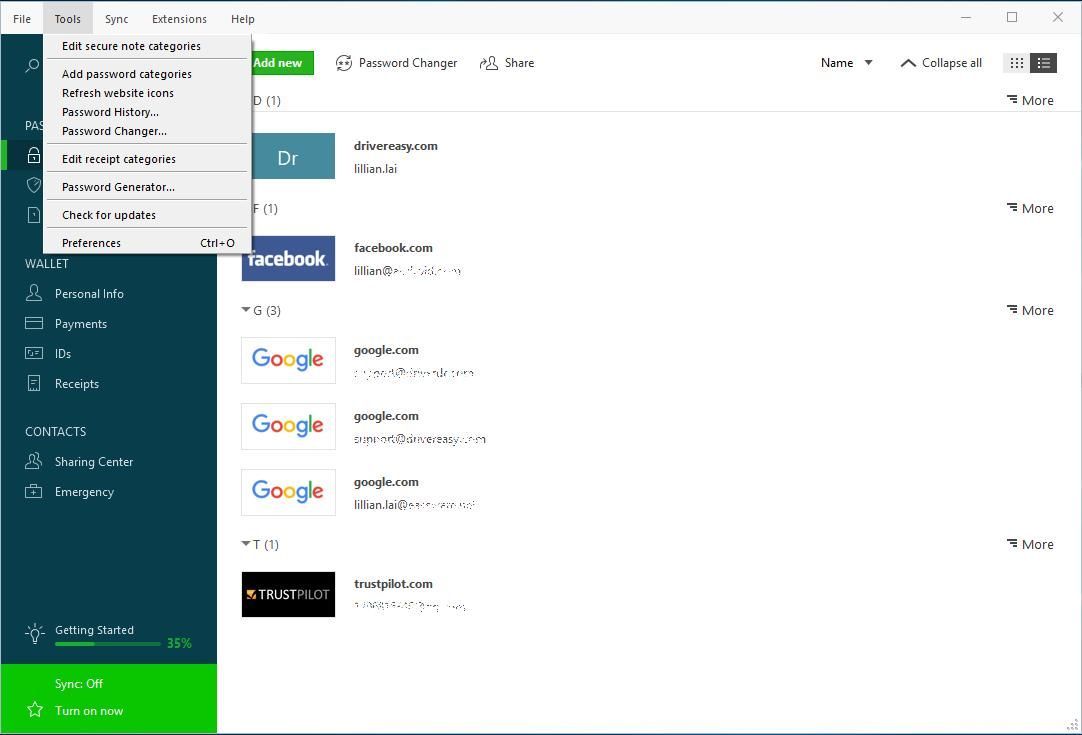
Te is szinkronizálja jelszavait és adatait az összes eszközén (ehhez meg kell Dashlane Premium ), hogy időt és türelmet spóroljon.
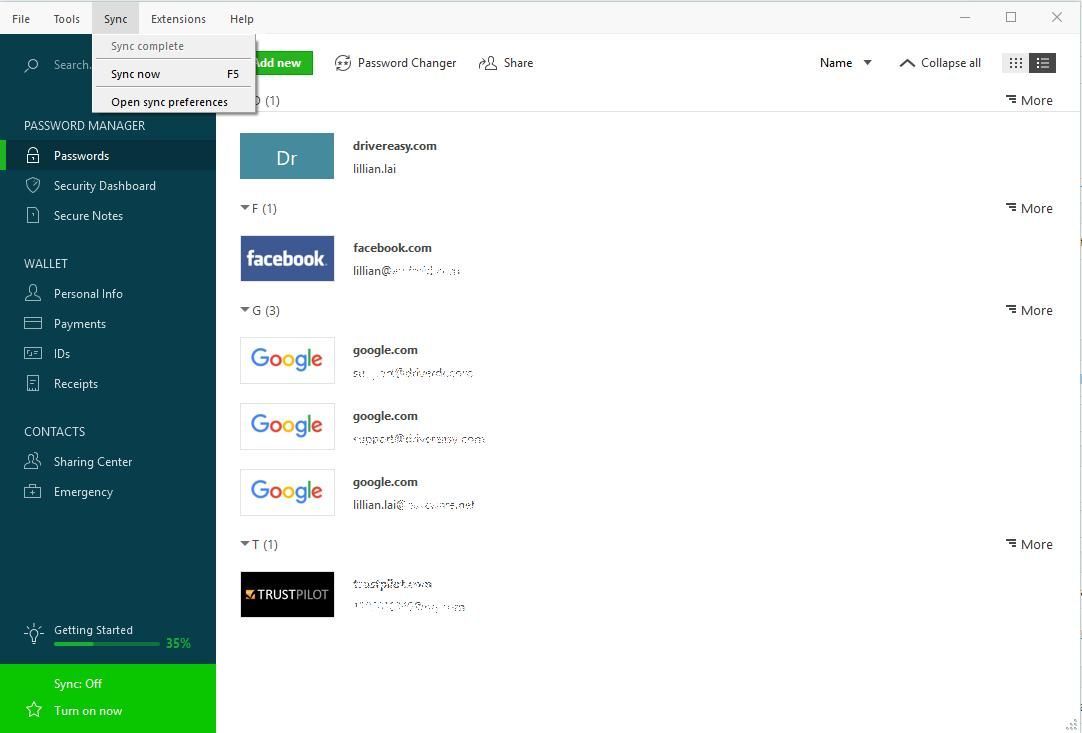
Most búcsúzzon el a jelszavak elfelejtésétől és a hosszú és fárasztó jelszó-helyreállítási folyamatokkal.
1. út: Írja be az utolsó helyes jelszót
Lehet, hogy sokan elfelejtik az újonnan visszaállított új jelszót, vagy elég sokáig nem jelentkeztek be Gmail-fiókjukba, de mégis megpróbálhatjátok a Gmail-fiókhoz tartozó utolsó helyes jelszót. Ehhez hajtsa végre az alábbi lépéseket:
1) Menj a https://mail.google.com/ a böngészőben, és írja be a Google-t email cím amellyel elfelejtette a jelszót.
Vagy közvetlenül is elmehet Gmail-fiók helyreállítási központ , majd írja be a Gmail-cím és kattintson KÖVETKEZŐ .
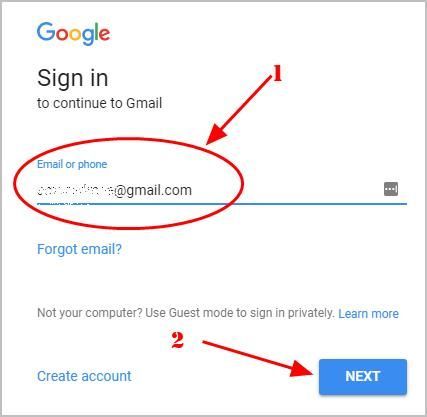
2)Kattintson a gombra Elfelejtette a jelszavát?
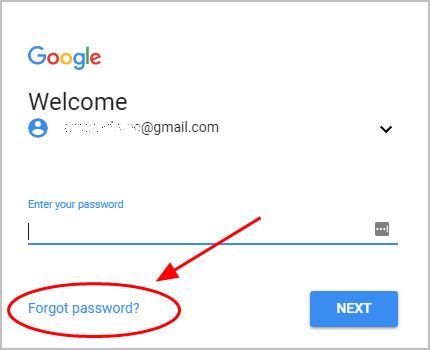
3)A rendszer az alábbi képernyőképként megjelenő oldalra fog kérni: Írd be az utolsó jelszót, amire emlékszel , akkor írja be a Gmail-fiókhoz legutóbb emlékezett jelszót, majd kattintson a gombra KÖVETKEZŐ .
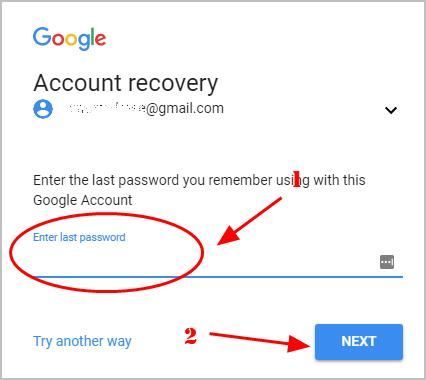
4) Ha helyesen írta be, akkor képesnek kell lennie arra állítsa be új jelszavát . Ezután kövesse a képernyőn megjelenő utasításokat állítsa vissza Gmail-fiókját .
Ez meglehetősen egyszerű módszer erre. Ha nem ez a lehetőség az Ön számára, próbálkozzon más módszerekkel.
2. út: Szerezzen be egy ellenőrző kódot a telefonszáma alapján
Ha engedélyezte a kétlépcsős hitelesítést telefonszámmal, akkor visszaállíthatja Gmail-jelszavát úgy, hogy a Google által küldött ellenőrző kódot kér, hogy ellenőrizze, hogy ez a fiókja.
Megjegyzés: A telefonnak kéznél kell lennie, vagy a hozzáférés a telefonszámra, hogy megkapja a ellenőrző kód . Ha elveszítette ezt a telefont, először keresse fel a szolgáltatót, és rendelkezzen egy új SIM-kártyával a telefonszámhoz.
1) Menj a https://mail.google.com/ a böngészőben, és írja be a Google-t email cím hogy fel akarsz gyógyulni.
Vagy közvetlenül is elmehet Gmail-fiók helyreállítási központ , majd írja be a Gmail-cím és kattintson KÖVETKEZŐ .
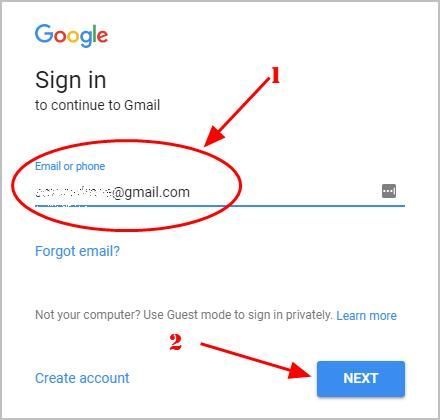
2)Kattintson a gombra Elfelejtette a jelszavát?
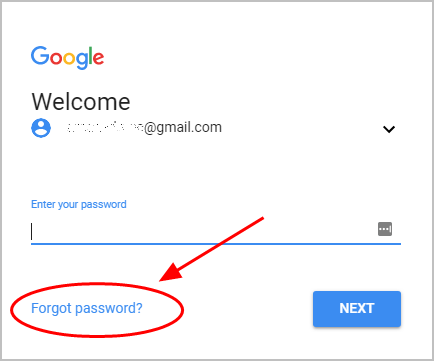
3)Hagyja figyelmen kívül a nem megfelelő opciókat, ha rákattint Próbálkozzon más módon , amíg meg nem jelenik az oldal Kérjen ellenőrző kódot a telefonszámával együtt .
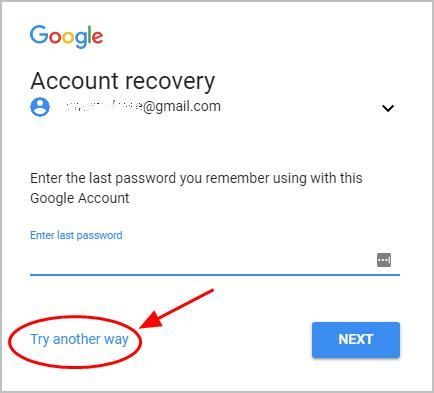
4)Adja meg telefonszám és kattintson a gombra KÜLD .
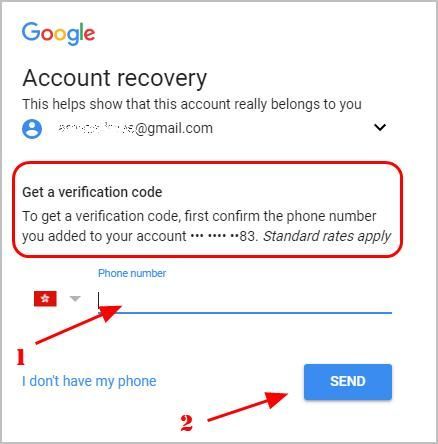
5)Lehet, hogy néhány módszerrel fogadja a kódot a Google-tól: Szöveges üzenet küldése vagy Hívjon . Válassza ki a kívánt módszert. (Ha nem látja a lehetőségeket, ugorjon a következő lépésre.)
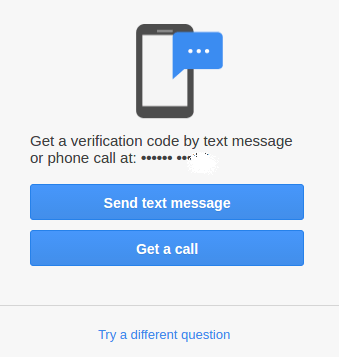
6)Írd be a ellenőrző kód és kattintson a gombra Következő .
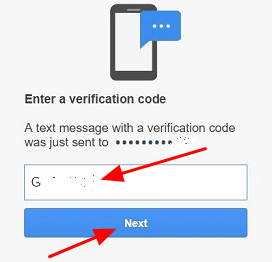
7) Kövesse a képernyőn megjelenő utasításokat állítsa vissza a Gmail jelszavát .
3. út: Adja meg azt az időpontot, amikor létrehozta Gmail-fiókját
Ha a fenti módszerek nem működnek az Ön számára, ne búsuljon. Ha ismeri a Gmail-fiók létrehozásának időpontját, megpróbálhatja a következőket:
1) Menj a https://mail.google.com/ a böngészőben, és írja be a Google-t email cím hogy fel akarsz gyógyulni.
Vagy közvetlenül is elmehet Gmail-fiók helyreállítási központ , majd írja be a Gmail-cím és kattintson KÖVETKEZŐ .
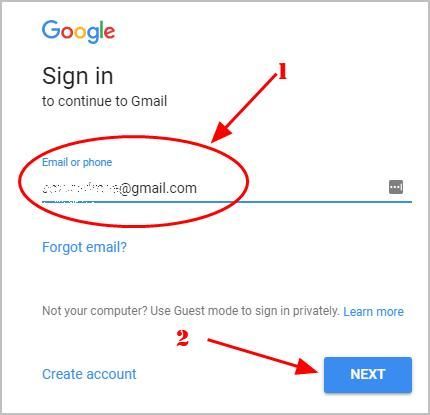
2)Kattintson a gombra Elfelejtette a jelszavát?
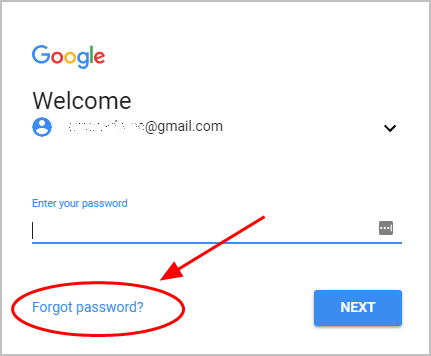
3)Hagyja figyelmen kívül a nem megfelelő opciókat, ha rákattint Próbálkozzon más módon vagy Nincs telefonom , amíg meg nem jelenik az oldal: Mikor hozta létre ezt a Google-fiókot? .
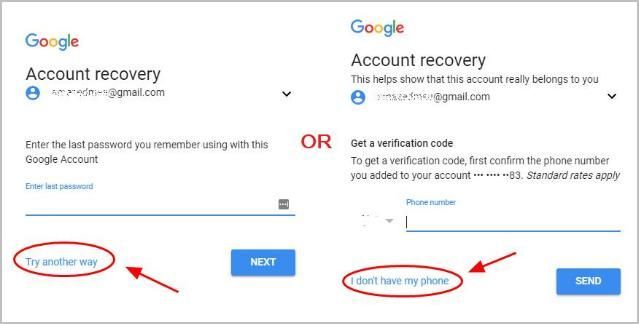
4)Írja be a helyes értéket Hónap és Év amikor létrehozta ezt a Gmail-fiókot, majd kattintson a gombra KÖVETKEZŐ ..
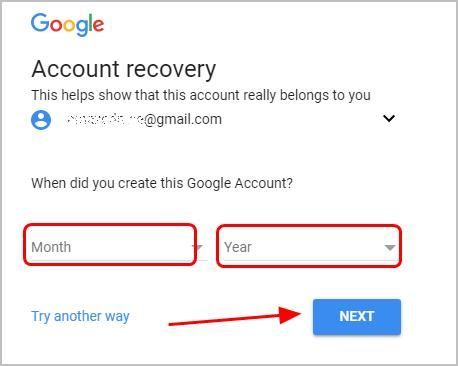
5)A rendszer utasítást kap a Gmail-fiók jelszavának visszaállítására. Kövesse a Google utasításait a Gmail-fiók jelszavának visszaállításához.
4. út: Kérjen ellenőrző kódot a helyreállítási e-mailben
1) Menj a https://mail.google.com/ a böngészőben, és írja be a Google-t email cím hogy fel akarsz gyógyulni.
Vagy közvetlenül is elmehet Gmail-fiók helyreállítási központ , majd írja be a Gmail-cím és kattintson KÖVETKEZŐ .
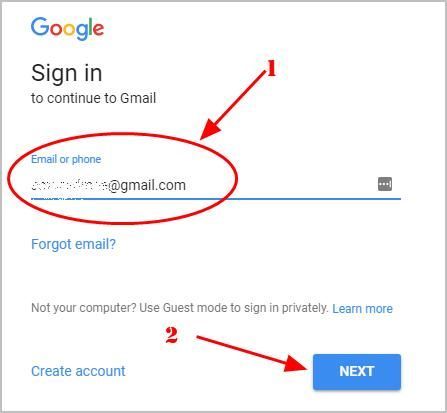
2)Kattintson a gombra Elfelejtette a jelszavát?
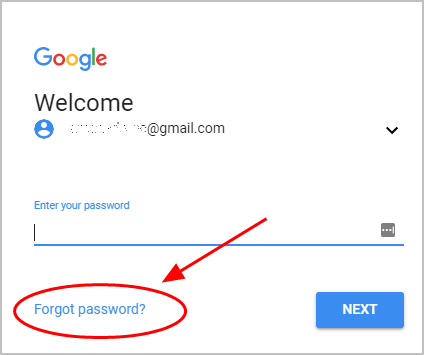
3)Hagyja figyelmen kívül a nem megfelelő opciókat, ha rákattint Próbálkozzon más módon vagy Nincs telefonom , amíg meg nem jelenik az oldal: Az ellenőrző kód megkapása helyreállítási e-mail cím alapján .
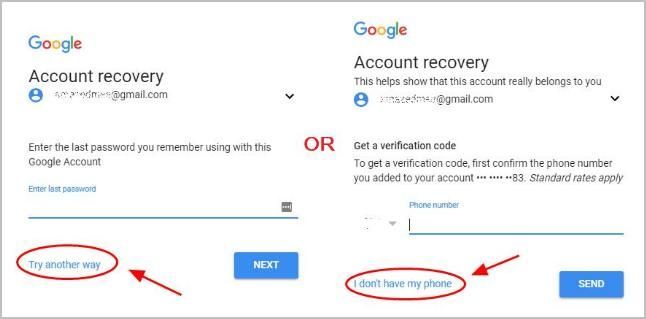
4)Adja meg Másodlagos e-mail címet és kattintson KÜLD (Olvasson egy tippet a helyreállítási e-mailről Az ellenőrző kód megszerzéséhez először erősítse meg a fiókjához hozzáadott helyreállítási e-mail címet xxx…@xx.xxx ).
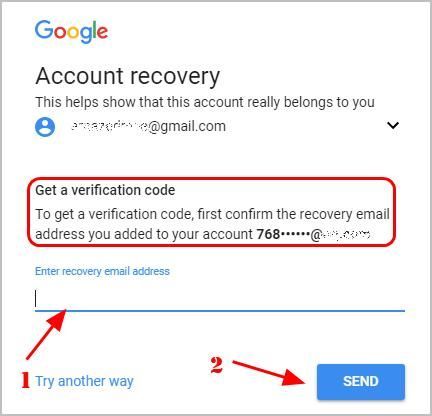
5) Akkor meg kell kapnia ellenőrző üzenet a helyreállítási e-mail postafiókjában.
6) Kövesse a képernyőn megjelenő utasításokat az ellenőrzési lépések befejezéséhez és a Gmail jelszó visszaállításához.
Ha már nincs hozzáférése a helyreállítási e-mail címhez, akkor megpróbálhatja megtenni az aktuális e-mail címet:
1) Még mindig ugyanazon az oldalon: Ha ellenőrző kódot szeretne kapni helyreállítási e-mail cím alapján, kattintson a gombra Próbálkozzon más módon .
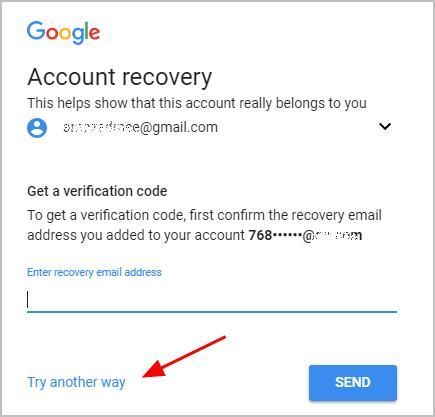
2)A rendszer kéri Írjon be egy e-mailt, amelyet most ellenőrizhet . Írja be azt az e-mail címet, amelyhez hozzáfér, és kattintson a gombra KÖVETKEZŐ .
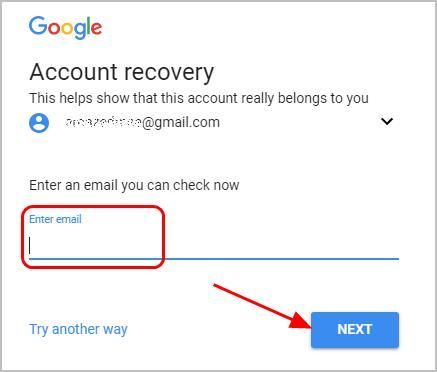
3)Kövesse a képernyőn megjelenő utasításokat a Gmail jelszavának visszaállításához.
5. út: Válaszoljon a biztonsági kérdésre
A jelszó visszaállításának másik módja a fiókjába felvett biztonsági kérdés megválaszolása. Ehhez hajtsa végre az alábbi lépéseket:
1) Menj a https://mail.google.com/ a böngészőben, és írja be a Google-t email cím hogy fel akarsz gyógyulni.
Vagy közvetlenül is elmehet Gmail-fiók helyreállítási központ , majd írja be a Gmail-cím és kattintson KÖVETKEZŐ .
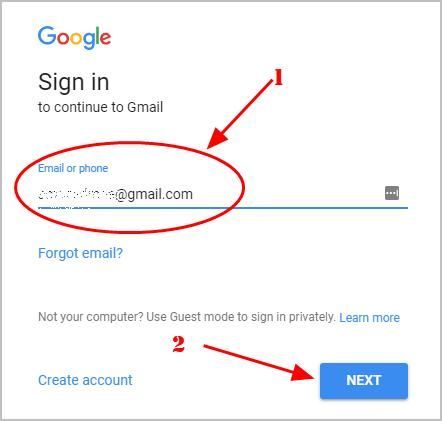
2)Kattintson a gombra Elfelejtette a jelszavát?
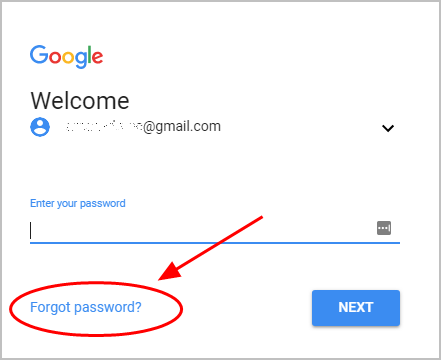
3)Hagyja figyelmen kívül a nem megfelelő opciókat, ha rákattint Próbálkozzon más módon vagy Nincs telefonom , amíg nem megy oda, ahol tud Válaszoljon a biztonsági kérdésre hozzáadta a fiókjához.
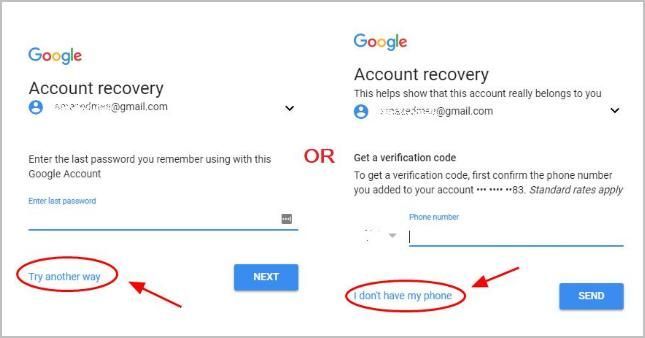
4)Írd be a válasz a biztonsági kérdésedre.
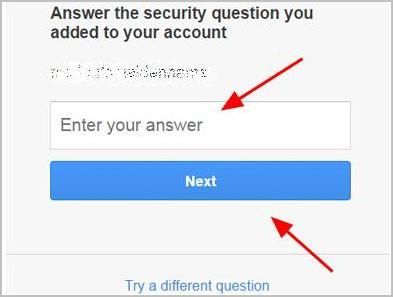
5) Kövesse a képernyőn megjelenő varázslót a jelszó visszaállításához.
Néha előfordulhat, hogy átirányítják 4. mód ahol meg kell adnia egy helyreállítási e-mail címet. Ez valahogy felzaklatott. De képzelje el ezt: ha valaki tudja a választ a biztonsági kérdésére, akkor hozzáférhet az Ön Gmail-fiókjához. Ez borzalmas, nem? Tehát ne hibáztasd a Google-t. A Google szigorúan alkalmazta a biztonságot és az adatvédelmet, ezért a bejelentkezéshez igazolnia kell tulajdonjogát ehhez a Gmail-fiókhoz.
Ezeket a megoldásokat próbálhatja meg állítsa vissza a Gmail jelszavát ha elfelejtette a Gmail jelszavát. Ha bármilyen kérdése van, nyugodtan kommenteljen az alábbiakban, és meglátjuk, mit tehetünk a további segítségért.






