Ha rendelkezik Qualcomm Atheros vezeték nélküli hálózati adapterrel, de nem tud csatlakozni az internethez, a probléma elhárításához lehet, hogy újratelepítenie kell az illesztőprogramot. Ez a cikk részletesen ismerteti a hálózati adapter illesztőprogramjának egyszerű és gyors újratelepítését.

Három lépés a hálózati adapter illesztőprogramjának újratelepítéséhez:
- Távolítsa el a hálózati adapter illesztőprogramját az Eszközkezelőből
- Telepítsen egy új hálózati adapter illesztőprogramot
- Frissítse a hálózati adapter illesztőprogramját
1. lépés: Távolítsa el a hálózati adapter illesztőprogramját
A hálózati adapter illesztőprogramjának eltávolításához használhatja az Eszközkezelőt, amely megmutatja a számítógép belsejében lévő vagy ahhoz csatlakoztatott összes hardverelem listáját.
1) Nyomja meg a billentyűzeten a gombot Windows logó kulcs és R ugyanakkor a Futtatás mező meghívására.
2) Típus devmgmt.msc és nyomja meg Belép az Eszközkezelő megnyitásához.
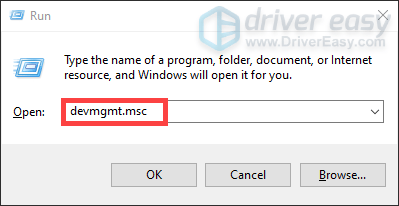
3) Az Eszközkezelő ablakban kattintson duplán a Hálózati adapterek csomópontra a legördülő lista kibővítéséhez.

4) Kattintson a jobb gombbal a Qualcomm Atheros vezeték nélküli hálózati adapterre, és válassza a lehetőséget Távolítsa el az eszközt .
5) Jelölje be a négyzetet Törölje az eszköz illesztőprogramját és kattintson Eltávolítás .

Ezzel eltávolítja az adaptert a listáról, és eltávolítja az illesztőprogramot.
2. lépés: Telepítsen egy új hálózati adapter illesztőprogramot
Az új hálózati adapter illesztőprogram telepítéséhez csak újra kell indítania a számítógépet, és indításkor a rendszer automatikusan újratelepíti a rendszer hiányzó illesztőprogramját.
Előfordulhat azonban, hogy nem Ön adja meg a legújabb illesztőprogramot. Tehát akkor is szembesülhet hálózati problémákkal. Ebben az esetben meg kell frissítse az illesztőprogramot .
3. lépés: Frissítse a hálózati adapter illesztőprogramját
A hálózati illesztőprogram frissítésének főként két módja van: manuálisan és automatikusan .
1. lehetőség: Frissítse manuálisan az illesztőprogramokat
Mivel az Atheros nem maga gyárt illesztőprogramokat, akkor keresse fel számítógépe gyártójának webhelyét, hogy ellenőrizze és letöltse a legújabb illesztőprogramot. Mielőtt elkezdené, győződjön meg arról, hogy ismeri a számítógép modelljét és a használt operációs rendszert (Windows 10 32 bites vagy Windows 10 64 bites). Általában a letöltött illesztőprogram futtatható formátumban (.exe) lesz. Az illesztőprogram telepítéséhez kattintson duplán a futtatható fájlra, és kövesse a képernyőn megjelenő utasításokat.
Ha a számítógép nem csatlakozik az internethez, töltse le az illesztőprogramot egy másik, internet-hozzáféréssel rendelkező számítógép segítségével. Ezután USB flash meghajtóval vigye át az illesztőprogramot a számítógépére.
2. lehetőség: Az ajánlott illesztőprogramok automatikus frissítése)
Ha nem ismeri a számítógép hardverét, és nincs ideje a hálózati adapter illesztőprogramjának manuális frissítésére, javasoljuk, hogy használja Driver Easy mint a nagyszerű választásod. Ez egy hasznos eszköz, amely automatikusan felismeri a rendszerét, és megtalálja a megfelelő illesztőprogramokat. Nem kell kockáztatnia a rossz illesztőprogram letöltését és telepítését.
Így frissítheti a hálózati adapter illesztőprogramját a Driver Easy programmal:
1) Letöltés és telepítse a Driver Easy-t.
2) Futtassa az Driver Easy programot, és kattintson a gombra Szkenneld most gomb. A Driver Easy majd átvizsgálja a számítógépet, és észleli a problémás illesztőprogramokat.
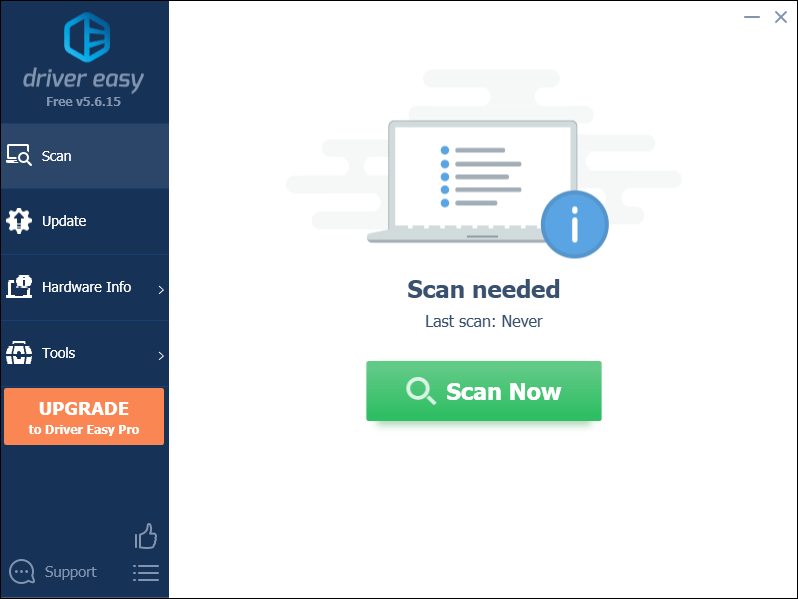
3) Kattintson a gombra Frissítés gombra a megjelölt hálózati adapter illesztőprogram mellett, hogy automatikusan letöltse az illesztőprogram megfelelő verzióját, majd manuálisan telepítheti (ezt az INGYENES verzióval is megteheti).
Vagy kattintson Mindent frissíteni - a hiányzó vagy elavult illesztőprogramok megfelelő verziójának automatikus letöltése és telepítése a rendszeren (ehhez a Pro verzió ami azzal jár teljes támogatás és a 30 napos pénz-visszafizetés garancia. Ha rákattint, a rendszer kéri a frissítést Mindent frissíteni ).
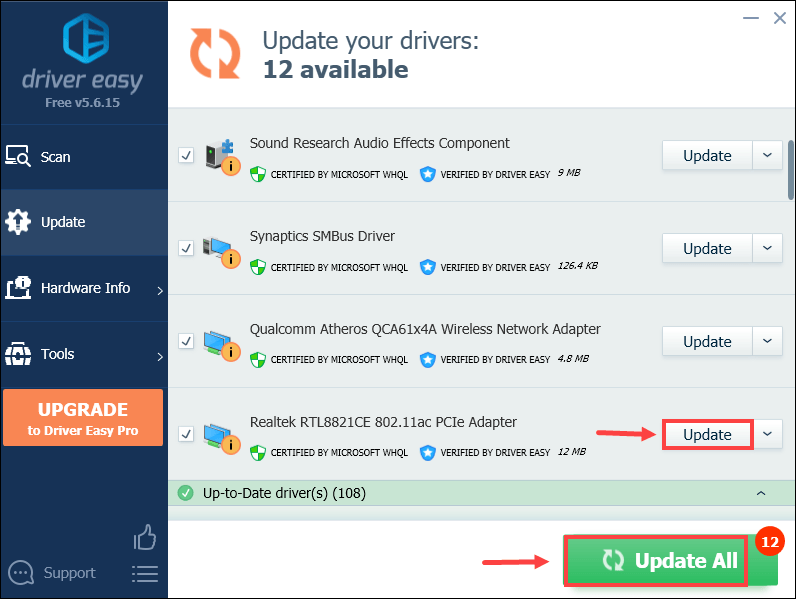 A Driver Easy Pro verziója teljes technikai támogatással érkezik. Ha segítségre van szüksége, vegye fel a kapcsolatot A Driver Easy támogató csapata nál nél support@letmeknow.ch .
A Driver Easy Pro verziója teljes technikai támogatással érkezik. Ha segítségre van szüksége, vegye fel a kapcsolatot A Driver Easy támogató csapata nál nél support@letmeknow.ch . Az illesztőprogramok frissítése után indítsa újra a számítógépet, hogy a módosítások életbe lépjenek.
Remélhetőleg sikeresen telepítheti a Qualcomm Atheros vezeték nélküli hálózati adapter illesztőprogramot a fenti tippekkel. Ha kérdése van, kérjük, hagyja meg észrevételeit alább.






