'>

Ha otthonában több számítógép van csatlakoztatva a Netgear Routerhez, érdemes telepíteni egy VPN-t az útválasztóra. Miután hozzáadta a VPN-t az útválasztóhoz, az otthoni hálózat összes számítógépe hozzáférhet az internethez a VPN segítségével. Ezután a családtagjaid biztonságos kapcsolatba kerülhetnek szörfözés közben. Ebben a cikkben, megmutatjuk, hogyan állíthat be VPN-t a Netgear Routeren .
Nem minden Netgear router modell támogatja a VPN-t. Mielőtt továbbmész , tudsz ellenőrizze, hogy az útválasztó modellje támogatja-e a VPN-t . Látogatás itt hogy ellenőrizze, hogy az útválasztó modellje szerepel-e a listán. Ha az útválasztó modellje szerepel a listában, ez azt jelenti, hogy az útválasztó kompatibilis a VPN-mel. Továbbléphet és telepíthet egy VPN-t az útválasztóra.
A VPN beállítása a Netgear routerre
A Netgear sebességváltó útválasztójának VPN szolgáltatása az OpenVPN protokoll alapján valósul meg. Tehát könnyen beállíthatja az OpenVPN-t a Netgear routeren, és az alábbi részletes útmutató az OpenVPN beállításáról szól a Netgear Routeren. Ha más VPN-eket szeretne telepíteni az útválasztóra, akkor menjen a címre Telepítsen más VPN-eket a Netgear Routerre .
Az OpenVPN beállításához a Netgear útválasztón kövesse az alábbi lépéseket:
1. lépés: Engedélyezze a VPN funkciót a Netgear útválasztóban
2. lépés: Töltse le az OpenVPN konfigurációs fájlokat és telepítse az OpenVPN-t
3. lépés: Konfigurálja a beállításokat
4. lépés: Ellenőrizze, hogy a VPN beállítása sikeres-e
Megjegyzés: A készüléknek csatlakoznia kell az útválasztóhoz, amikor az OpenVPN telepítéséhez szükséges lépéseket követi az útválasztón.1. lépés: Engedélyezze a VPN funkciót a Netgear útválasztóban
1) Menj a http://www.routerlogin.net .
2) Írja be az útválasztót felhasználónév és Jelszó .
Az alapértelmezett felhasználónév a admin , és az alapértelmezett jelszó Jelszó . Ezt követően belép a VPN beállítási oldalra, amely lehetővé teszi a VPN szolgáltatás engedélyezését.
3) Válassza a lehetőséget FEJLETT -> Speciális beállítás -> VPN szolgáltatás .
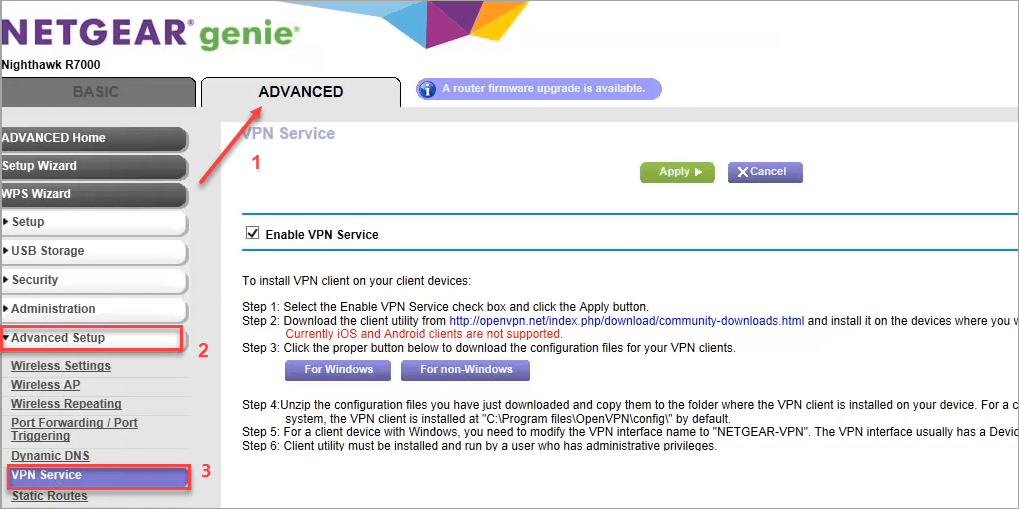
4) Jelölje be a jelölőnégyzetet Engedélyezze a VPN-szolgáltatást és kattintson Alkalmaz .
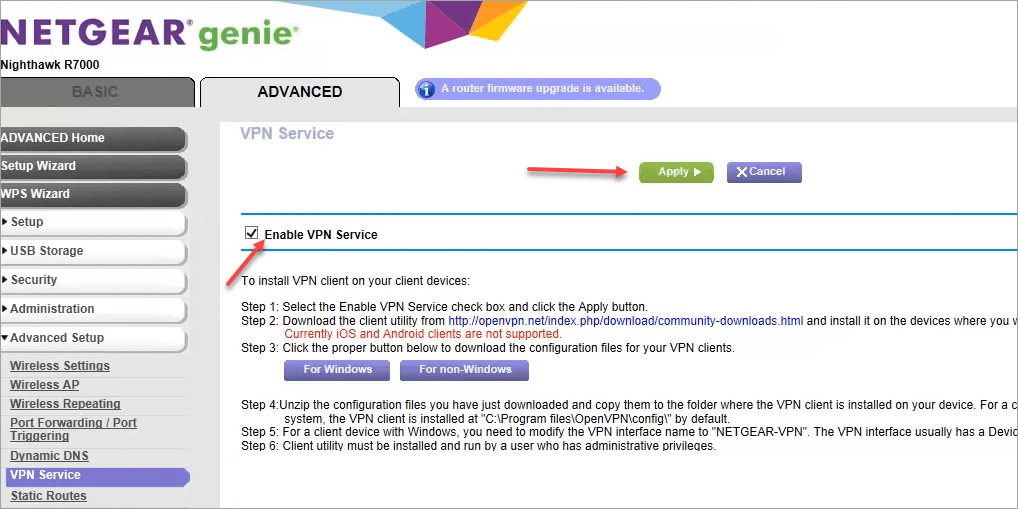
2. lépés: Töltse le az OpenVPN konfigurációs fájlokat és telepítse az OpenVPN-t
1) Menj a http://openvpn.net/index.php/download/community-downloads.html a legfrissebb OpenVPN telepítőfájl letöltéséhez. A fájl neve valami olyasmi, mint „openvpn-install-xxx.exe”. Válassza ki a letölteni kívánt fájlt a Windows verziójának megfelelően.
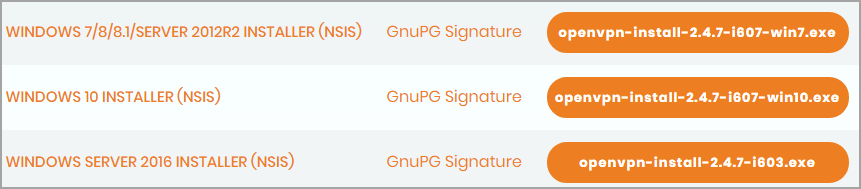
2) A letöltés befejezése után kattintson duplán a letöltött fájlra és kövesse a képernyőn megjelenő utasításokat hogy telepítse az OpenVPN-t a számítógépére.
3) A telepítés befejezése után az asztalon megjelenik az OpenVPN GUI ikon.
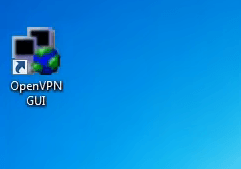
jegyzet : A program alapértelmezés szerint a C: Programfiles OpenVPN config helyre kerül telepítésre. Telepítheti más helyre is, de ne feledje, milyen mappába telepíti a programot . A következő lépésekben meg kell nyitnia a mappát.
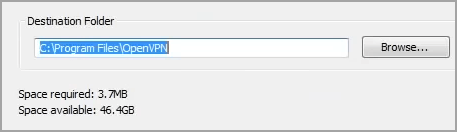
3. lépés: Konfigurálja a beállításokat
1) Menj a http://www.routerlogin.net újra.
2) Kattintson a gombra Windows esetén a konfigurációs fájl letöltéséhez. A letöltött fájl „.zip” formátumú lesz.
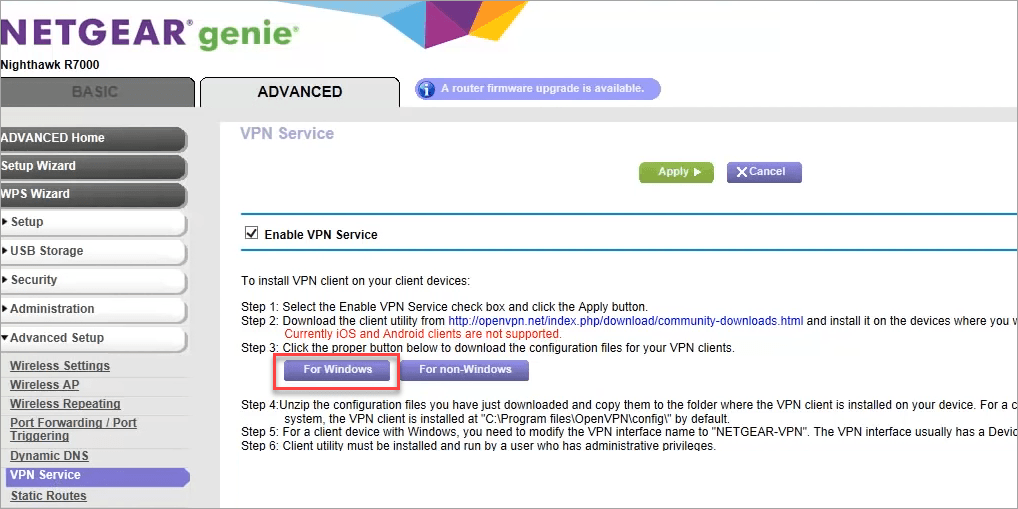
3) A letöltés befejezése után csomagold ki a konfigurációs fájl és másolja ki az összes kibontott fájlt abba a mappába, ahová az OpenVPN-t telepítette. A program alapértelmezés szerint a C: Programfiles OpenVPN config helyre van telepítve. Ha telepítés közben nem szabja meg a helyet, másolja a fájlokat ide C: Programfiles OpenVPN config .
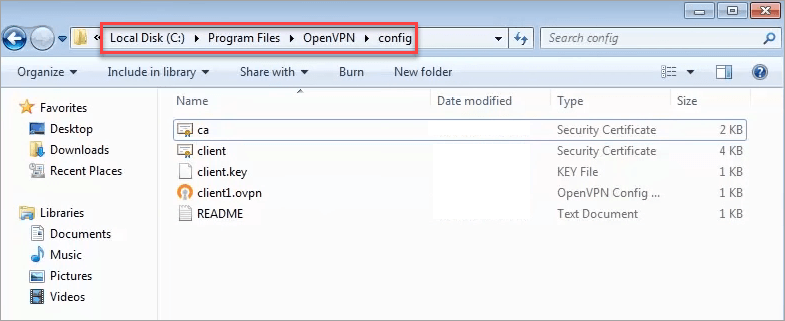
4) Módosítsa a helyi hálózati kapcsolat nevét erre: NETGEAR-VPN .
4a) Menj a Vezérlőpult -> Hálózati és megosztási központ -> Az adapter beállításainak módosítása .
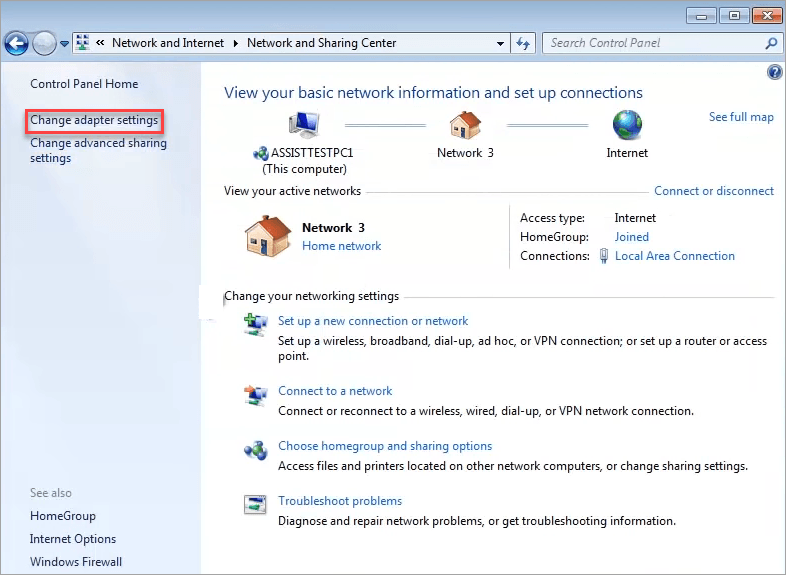
4b) Keresse meg a helyi kapcsolatot a TAP-Windows Adapter eszköznévvel.
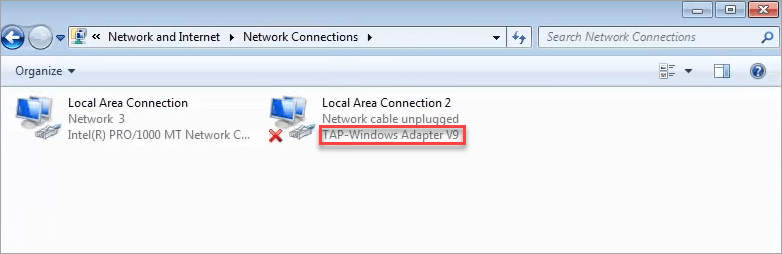
4c) Módosítsa a helyi kapcsolat nevét erre: NETGEAR-VPN .
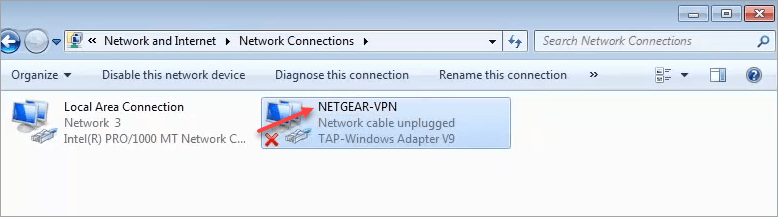
4. lépés: Ellenőrizze, hogy a VPN beállítása sikeres-e
A fenti lépésekkel számíthat a VPN sikeres beállítására. De még mindig ellenőriznie kell, hogy a telepítés sikeres-e:
1) Kattintson a jobb gombbal az OpenVPN GUI ikonra és válassza a lehetőséget Állapot megjelenítése .
2) Ha a Jelenlegi állapot látható csatlakoztatva , ez azt jelenti, hogy a VPN sikeresen be van állítva.
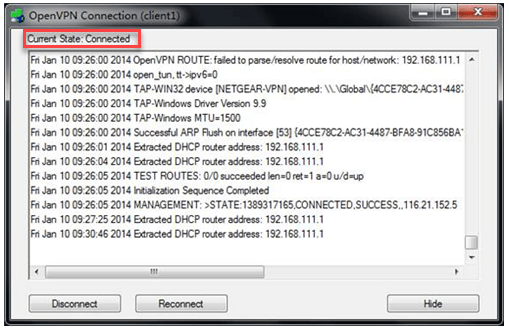
Telepítsen más VPN-eket a Netgear Routerre
Ha más VPN-t telepített a számítógépére, akkor valószínűleg nem kívánja telepíteni az OpenVPN-t. Ebben az esetben meglátogathatja VPN-gyártója hivatalos webhelyét, és megkeresheti a VPN Netgear Routerre történő telepítésének útmutatóját. A VPN-gyártók többsége utasítást ad ügyfeleinek, hogy telepítsék VPN-jüket különböző útválasztókra.
NordVPN és ExpressVPN népszerűek az egész világon. A Netgear Routerre is telepíthetők.
A NordVPN felhasználók számára meglátogathatja DD-WRT beállítása a NordVPN segítségével az utasításokért.
ExpressVPN felhasználók számára meglátogathatja Az ExpressVPN beállítása a DD-WRT útválasztón az utasításokért.
KUPONTIPP : Get NordVPN és ExpressVPN Kuponok és promóciós kódok!Remélhetőleg hasznosnak találja ezt a cikket. Ha bármilyen kérdése, ötlete vagy javaslata van, nyugodtan írjon megjegyzést alább.






