A Warzone sok játékost vonzott az izgalmas többjátékos játékmenetével. De a játékbeli hibák nagymértékben befolyásolják a játékosok játékélményét. Néhány közülük fekete képernyőt kapott háttérzenével miközben megpróbálja elindítani a játékot, vagy miután megölte az ellenséget. A problémákat megoldották, és hibajavítások várhatók a jövőbeni javításban. De még mindig meg tudod oldani egyedül.
Próbálja ki ezeket a javításokat:
Lehet, hogy nem kell mindegyiket kipróbálnia; egyszerűen haladjon lefelé a listán, amíg meg nem találja a megfelelőt.
1. Telepítse az összes Windows frissítést
Mielőtt bármilyen más hibaelhárítási lépést folytatna, mindig fontos telepíteni a Windows frissítéseket. Olyan hibákat és problémákat kezelnek, amelyek hatással lehetnek az operációs rendszer stabilitására. Sőt, a Windows-frissítések teljesítménynövekedést is tartalmaznak. Ezért a felmerülő problémák esetleges megoldásához le kell töltenie és telepítenie kell a legújabb Windows-frissítéseket:
1) A keresőmezőbe írja be: frissítések keresése . Kattintson Frissítések keresése eredményekből.

2) Kattintson a Frissítések keresése lapon. Ha vannak elérhető frissítések, akkor automatikusan elkezdi letölteni és telepíteni. Egyszerűen várja meg, amíg befejeződik, és meg kell kérnie a számítógép újraindítását.
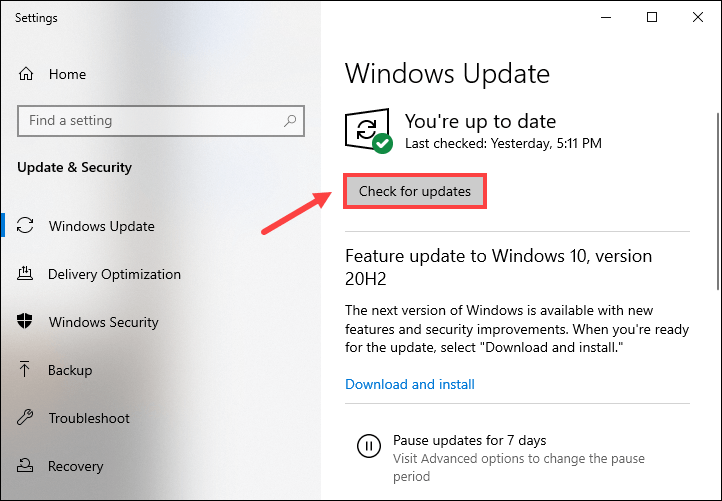
Miután telepítette a legújabb Windows-frissítéseket, kattintson a Lejátszás gombra, és ellenőrizze, hogy a probléma megoldódott-e. Ha továbbra is fekete képernyőt mutat, ne aggódjon, van néhány egyéb javítás, amelyet kipróbálhat.
2. Kapcsolja ki a Windows tűzfalat
A Windows tűzfal célja, hogy megakadályozza, hogy illetéktelen felhasználók hozzáférjenek a számítógépén lévő fájlokhoz és erőforrásokhoz. De vannak olyan körülmények, amikor nem bízik meg az alkalmazásaiban. Ebben az esetben ideiglenesen le kell tiltania a tűzfalat a Warzone játék közben. Ezt a következőképpen teheti meg:
1) A billentyűzeten nyomja meg a gombot Windows logó gomb és én egyidejűleg a Beállítások alkalmazás megnyitásához.
2) Kattintson Frissítés és biztonság .
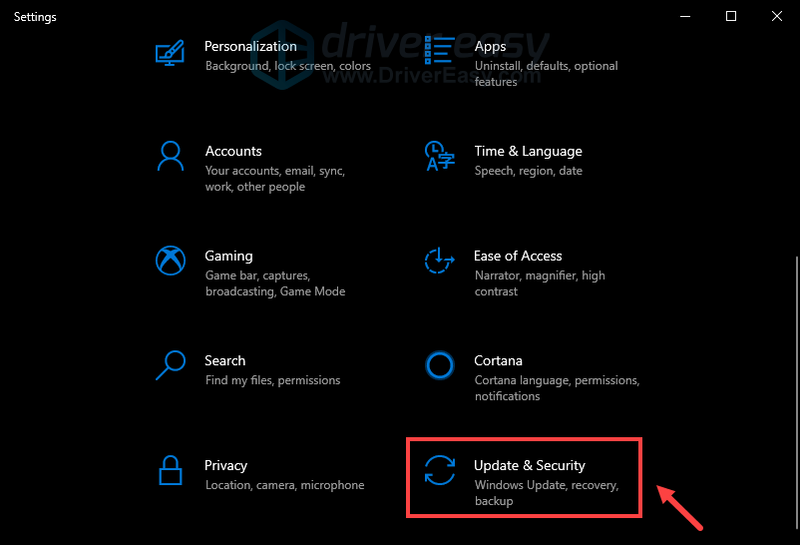
3) Kattintson Windows Biztonság > Tűzfal és hálózatvédelem .
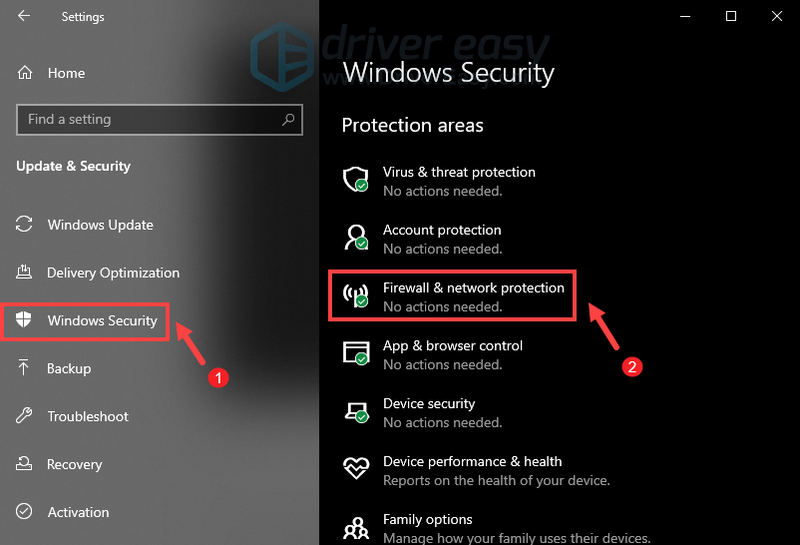
4) Válassza ki az aktuális hálózatot aktív .
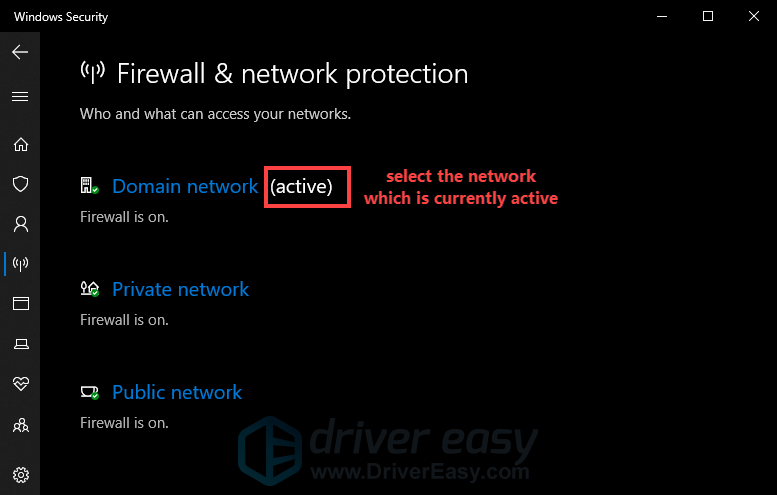
5) Görgessen lefelé és alatta Windows Defender tűzfal szakasz, kapcsoló ki gombot a letiltásához. Amikor megjelenik egy felszólítás, egyszerűen kattintson rá Igen .
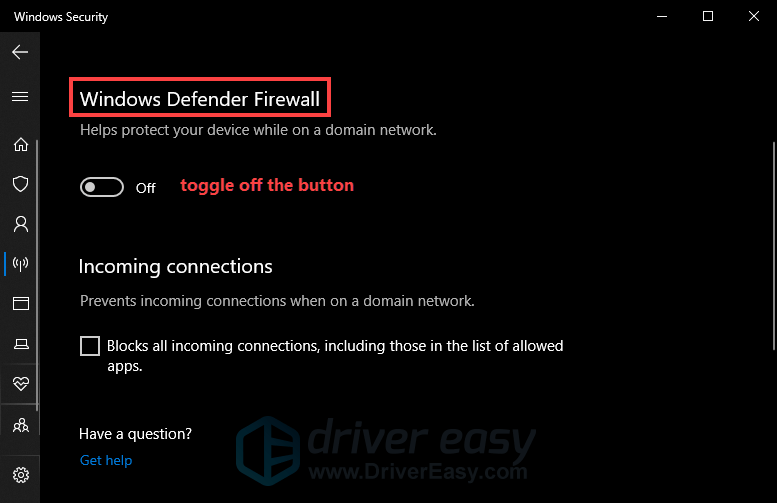
Ezenkívül, ha bármilyen más vírusirtó szoftvert használ, feltétlenül kapcsolja ki azt, amikor Warzone-nal játszik.
Ha az összes fenti lépést elvégezte, de még mindig nem járt sikerrel, próbálkozzon az alábbi javítással.
3. Tiltsa le a GPU túlhajtását
Ha MSI Afterburner-t vagy más GPU-beállító programokat használ, előfordulhat, hogy nem fogja tudni élvezni a játékmenetet. A játékmotor nem igazán támogatja a túlhúzott kártyákat. A túlhajtás pedig a játék instabilitását okozhatja, beleértve a fekete képernyő problémáját. Tehát a javításhoz abba kell hagynia a GPU túlhajtását.
4. Frissítse a grafikus illesztőprogramot
Grafikus illesztőprogramja elengedhetetlen ahhoz, hogy a GPU legjobb teljesítményét érje el. Ha problémája van a fekete képernyővel a Warzone-ban, elavult grafikus illesztőprogram lehet a tettes. A javításhoz frissítenie kell a grafikus illesztőprogramot. Ez nagyon szükséges, különösen akkor, ha nem emlékszik, mikor frissítette utoljára.
Főleg kétféleképpen frissítheti a grafikus illesztőprogramot: manuálisan és automatikusan .
1. lehetőség: Frissítse manuálisan a grafikus illesztőprogramot
Ha ismeri a számítógépes hardvert, manuálisan frissítheti grafikus illesztőprogramját a gyártó hivatalos webhelyén:
NVIDIA
AMD
Ezután keresse meg a Windows verziójának megfelelő illesztőprogramot, majd töltse le és telepítse a képernyőn megjelenő utasításokat követve.
2. lehetőség: A grafikus illesztőprogram automatikus frissítése (ajánlott)
Ha nincs ideje, türelme vagy számítógépes ismeretei az audio-illesztőprogram kézi frissítéséhez, megteheti. automatikusan val vel Driver Easy . A Driver Easy automatikusan felismeri a rendszert, megkeresi a megfelelő új illesztőprogramokat, majd letölti és megfelelően telepíti azokat:
egy) Letöltés és telepítse a Driver Easy programot.
2) Futtassa a Driver Easy programot, és kattintson a gombra Szkenneld most gomb. A Driver Easy ezután átvizsgálja a számítógépet, és észleli az elavult illesztőprogramokat .
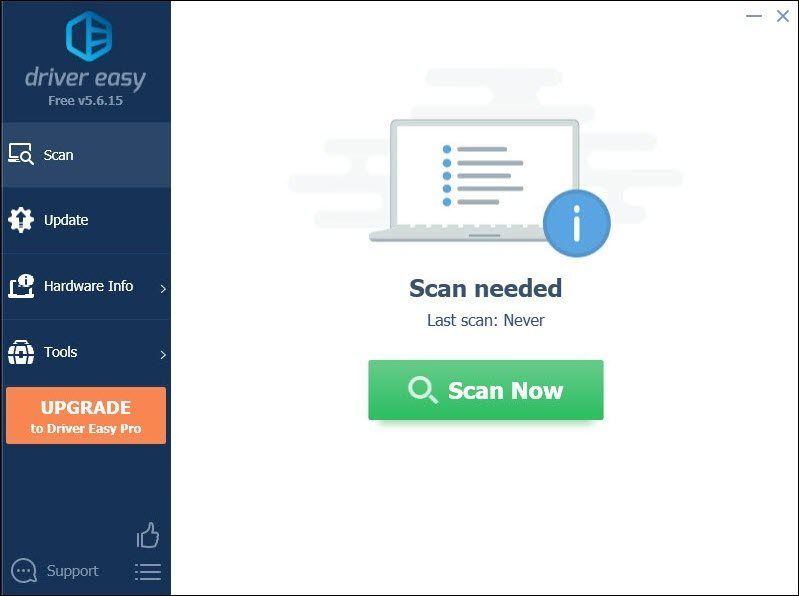
3) Kattintson Mindent frissíteni a megfelelő verzió automatikus letöltéséhez és telepítéséhez minden a rendszerben hiányzó vagy elavult illesztőprogramok.
Ehhez szükséges a Pro verzió ami azzal jár teljes támogatás és a 30 napos pénzvisszatérítés garancia. Amikor az Összes frissítése gombra kattint, a rendszer felkéri a frissítésre. Ha nem szeretne a Pro verzióra frissíteni, frissítheti illesztőprogramjait az INGYENES verzióval is. Mindössze egyenként kell letöltenie és manuálisan telepítenie őket.
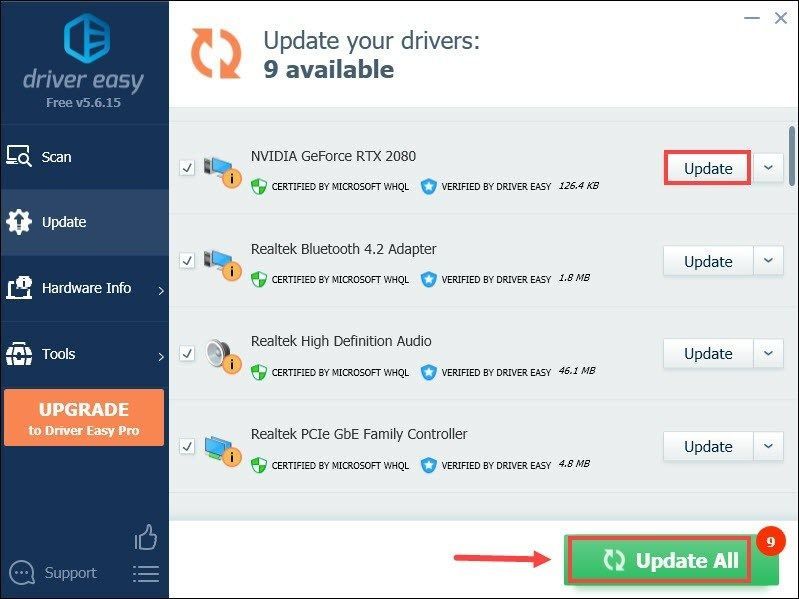 A Driver Easy Pro verziója jönni valakivel teljes körű műszaki támogatás . Ha segítségre van szüksége, forduljon A Driver Easy támogató csapata nál nél .
A Driver Easy Pro verziója jönni valakivel teljes körű műszaki támogatás . Ha segítségre van szüksége, forduljon A Driver Easy támogató csapata nál nél . Az illesztőprogramok frissítése után indítsa újra a számítógépet, és játsszon a Warzone játékkal, hátha segít a probléma megoldásában. Ha a probléma továbbra is fennáll, folytassa a következő javítással.
5. Futtassa a játékot rendszergazdaként
Ha a játék nem indul megfelelően, az a rendszergazdai jogok hiánya miatt lehetséges. Ezért megpróbálhatja rendszergazdaként futtatni a Warzone-t, és az azonnal megoldhatja a problémát.
A Warzone rendszergazdaként való futtatásának módja:
1) Nyissa meg a Battle.net indítóját. Ban,-ben JÁTÉKOK szakaszban kattintson Call of Duty: MW .
2) Kattintson Opciók a játék címe alatt, és válassza ki Megjelenítés az Intézőben .
3) Amikor a játék telepítési könyvtárába kerül, keresse meg a Warzone ikont, és kattintson rá jobb gombbal. Ezután válassza ki Tulajdonságok .
4) Válassza ki a Kompatibilitás fület és pipát Futtassa ezt a programot rendszergazdaként . Ezután kattintson Alkalmaz > OK .
A módosítások alkalmazása után indítsa újra a játékot, és ellenőrizze, hogy megfelel-e a trükk. Ha továbbra is csak fekete képernyőt mutat, próbálkozzon a következő javítással.
6. Javítsa meg a játékot
Ha bármelyik játékfájl sérült vagy megsérült, akkor valószínűleg bármilyen problémával találkozhat, beleértve a fekete képernyőt az indításkor. Ebben az esetben ellenőriznie kell a játékfájlok sértetlenségét, amely biztosíthatja, hogy a játék telepítése naprakész legyen, és szükség esetén kijavítsa a rossz vagy sérült játékadatokat.
Ezt a következőképpen teheti meg:
1) Nyissa meg a Battle.net indítóját. Ban,-ben JÁTÉKOK szakaszban kattintson Call of Duty: MW . Ezután kattintson Opciók a játék címe alatt, és válassza ki Szkennelés és javítás .
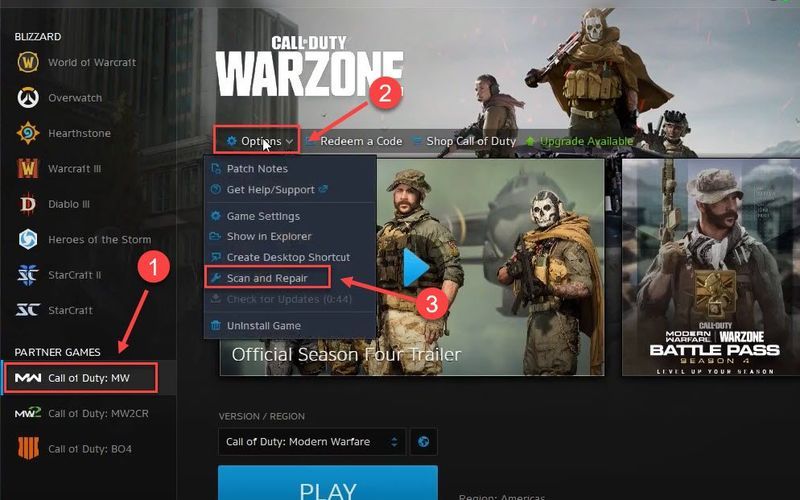
2) Kattintson Indítsa el a szkennelést .
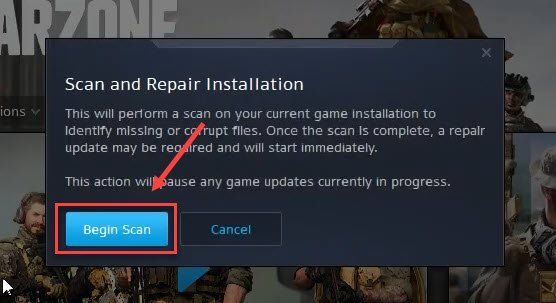
Most várja meg, amíg a folyamat befejeződik. Ha elkészült, indítsa újra a Warzone-t, és ellenőrizze, hogy segít-e megoldani a problémát.
7. Indítsa újra az útválasztót
Bár a fekete képernyő probléma az egyik grafikus hiba, néhány felhasználó arról számolt be a Redditen, hogy ennek köze lehet a Blizzard szerverekhez való csatlakozáshoz. A probléma megoldása az, hogy egyszerű újraindítást hajt végre az útválasztón és DNS beállítások módosítása .
8. Módosítsa a DNS-beállításokat
Ha valami probléma van a kapcsolattal, a kiszolgáló népszerű szerverre cseréje valójában időt takaríthat meg a hibaelhárítás során. És itt javasoljuk a Google DNS használatát:
1) A billentyűzeten nyomja meg a gombot Windows logó gomb és R egyidejűleg a Futtatás párbeszédpanel megnyitásához.
2) Típus ellenőrzés majd nyomja meg Belép a billentyűzeten a Vezérlőpult megnyitásához.
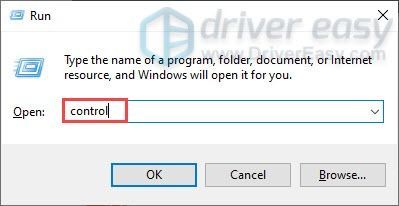
3) Kattintson Hálózat és internet . (Megjegyzés: ügyeljen arra, hogy a Vezérlőpultot a következőképpen nézze meg: Kategória .)
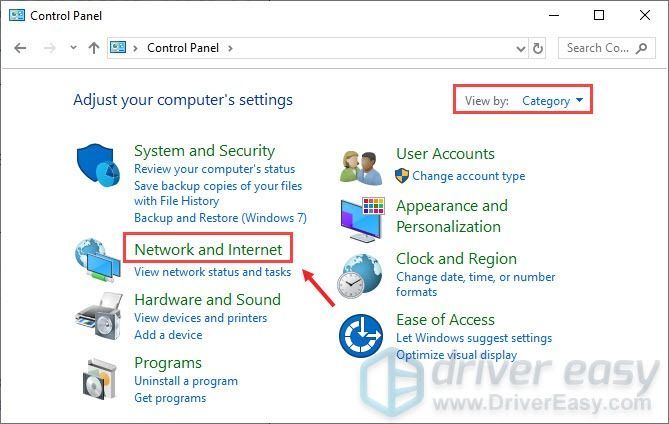
3) Kattintson Hálózati és megosztási központ .
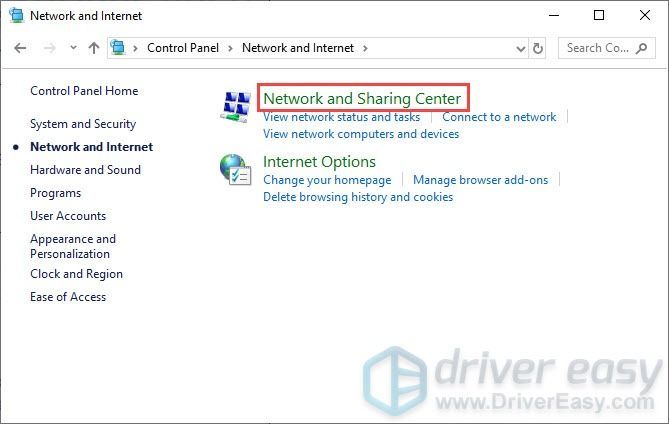
4) Kattintson a sajátjára Kapcsolatok , akár az Ethernet, Wifi vagy mások .
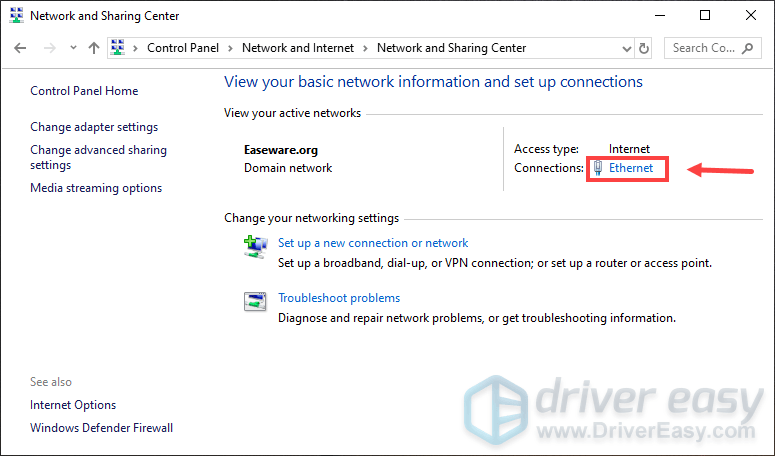
5) Kattintson Tulajdonságok .
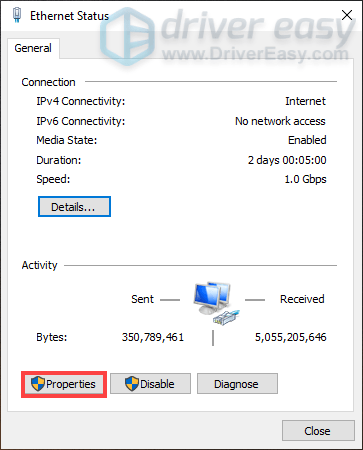
6) Kattintson Internet Protokoll 4-es verzió (TCP /IPv4) > Tulajdonságok .
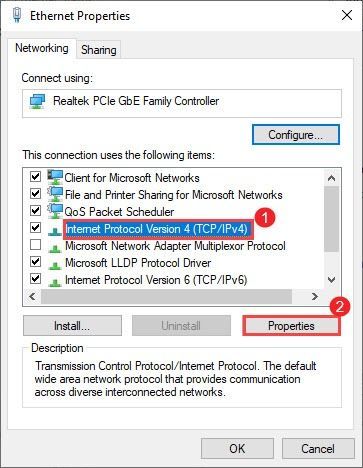
7) Kattintson Használja a következő DNS-kiszolgáló címeket:
Mert Előnyben részesített DNS-kiszolgáló , típus 8.8.8.8
Mert Alternatív DNS-kiszolgáló , típus 8.8.4.4
Jelölje be a mellette lévő négyzetet Kilépéskor ellenőrizze a beállításokat majd kattintson rendben .
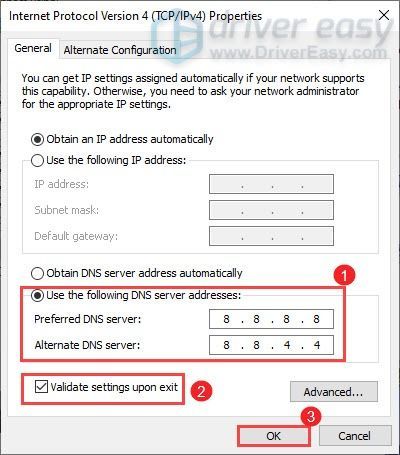
A változtatások alkalmazása után indítsa el a Warzone-t, és máris be kell tudni lépni a főképernyőre.
Remélhetőleg ez a bejegyzés segít visszaállítani a Warzone-ot a játszható állapotba. És érdemes megemlíteni, hogy a hibák meglehetősen gyakoriak a játékokban. De biztosak vagyunk benne, hogy a fejlesztők a hibákat a jövőbeni frissítések során kiküszöbölik.



![[JAVÍTOTT] League of Legends lassú letöltési probléma](https://letmeknow.ch/img/knowledge/36/league-legends-slow-download-issue.jpg)
![[Megoldva] A rozsda nem válaszol | 2022-es tippek](https://letmeknow.ch/img/knowledge/94/rust-not-responding-2022-tips.png)

