A Minecraft lemaradása könnyen ellophatja a játék szórakozását. Azért vagyunk itt, hogy segítsünk csökkenteni a késést a Minecraftban.
Mielőtt kipróbálná az alábbi javításokat, nézze meg számítógépe specifikációit, és ellenőrizze, hogy az megfelel-e a Minecraft minimális rendszerkövetelményeinek. Ez lehet az az elem, amely befolyásolja a játék sebességét.
Próbálja ki ezeket a javításokat:
6 javítás van, amelyek sok játékosnak segítettek megoldani a problémáikat. Nem kell mindegyiket kipróbálnia; csak haladjon lefelé a listán, amíg meg nem találja a megfelelőt.
- Videóbeállítások módosítása
- Állítsa be a Java-t prioritásként
- Biztosítson elegendő RAM-ot
- Zárja be a szükségtelen alkalmazásokat és tisztítólemezeket
- Gyorsítsa fel internetkapcsolatát
- Frissítse a grafikus kártya illesztőprogramjait
1. javítás: A videóbeállítások módosítása
A magas videobeállítások szép képeket hozhatnak, de több cuccal is dolgozhat a számítógépen, ami csökkenti a játék sebességét, ami a lemaradás oka lehet. Így a játék alacsony beállításával gyorsabban futhat a Minecraft.
- Futtassa a Minecraftot.
- Kattintson Opciók .
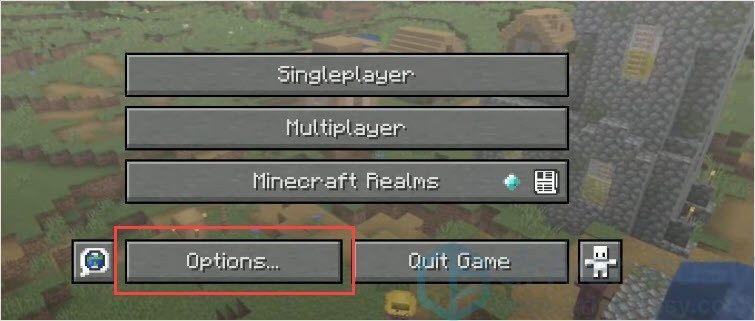
- Kattintson Videó beállítások.
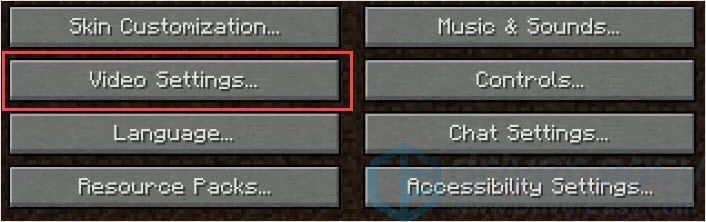
- Állítsa be a kulcsokat.
Grafika = Gyors.
Sima világítás = KI.
3D Anaglif = KI.
VSync = KI.
Bobbing = KI.
Felhők = KI.
Alacsonyabb maximális képkockaszám.
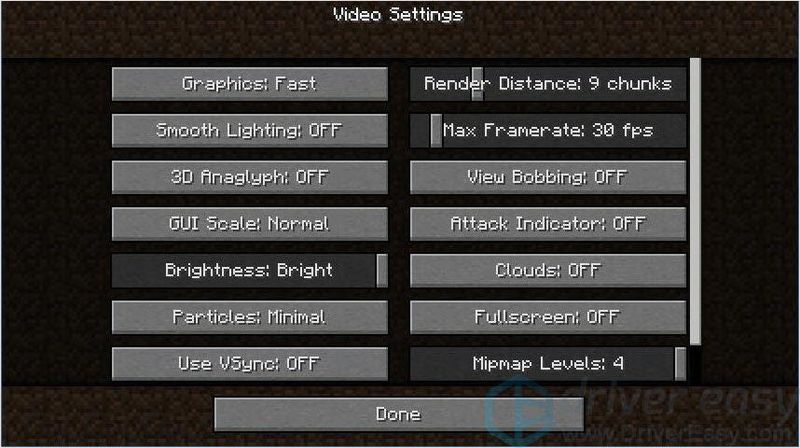
- Indítsa el a játékot az ellenőrzéshez.
2. javítás: Állítsa be a Java-t prioritásként
Mint tudjuk, a Minecraftot a Mojang fejlesztette, a játék pedig Java nyelven íródott. A számítógépén lévő Java Runtime környezet befolyásolhatja a Minecraft futásának sebességét. Ezért a Java prioritásként való beállítása segíthet csökkenteni a Minecraft lemaradását.
- nyomja meg Ctrl + Shift + Esc együtt kinyitni a Feladatkezelő .
- Kattintson Részletek .
- Kattintson a jobb gombbal a Java-ra, válassza ki Prioritás beállítása > Magas .
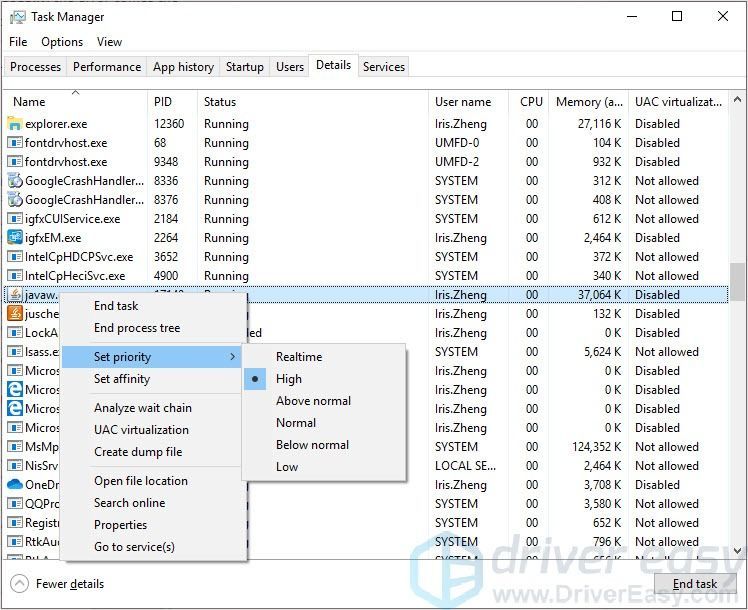
3. javítás: biztosítson elegendő RAM-ot
A Minecraft intenzív RAM-ot és CPU-t használ, ha nincs elég RAM, a Minecraft lemaradása ésszerű. 4 GB RAM-ot ajánlunk a Minecrafthoz, de ne legyen kevesebb 2 GB-nál.
Így ellenőrizheti a RAM-ot, és hogyan adhat hozzá további RAM-ot a Minecrafthoz:
- Ellenőrizze a telepített memóriát a gomb megnyomásával Windows logó gomb + Szünet gomb együtt. Látni fogja, mennyi RAM-területe van.
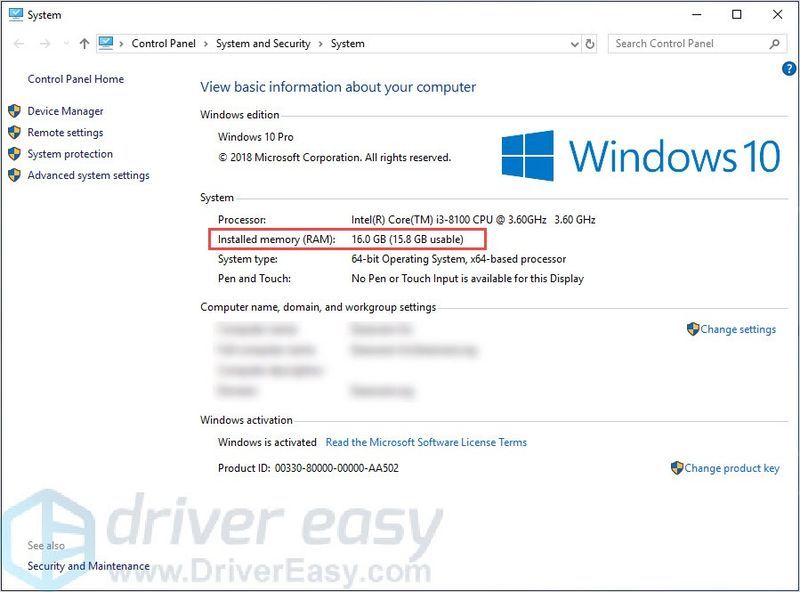
- Futtassa a Minecraftot, kattintson a menü gombra a jobb felső sarokban.
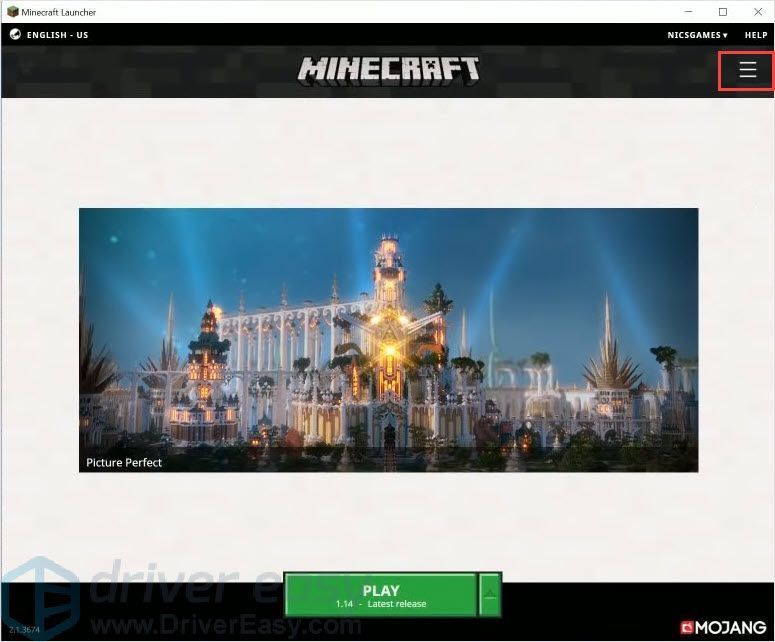
- Kattintson Póréhagyma opciók > További beállítások > Új hozzáadása .
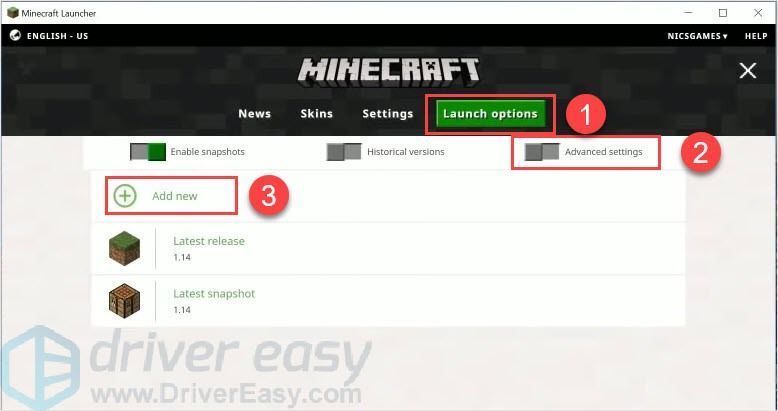
- Adjon hozzá egy nevet, majd kattintson JVM érvek .
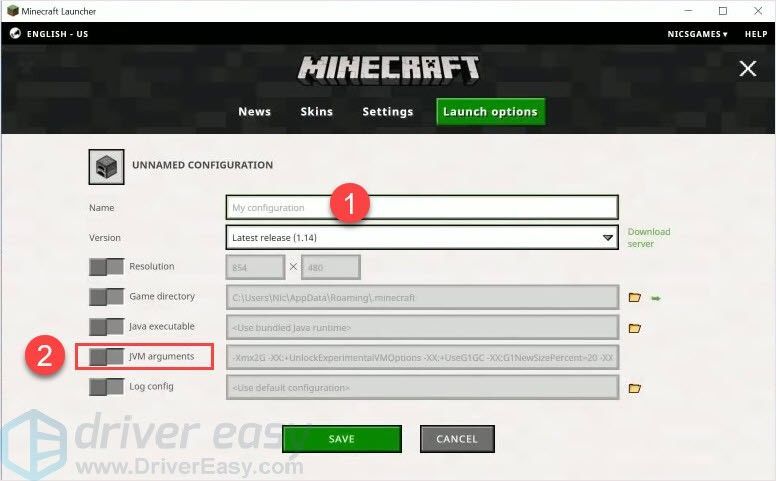
- Változtasd meg a Xmx2G -ba Xmx4G . Az Xmx2G Xmx 2 gigabájt RAM-ot jelent, 2-t tetszés szerint változtathatsz 4-re vagy 8-ra. Ezután kattintson Megment .
jegyzet : Soha nem lehet több RAM dedikált, mint amennyit telepített a számítógépére. És nincs szükség a RAM 75%-ánál többet hozzáadni a Minecrafthoz.

- Vissza a hírek lapon kattintson a mellette lévő nyílra JÁTÉK és válassza ki a hozzáadni kívánt nevet.
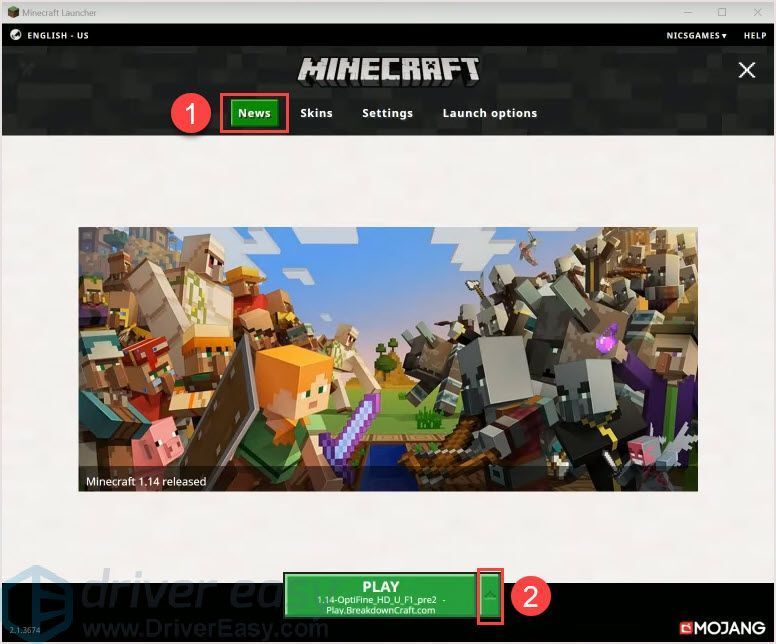
- Kattintson JÁTÉK ellenőrizni.
4. javítás: Zárja be a szükségtelen alkalmazásokat és tisztítólemezeket
A magas CPU-használat befolyásolhatja a játék sebességét. Tehát a szükségtelen programok bezárása erőforrásokat szabadíthat fel.
Ezenkívül megtisztíthatja a lemezeket, hogy több hely szabaduljon fel, ami segíthet csökkenteni a Minecraft lemaradását. Ez a tipp csak Windows felhasználóknak szól.
Nyissa meg a Feladatkezelőt a szükségtelen programok leállításához.
- nyomja meg Ctrl + Shift + Esc együtt a Feladatkezelő megnyitásához.
- Válassza ki a programot, és kattintson Utolsó feladat .
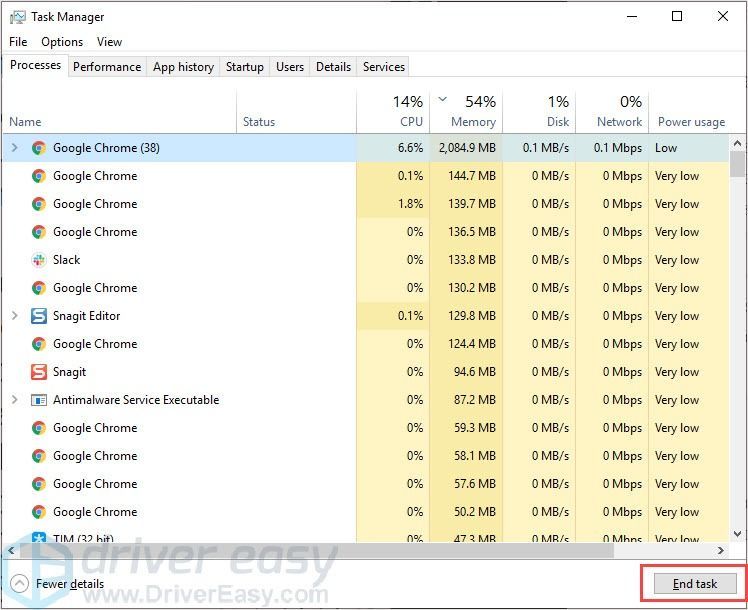
Lemezek tisztítása:
- típus lemez tisztítás a keresősávban, és nyomja meg a gombot Belép kulcs.
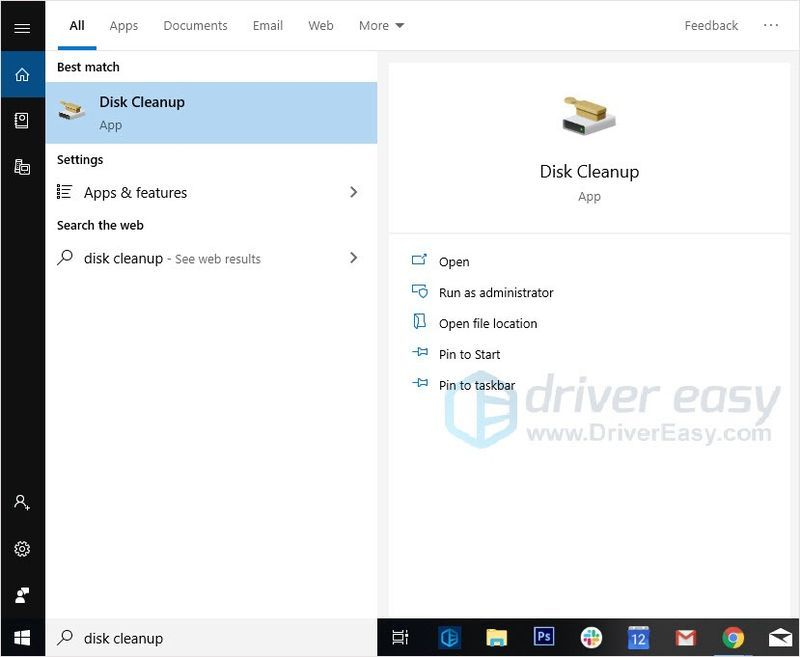
- Válassza ki a törölni kívánt fájlokat.
- Kattintson Tisztítsa meg a rendszerfájlokat .
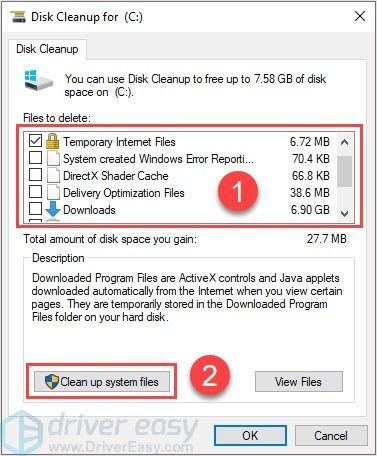
- Kattintson rendben .
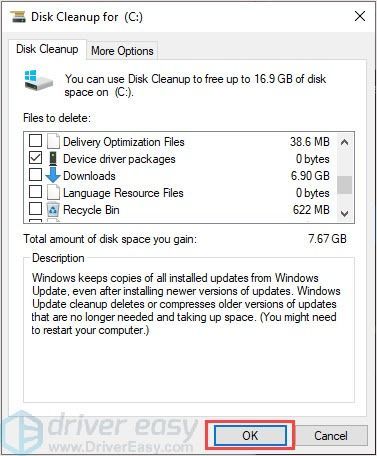
5. javítás: Gyorsítsa fel az internetkapcsolatot
Az internetkapcsolata lehet az oka a Minecraft lemaradási problémájának. Földrajzi elhelyezkedése, internetszolgáltató szolgáltatása befolyásolhatja a stabilitást.
Ha ez az oka a várakozási időnek, fel kell gyorsítania az internetet.
6. javítás: Frissítse a grafikus kártya illesztőprogramjait
A játékok folyamatosan új javításokat adnak ki, ahogy a hardvergyártók is. Folyamatosan új illesztőprogramokat fognak kiadni az új rendszerekhez. Ha elavult vagy rossz illesztőprogramokat használ, azok problémákat okozhatnak. Ahhoz, hogy számítógépe megfelelően működjön, fontos, hogy az illesztőprogramokat naprakészen tartsa.
Kétféleképpen frissítheti az illesztőprogramot: manuálisan és automatikusan.
1. lehetőség – manuálisan – Az illesztőprogramok ilyen módon történő frissítéséhez némi számítógépes ismeretekre és türelemre lesz szüksége, mert pontosan meg kell találnia a megfelelő illesztőprogramot online, le kell töltenie és lépésről lépésre telepítenie kell.
VAGY
2. lehetőség – Automatikusan (ajánlott) – Ez a leggyorsabb és legegyszerűbb lehetőség. Mindez mindössze néhány egérkattintással elvégezhető – még akkor is könnyű, ha kezdő számítógépes vagy.
1.opció - Töltse le és telepítse manuálisan az illesztőprogramot
A grafikus illesztőprogramokat a gyártó hivatalos webhelyéről töltheti le. Keresse meg a meglévő modellt, és találja meg a megfelelő illesztőprogramot, amely megfelel az adott operációs rendszernek. Ezután töltse le manuálisan az illesztőprogramot.
2. lehetőség – Az illesztőprogramok automatikus frissítése
Ha nincs ideje vagy türelme a grafikus illesztőprogramok manuális frissítésére, ezt automatikusan megteheti a következővel Driver Easy .
A Driver Easy automatikusan felismeri a rendszert, és megkeresi a megfelelő illesztőprogramokat. Nem kell pontosan tudnia, milyen rendszer fut a számítógépén, nem kell megkockáztatnia, hogy rossz illesztőprogramot tölt le és telepít, és nem kell attól tartania, hogy hibát követ el a telepítés során.
Az illesztőprogramokat automatikusan frissítheti a INGYENES vagy a Mert Driver Easy verziója. A Pro verzióval azonban mindössze 2 kattintás szükséges (és teljes támogatást és a 30 napos pénzvisszafizetési garancia ):
- Futtassa a Driver Easy programot, és kattintson a gombra Szkenneld most gomb. A Driver Easy ezután átvizsgálja a számítógépet, és észleli a problémás illesztőprogramokat.
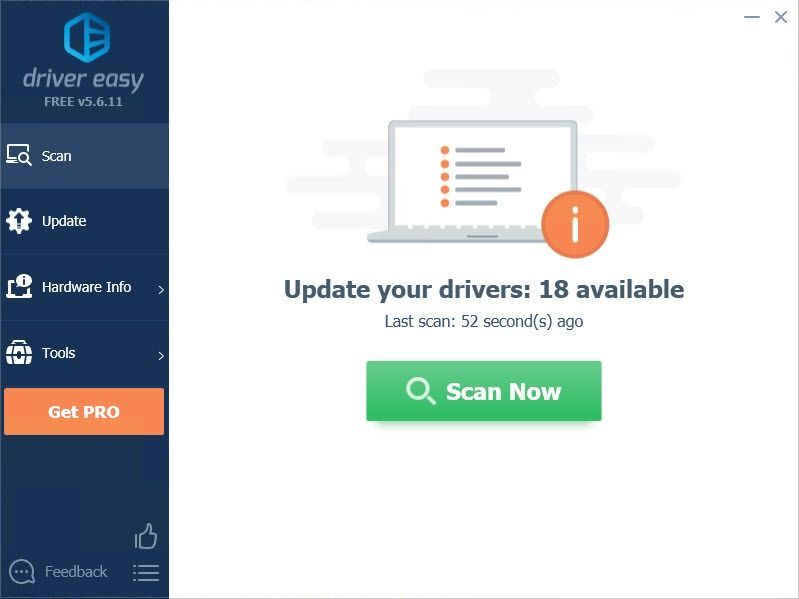
- Kattints a Frissítés gombot a megjelölt illesztőprogram mellett, hogy automatikusan letöltse az illesztőprogram megfelelő verzióját, majd manuálisan telepítheti (ezt az INGYENES verzióval teheti meg).
Vagy kattintson Mindent frissíteni a megfelelő verzió automatikus letöltéséhez és telepítéséhez minden a rendszerben hiányzó vagy elavult illesztőprogramok. (Ehhez az szükséges Pro verzió amelyhez teljes körű támogatás és 30 napos pénz-visszafizetési garancia tartozik. Amikor az Összes frissítése gombra kattint, a rendszer felkéri a frissítésre.)
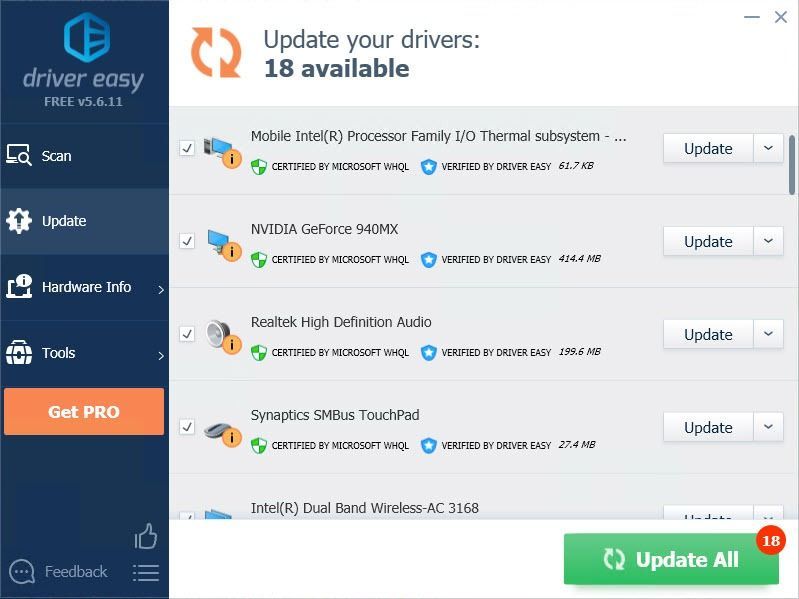
- Indítsa újra a játékot, és ellenőrizze, hogy lefagy-e vagy sem. jegyzet : Ha bármilyen problémája van a Driver Easy használata során, forduljon bizalommal ügyfélszolgálatunkhoz a címen.
- Minecraft
A célszerűbb és hatékonyabb útmutatás érdekében feltétlenül csatolja a cikk URL-jét.
Reméljük, hogy a fenti információkat hasznosnak találja. És ha bármilyen ötlete, javaslata vagy kérdése van, nyugodtan hagyjon megjegyzést alább.
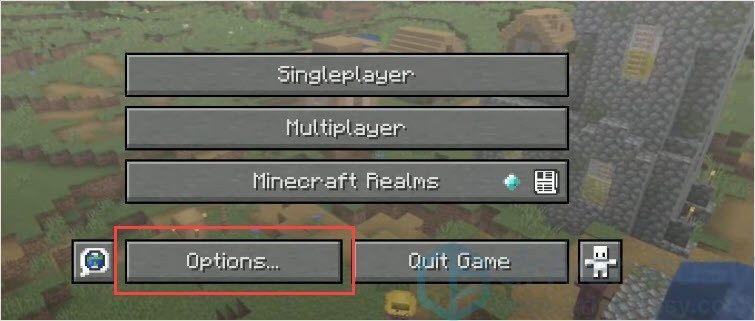
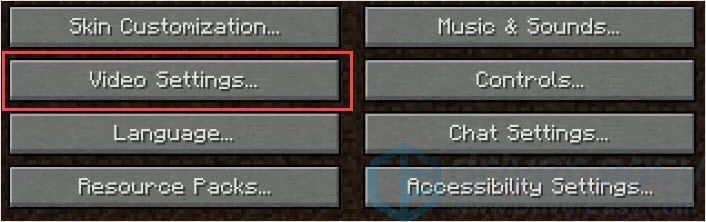
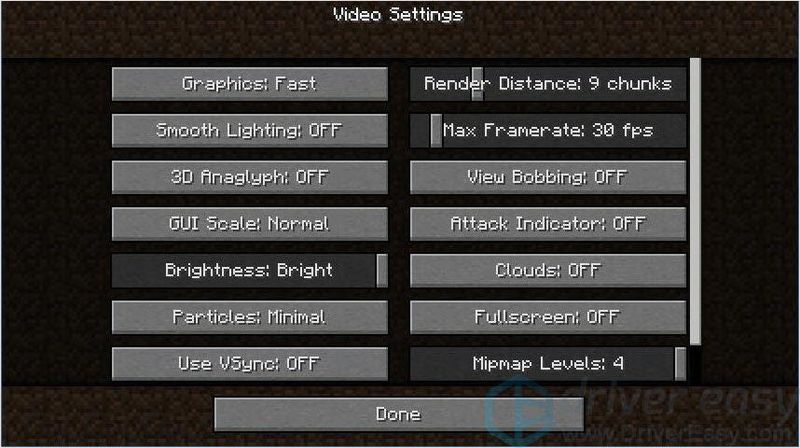
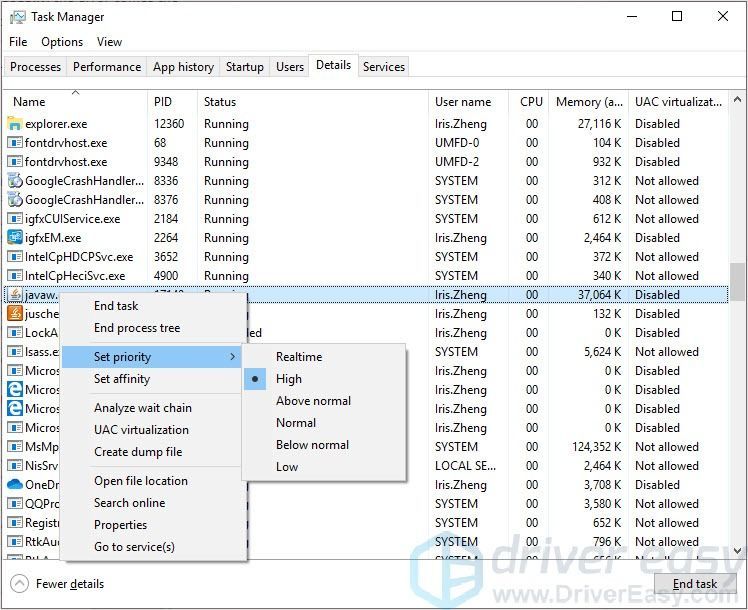
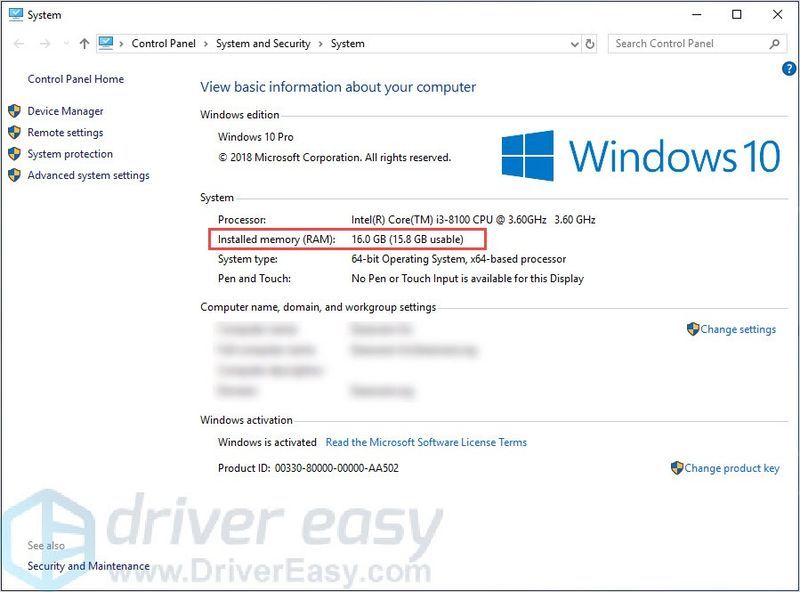
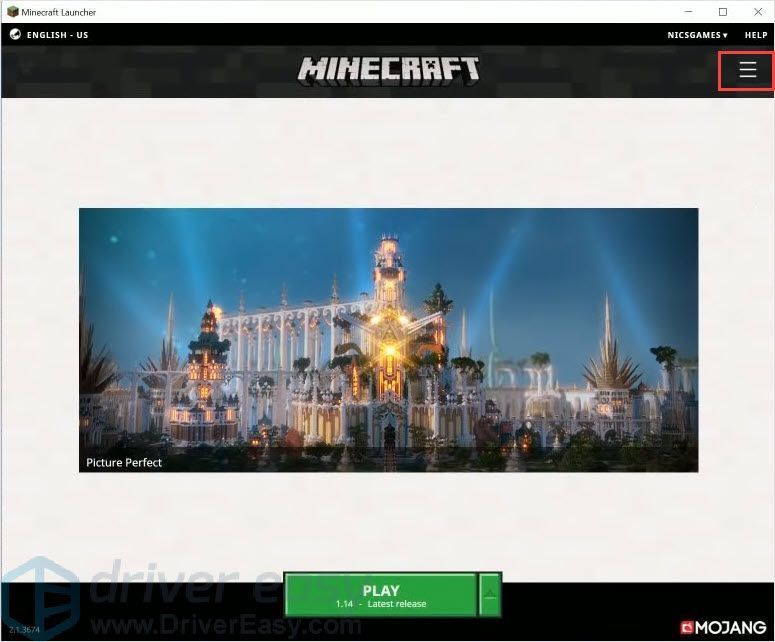
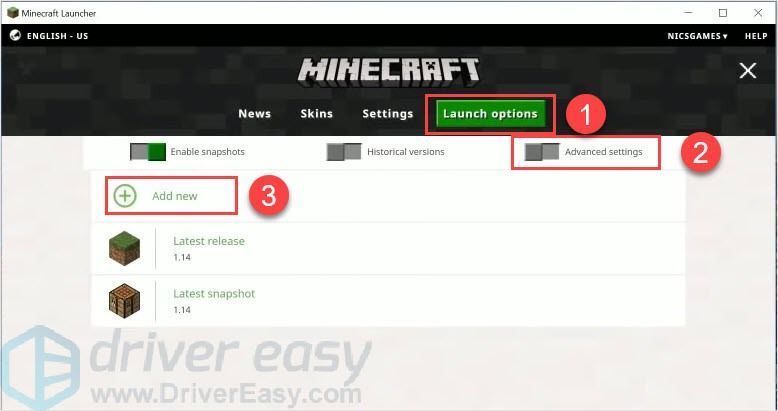
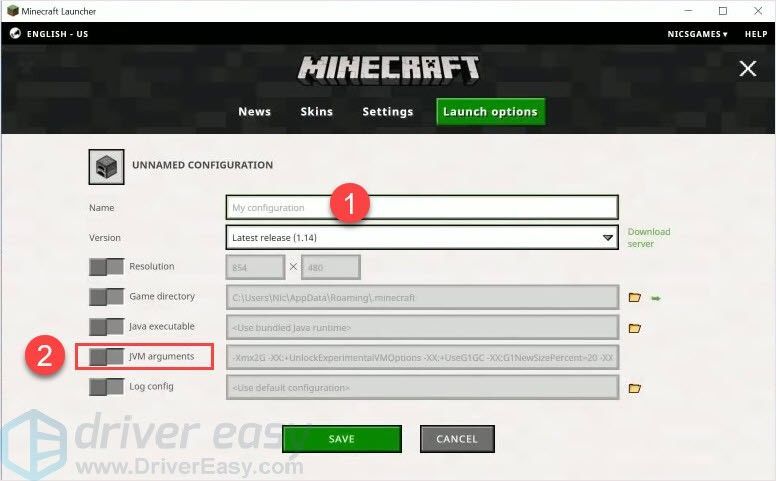

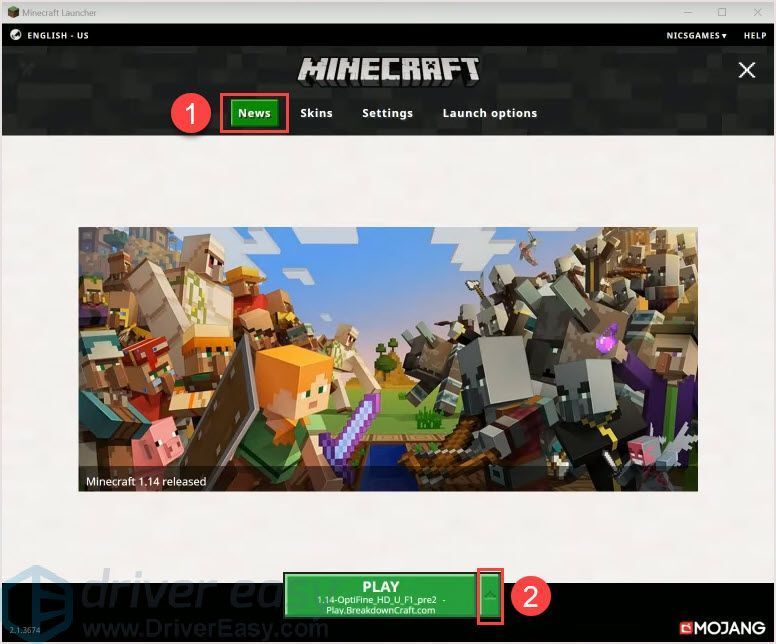
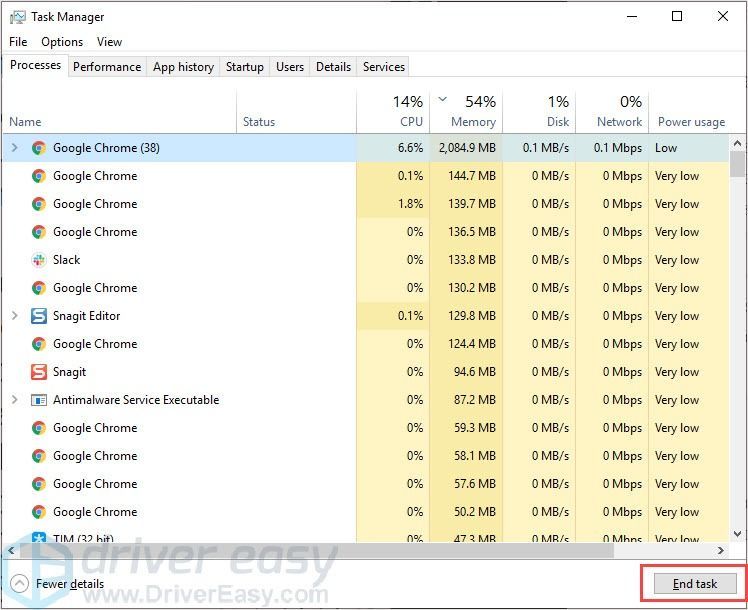
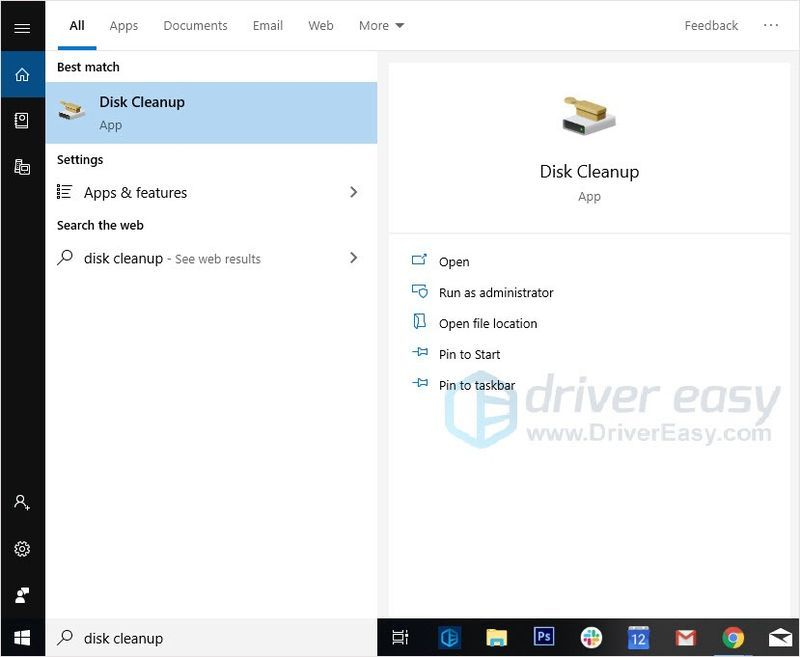
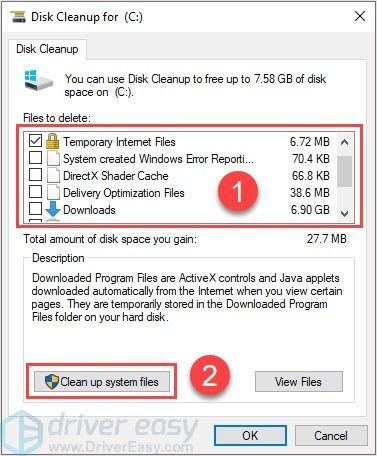
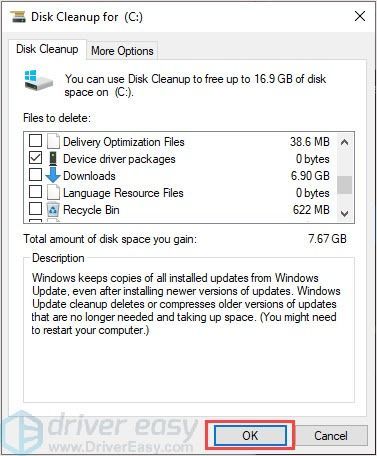
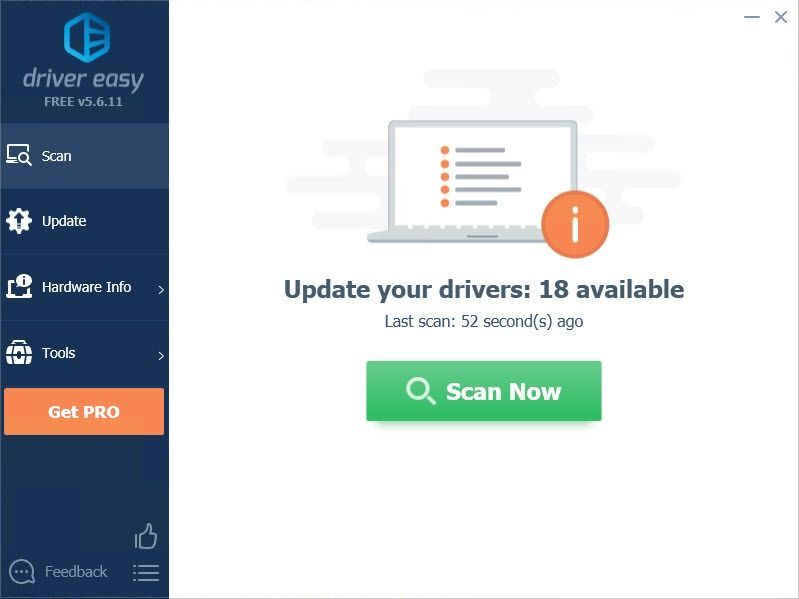
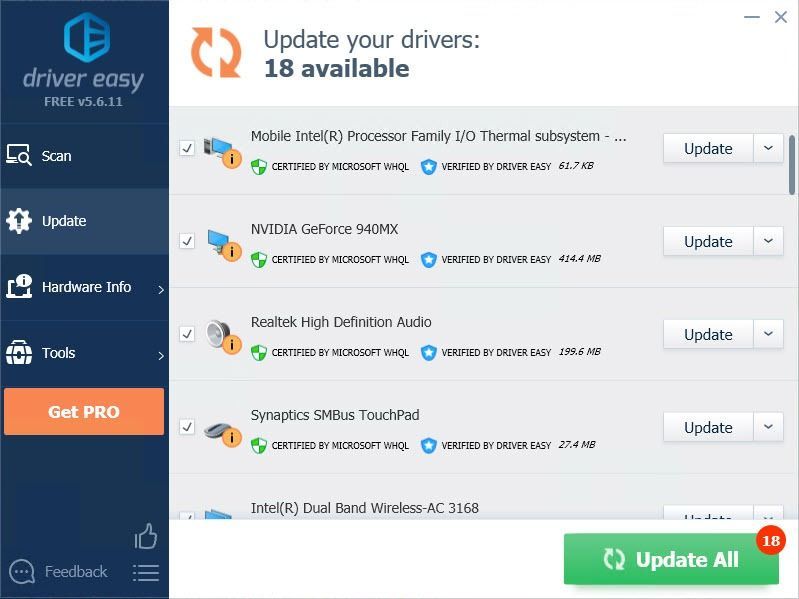

![[Javítva] COD: Vanguard A CPU nem felel meg a Vanguard futtatásához szükséges minimális előírásoknak](https://letmeknow.ch/img/knowledge/03/cod-vanguard-your-cpu-does-not-meet-minimum-specification.jpg)




