
A Madden NFL 22, mint az egyik legnépszerűbb futball videojáték, végre megérkezett. Sok játékos azonban panaszkodott amiatt, hogy a Madden 22 nem működik PC-n. Ha véletlenül ugyanabban a hajóban ülsz, ne aggódj. Összeszedtük az összes javítást, hogy könnyen és gyorsan megoldhassa a hibát.
Próbálja ki ezeket a javításokat:
Nem kell mindegyiket kipróbálnia. Egyszerűen haladjon lefelé a listán, amíg meg nem találja a megfelelőt.
- Ellenőrizze a Madden NFL 22 játékának minimális követelményeit
- Frissítse eszközillesztőit
- Futtassa a játékot rendszergazdaként
- Javítsa meg a játékfájlokat
- Futtassa a Driver Easy programot, és kattintson a gombra Szkenneld most gomb. A Driver Easy ezután átvizsgálja a számítógépet, és észleli a problémás illesztőprogramokat.

- Kattintson Mindent frissíteni hogy automatikusan letöltse és telepítse a hiányzó vagy elavult illesztőprogramok megfelelő verzióját a rendszeren (ehhez a Pro verzió – a rendszer felkéri a frissítésre, ha az Összes frissítése gombra kattint). Vagy kattintson a Frissítés gombot a kívánt illesztőprogram frissítéséhez.
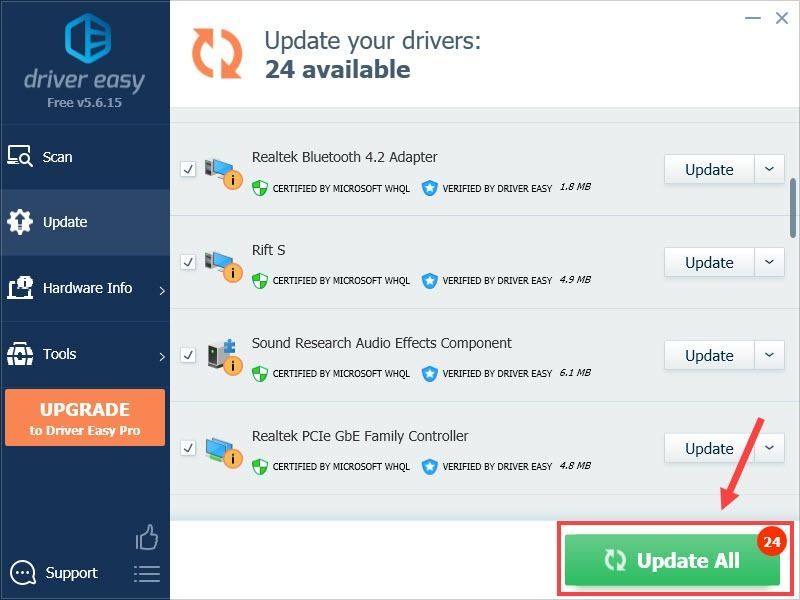 A Driver Easy Pro verziója teljes körű műszaki támogatással érkezik.
A Driver Easy Pro verziója teljes körű műszaki támogatással érkezik. - Lépjen a Madden 22 telepítési mappájába. Ezután kattintson a végrehajtható fájlra, és kattintson a gombra Tulajdonságok .
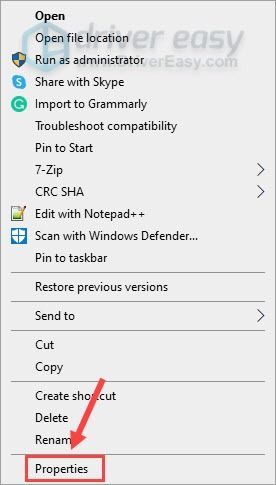
- Válaszd ki a Kompatibilitás lapon. Ketyegés Futtassa ezt a programot rendszergazdaként és kattintson rendben a változtatások mentéséhez.
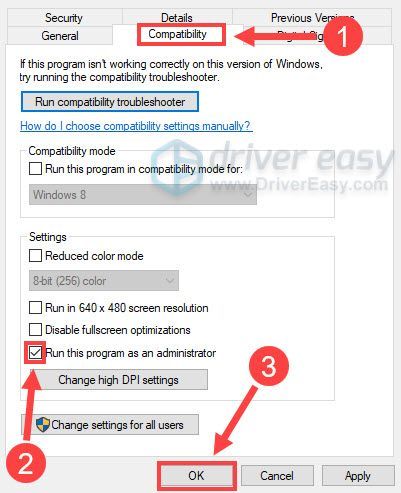
- Indítsa el a Steam klienst, és válassza ki a Könyvtár lapon.
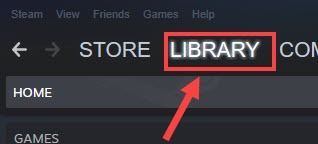
- Kattintson jobb gombbal a Madden 22-re a listában, és kattintson a gombra Tulajdonságok .
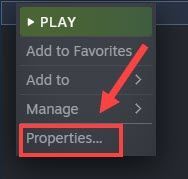
- Navigáljon a Helyi fájlok fület, és kattintson Ellenőrizze a játékfájlok integritását .
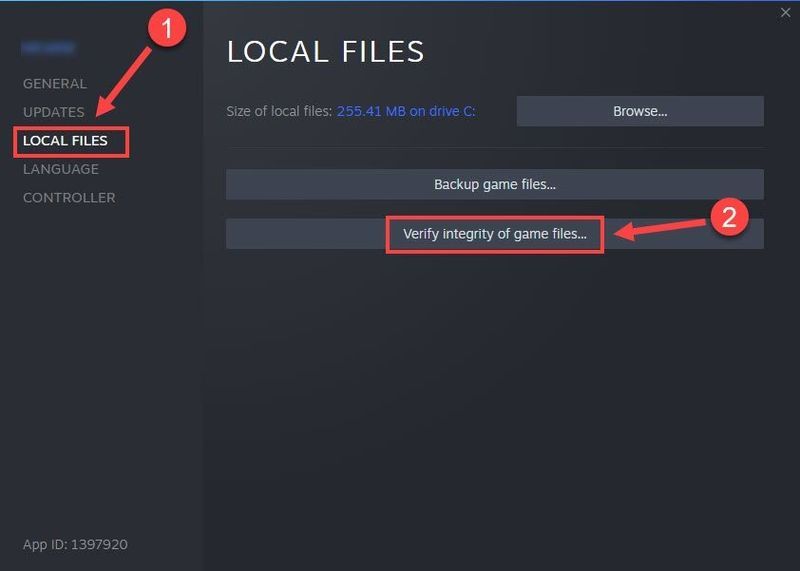
- Nyissa meg az Epic Games indítóját, és válassza ki a Könyvtár fület a bal oldali ablaktáblában.
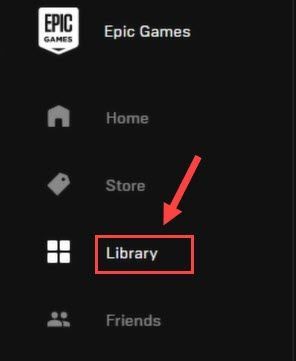
- Keresse meg a Madden NFL 22 címet, és kattintson a mellette lévő három ponttal rendelkező ikonra. Ezután kattintson Ellenőrizze .
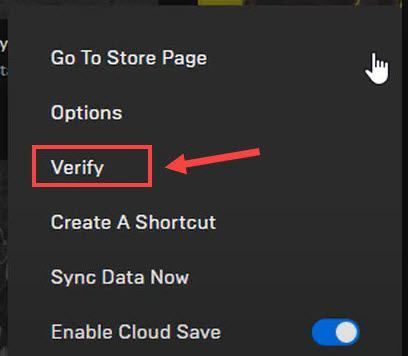
- Epic Games Launcher
- játékok
- Gőz
1. javítás – Ellenőrizze a Madden NFL 22 játék minimális követelményeit
Manapság a videojátékok grafikailag egyre igényesebbek. Tehát ha a Madden 22 egyszerűen nem működik a számítógépén, győződjön meg arról, hogy a gép alkalmas a játék kezelésére.
Íme a Madden NFL 22 minimális követelményei:
| TE | Windows 10 64 bites |
| Processzor | Athlon X4 880K 4 GHz, Core i3-6100 3,7 GHz |
| memória | 8 GB |
| Grafika | Radeon RX 460, NVIDIA GTX 660 |
| Tárolás | 50 GB |
Ha a számítógép specifikációi több mint elegendőek a játék futtatásához, az ok eszközillesztőkkel, víruskeresővel vagy valami mással lehet összefüggésben. Olvassa el a további megoldásokat alább.
2. javítás – Frissítse eszközillesztőit
A Madden 22 nem működő problémáját a számítógép hibás vagy elavult illesztőprogramjai okozhatják. Ha sokáig nem frissítette eszközillesztőit, feltétlenül tegye meg most, mert ez garantálja a zökkenőmentes és kellemes játékélményt.
Az illesztőprogramok frissítésének alapvetően két módja van:
Manuálisan – Látogassa meg a hardvergyártók webhelyét, és keresse meg készüléke pontos modelljét. Ezután töltse le a legújabb megfelelő illesztőprogramot, amely kompatibilis az operációs rendszerével. Ha elkészült, nyissa meg a letöltött fájlt, és kövesse a képernyőn megjelenő utasításokat a manuális telepítéshez.
Automatikusan (ajánlott) - Ha nincs ideje, türelme vagy számítógépes ismeretei az illesztőprogramok kézi frissítéséhez, ezt megteheti automatikusan Driver Easy . A Driver Easy automatikusan felismeri a rendszert, és megkeresi a megfelelő illesztőprogramokat a pontos eszközökhöz, valamint a Windows verziójához, majd letölti és megfelelően telepíti azokat:
Ha segítségre van szüksége, forduljon A Driver Easy támogató csapata nál nél support@drivereasy.com .
Indítsa újra a Madden 22-t, és ellenőrizze, hogy az illesztőprogram-frissítés bevált-e. Ha nem, nézze meg a következő módszert.
3. javítás – Futtassa a játékot rendszergazdaként
Előfordulhat, hogy a Madden 22 nem működik rendszergazdai jogosultság nélkül. Egy egyszerű trükk a játék futtatása rendszergazdaként. Íme a lépések:
Ellenőrizze, hogy a probléma továbbra is fennáll-e. Ha igen, folytassa a következő megoldással.
4. javítás – Javítsa meg a játékfájlokat
A hiányzó vagy hibás játékfájlok szintén megakadályozzák a Madden 22 megfelelő működését. Ha meg szeretné tudni, hogy ez így van-e, gyorsan átvizsgálhatja és kijavíthatja a játékfájlokat. Az alábbiakban megmutatjuk, hogyan kell ezt megtenni Gőz és Epic Games Launcher .
Steamen
A folyamat befejezése eltarthat néhány percig. Ha végzett, ellenőrizze, hogy tudja-e normálisan játszani a játékot. Ha nem, folytassa a következővel Javítás 5 .
Az Epic Games Launcheren
A folyamat befejezése után indítsa újra a Madden 22-t a probléma teszteléséhez. Ha továbbra sem működik, próbálkozzon az alábbi javítással.
5. javítás – Ideiglenesen tiltsa le a víruskeresőt
Ha víruskereső programokat telepített, hogy megvédje számítógépét a potenciális fenyegetésektől, ezek néha túlzottan védenek, és tévedésből blokkolják a játékok, például a Madden 22 működését.
Annak megállapításához, hogy ez a tettes, ideiglenesen le kell tiltania a víruskeresőt. Ha a probléma megoldódott, akkor meg kell tennie engedélyezőlistára a Madden 22-t a vírusirtó programokban hogy mindkettőt konfliktusok nélkül tudja használni. Csak válassza ki a használt szoftvert, és kövesse az útmutatókat:
Ha a víruskereső letiltása nem ad szerencsét, akkor nem okolható.
Végső megoldásként fontolóra veheti a Madden 22 újratelepítését, ha a fenti módszerek nem segítenek. Egy friss újratelepítés általában megoldja a makacs problémákat az előző telepítés során, de ne feledje törölje az összes többi játékfájlt a játék eltávolítása után.
Remélhetőleg ez a bejegyzés segített. Ha további kérdései vagy javaslatai vannak, kérjük, hagyjon megjegyzést alább.

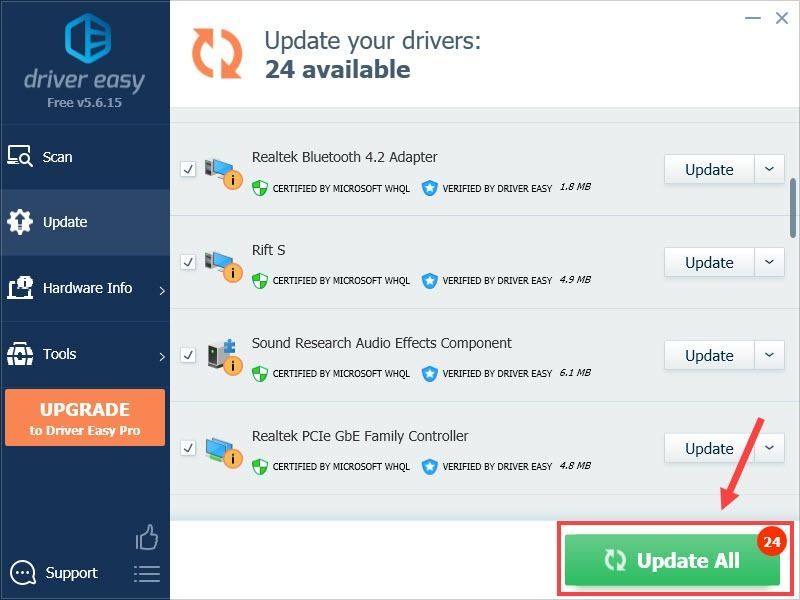
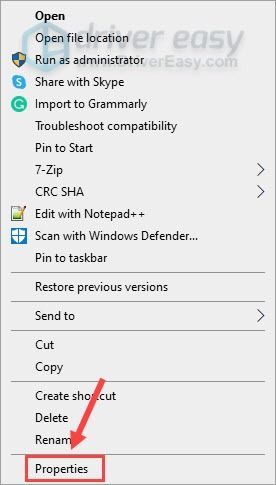
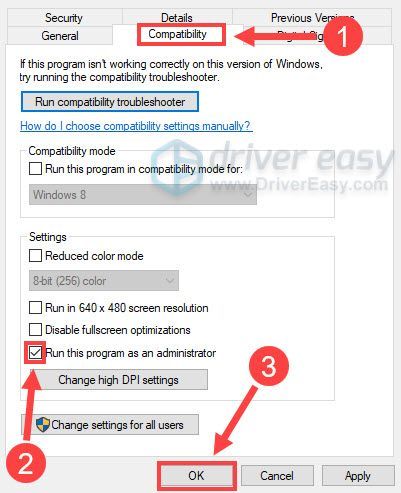
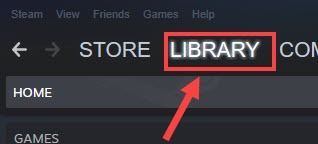
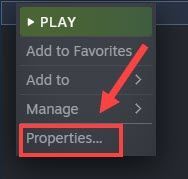
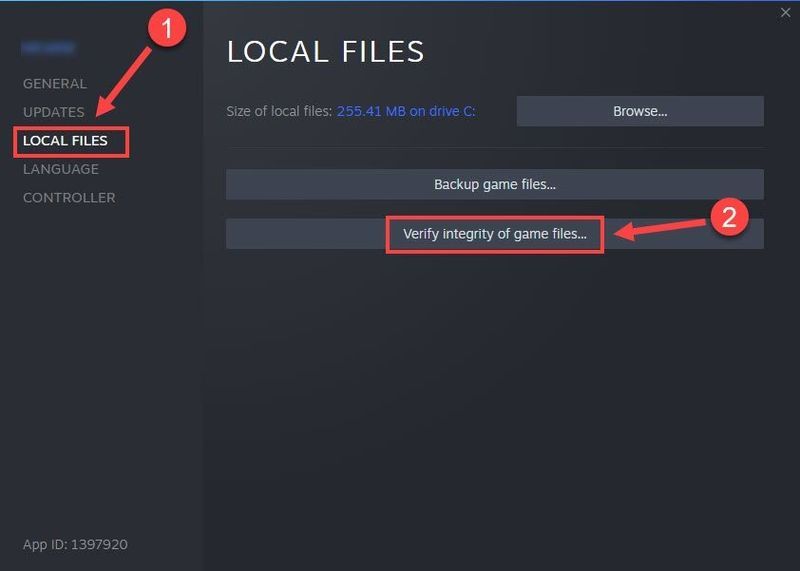
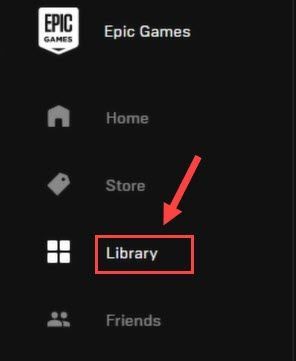
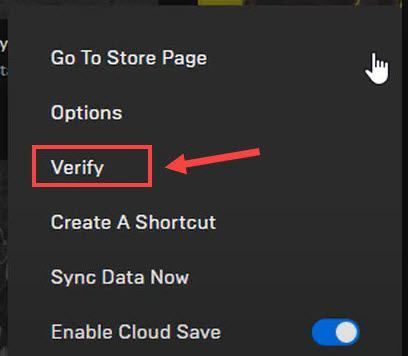
![[JAVÍTOTT] Halo Infinite Connection Lost Error](https://letmeknow.ch/img/knowledge/21/halo-infinite-connection-lost-error.jpg)

![[MEGOLDÁS] A SteelSeries Arctis Prime mikrofon nem működik](https://letmeknow.ch/img/sound-issues/82/steelseries-arctis-prime-mic-not-working.jpg)



![[Megoldva] Be Light FPS Drops](https://letmeknow.ch/img/technical-tips/05/beyond-light-fps-drops.jpg)