'>
Nagyon frusztráló tapasztalni Az FPS csökken amikor játszik GTA 5 . De ne aggódj! Bár hihetetlenül idegesítő, biztosan nem te vagy az egyetlen, aki megtapasztalja ezt a problémát. Játékosok ezrei számoltak be a közelmúltban ugyanarról a problémáról. Ennél is fontosabb, hogy elég könnyen meg tudjon javítani…
Próbálja ki ezeket a javításokat:
Íme egy lista azokról a javításokról, amelyek megoldották ezt a problémát a többi GTA 5 játékos esetében. Nem kell mindet kipróbálni. Csak keresse végig a listát, amíg meg nem találja azt, amelyik megteszi az Ön számára a trükköt.
- Győződjön meg arról, hogy számítógépe megfelel a GTA 5 rendszerkövetelményeinek
- Frissítse a grafikus illesztőprogramot
- Telepítse a legújabb játékjavítást
- Módosítsa a grafikus beállításokat
- Korlátozza az alkalmazásokat és a letöltéseket a háttérben
- Módosítsa a számítógép energiaellátási tervét
- A legjobb teljesítmény érdekében állítsa be Windows rendszerét
1. javítás: Ellenőrizze, hogy számítógépe megfelel-e a GTA 5 rendszerkövetelményeinek
Mielőtt más javításokat próbálna ki, győződjön meg arról, hogy számítógépe megfelel-e a GTA 5 rendszerkövetelményeinek. Az alábbiakban a GTA 5 minimális és ajánlott rendszerkövetelményei találhatók.
A GTA 5 minimális rendszerkövetelményei:
| A: | Windows 8.1 64 Bit, Windows 8 64 Bit, Windows 7 64 Bit Service Pack 1 |
| Processzor: | Intel Core 2 Quad Q6600 processzor @ 2.40 GHz (4 CPU) / AMD Phenom 9850 négymagos processzor (4 CPU) @ 2.5 GHz |
| Memória: | 4GB |
| Videokártya: | NVIDIA 9800 GT 1 GB / AMD HD 4870 1 GB (DX 10, 10.1, 11) |
| Hangkártya: | 100% DirectX 10 kompatibilis |
| HDD-hely: | 65 GB |
A GTA 5 ajánlott rendszerkövetelményei:
| A: | Windows 8.1 64 Bit, Windows 8 64 Bit, Windows 7 64 Bit Service Pack 1 |
| Processzor: | Intel Core i5 3470 @ 3,2 GHz (4 CPU) / AMD X8 FX-8350 @ 4 GHz (8 CPU) |
| Memória: | 8 GB |
| Videokártya: | NVIDIA GTX 660 2 GB / AMD HD 7870 2 GB |
| Hangkártya: | 100% DirectX 10 kompatibilis |
| HDD-hely: | 65 GB |
Ha számítógépe megfelel a GTA 5 rendszerkövetelményeinek, de az FPS csepp probléma továbbra is fennáll, próbálkozzon a következő javítással a grafikus illesztőprogram frissítéséhez.
2. javítás: Frissítse a grafikus illesztőprogramot
Ha a grafikus illesztőprogram elavult vagy sérült, ez a játék FPS-esési problémáját okozhatja. A grafikus illesztőprogram frissítése nemcsak a grafikus kártya teljesítményét javíthatja, hanem a jövőben elkerülheti a váratlan számítógépes problémákat.
Kétféle módon frissítheti a grafikus illesztőprogramot: manuálisan és automatikusan .
Frissítse manuálisan a grafikus illesztőprogramot - A grafikus illesztőprogramot manuálisan frissítheti, ha ellátogat a gyártó webhelyére, és megkeresi a grafikus kártya legújabb illesztőprogramját.
Ne felejtse el kiválasztani az illesztőprogramot, amely kompatibilis a pontos grafikus kártya modelljével és a Windows verziójával.
Vagy
Automatikusan frissítse az illesztőprogramokat - Ha nincs ideje, türelme vagy számítógépes ismerete a grafikus illesztőprogram manuális frissítésére, ehelyett automatikusan megteheti Driver Easy .
Nem kell pontosan tudnia, hogy a számítógépe melyik rendszert futtatja, nem kell kockáztatnia a rossz illesztőprogram letöltését és telepítését, és nem kell aggódnia a hiba miatt a telepítés során. A Driver Easy kezeli az egészet .
- Letöltés és telepítse a Driver Easy programot.
- Futtassa az Illesztőprogramot és kattintson Szkenneld most . A Driver Easy átvizsgálja a számítógépet, és felismeri a problémás illesztőprogramokat.

- Kattintson a gombra Mindent frissíteni az összes hiányzó vagy elavult illesztőprogram megfelelő verziójának automatikus letöltéséhez és telepítéséhez. Ehhez a Driver Easy Pro verziójára van szükség, ezért a rendszer kéri a frissítést.
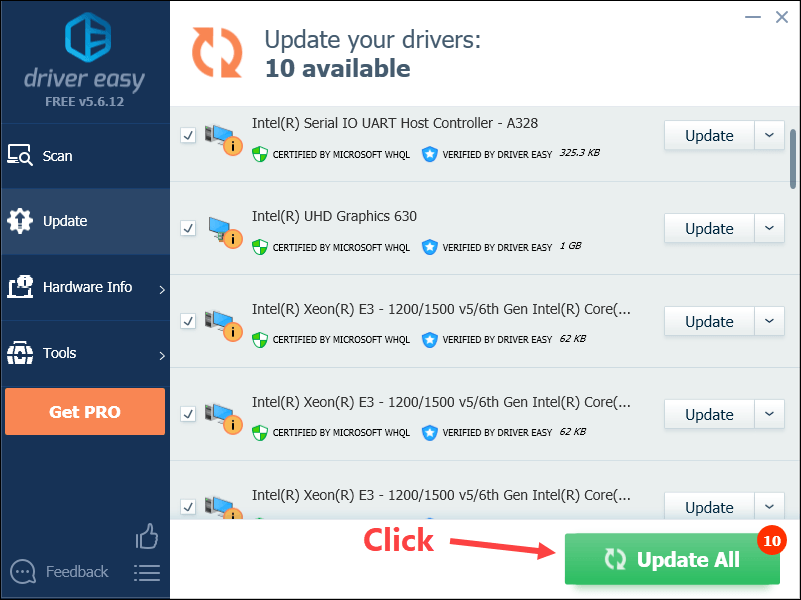
Alternatív megoldásként, ha Ön kényelmesen telepíti az illesztőprogramokat, az ingyenes verzió minden egyes megjelölt eszköz mellett az „Update” gombra kattintva automatikusan letöltheti a megfelelő illesztőprogramot. Miután letöltötte, manuálisan telepítheti.)
Ha segítségre van szüksége, vegye fel a kapcsolatot A Driver Easy támogató csapata nál nél support@drivereasy.com .3. javítás: Telepítse a legújabb játékjavítást
A GTA 5 fejlesztői rendszeres játékjavításokat adnak ki a hibák kijavítására. Lehetséges, hogy egy friss javítás okozta az FPS csepp problémáját, és hogy a javításához új javításra van szükség.
Ha elérhető egy javítás, töltse le és telepítse, hogy meg tudja-e oldani az FPS csepp problémáját; ha nincs elérhető javítás, vagy ha a probléma a legújabb javítás telepítése után is fennáll, próbálkozzon az alábbi javítással.
4. javítás: Módosítsa a grafikus beállításokat
A grafikus beállítások módosítása további javítás az FPS növelésére a játékban. Módosítania kell a grafikus beállításokat az Nvidia vezérlőpultján és a játékban is.
Módosítsa a grafikus beállításokat az Nvidia Vezérlőpulton
- A billentyűzeten nyomja meg a gombot a Windows logó kulcsát és R egyidejűleg a Futtatás párbeszédpanel megnyitásához. Ezután írja be ellenőrzés és nyomja meg Belép a Vezérlőpult megnyitásához.
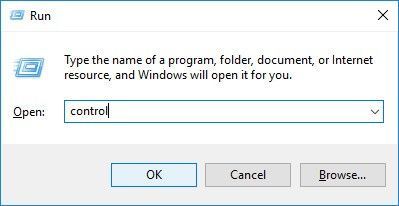
- A Vezérlőpult megtekintése Nagy ikonok .
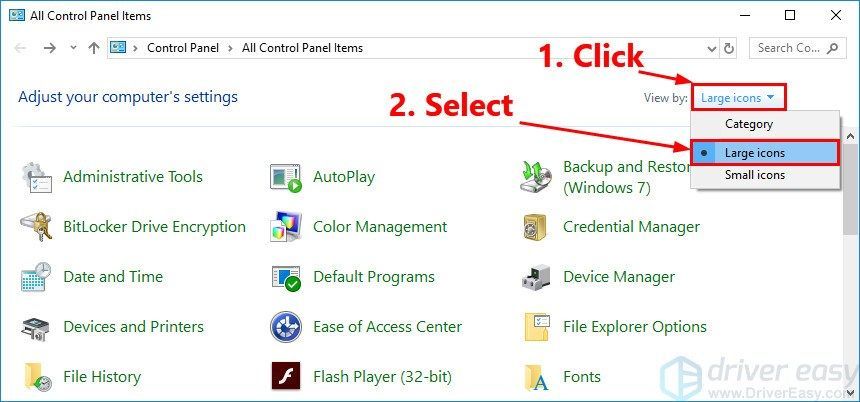
- Kattintson a gombra NVIDIA Vezérlőpult hogy kinyissam. ”
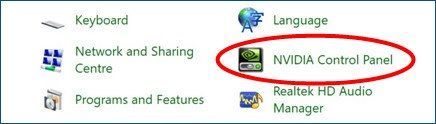
- Kattintson a gombra 3D beállítások és válassza ki A képbeállítások módosítása az előnézet segítségével . Ezután válassza ki Használd a preferenciámat hangsúlyozva és húzza balra a csúszkát .
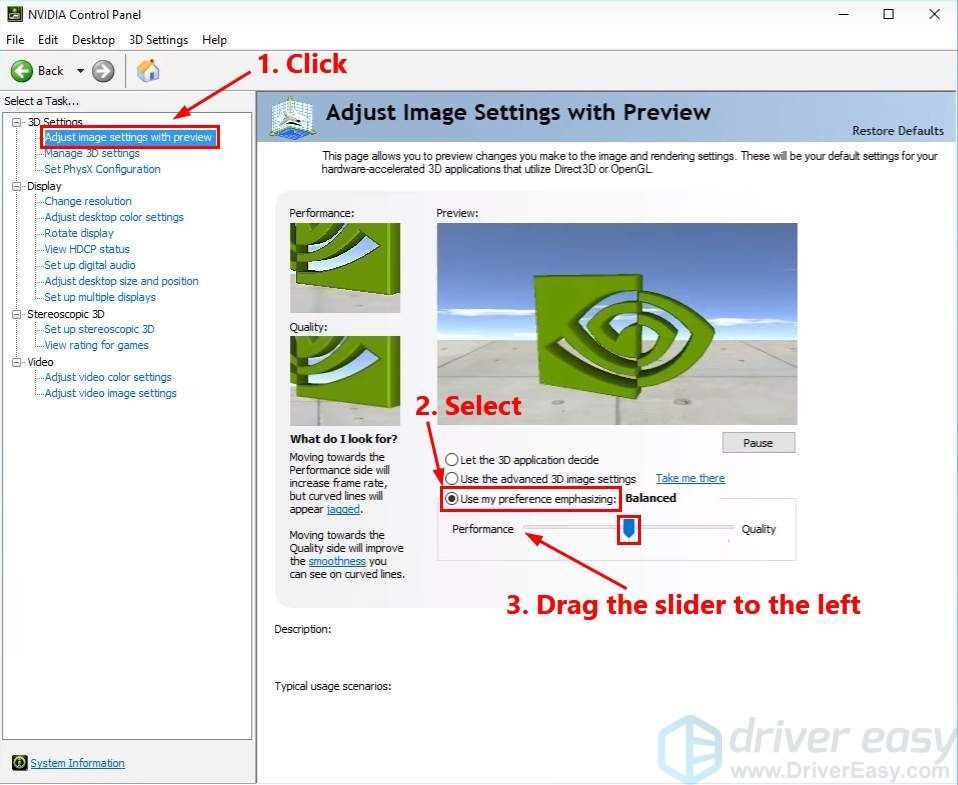
Csökkentse a játékon belüli grafikai beállításokat
- Indítsa el a GTA 5-et, és menjen a beállításaihoz.
- Ban,-ben Grafika lapon módosítsa a következő beállításokat:
DirectX verzió : állítsa DirectX 10.1-re.
Képernyő típusa: Teljes képernyő
Felbontás: Tovább
MSAA: Ki
VSync: Ki
Textúra minőség: Normál
Árnyékoló minőség: Normál
Árnyékminőség: Normál
Tükröződés minősége: Normál
Reflexió MSAA: Ki
Vízminőség: Normál
Részecskék minősége: Normál
Fű minősége: Normál
Lágy árnyékok: Éles
Post FX: Normál
Anizotróp szűrés: 16x
Környezeti elzáródás: Ki
Mozaik: Ki - Alkalmazza a módosításokat.
- Ban,-ben Haladó grafika lapon módosítsa a beállításokat, például az alábbi képernyőképeket:
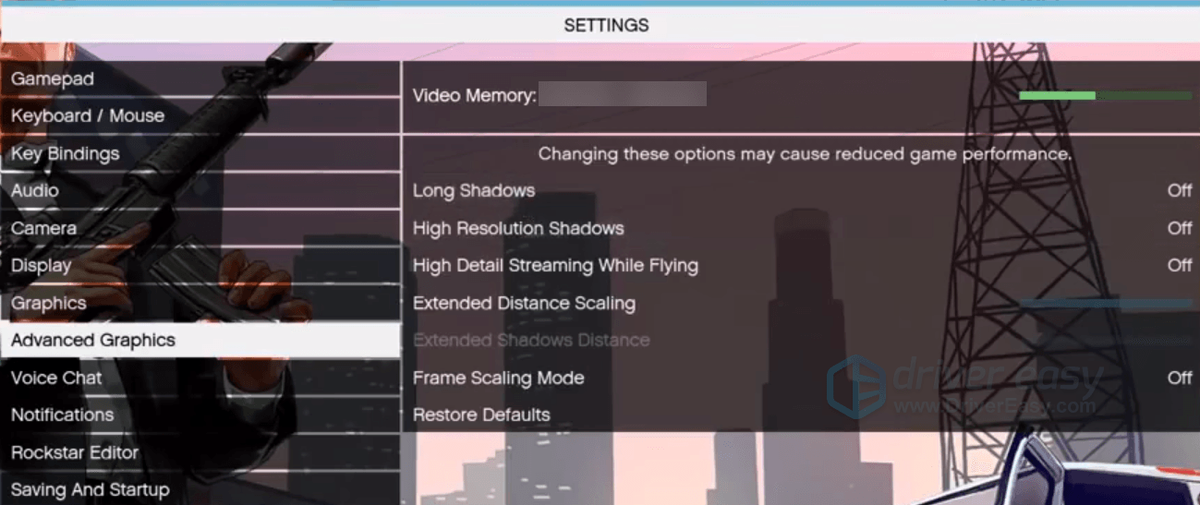
Indítsa újra a GTA 5-et, hogy lássa, simán tudja-e játszani a játékot. Ha nem, próbálkozzon az alábbi javítással.
5. javítás: Az alkalmazások és letöltések korlátozása a háttérben
A GTA FPS drop problémája akkor fordulhat elő, ha más alkalmazásokat vagy programokat futtat egyszerre. Így próbálja korlátozni az alkalmazásokat és a letöltéseket a háttérben mielőtt a játékot végignéznénk, hogy ez a probléma újra megjelenik-e. Így kell csinálni:
- A billentyűzeten nyomja meg a gombot Ctrl , Váltás és Kilépés ugyanakkor nyitni Feladatkezelő . Megkérik az engedélyt. Kattintson a gombra Igen a Feladatkezelő megnyitásához.
- Válasszon más alkalmazásokat és programokat, amelyek nagy mennyiséget foglalnak el CPU , memória és hálózat majd kattintson Utolsó feladat hogy bezárja.
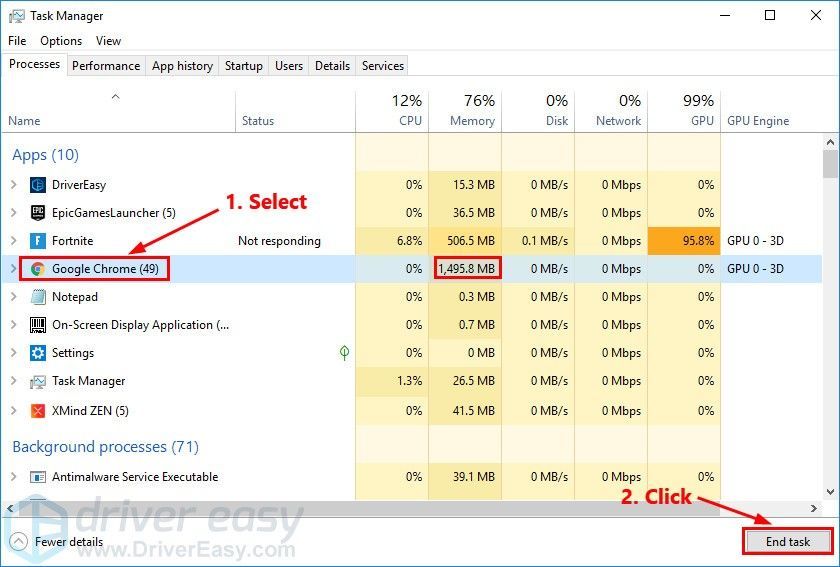
Futtassa újra a GTA 5-et, hogy lássa, simán tudja-e játszani a játékot. Az FPS a GTA 5-ben még mindig csökken, próbálkozzon a következő javítással.
6. javítás: Változtassa meg a számítógép energiaellátási tervét
Ha a számítógép áramellátási terve megegyezik Energiatakarékos vagy Kiegyensúlyozott , előfordulhat, hogy belefut a játék FPS drop problémájába. A legtöbb számítógép konfigurálva van Kiegyensúlyozott , ami korlátozhatja a grafikus kártya és a CPU működési kapacitását. A játék késési problémájának kijavításához próbálja meg megváltoztatni a számítógép energiagazdálkodási tervét Nagy teljesítményű . Így kell csinálni:
- A billentyűzeten nyomja meg a gombot a Windows logó kulcsát és R egyszerre írja be powercfg.cpl és nyomja meg Belép .
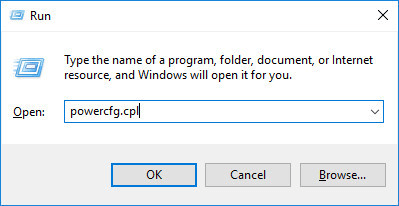
- Az előugró ablakban bontsa ki További tervek elrejtése és válassza ki Nagy teljesítményű .
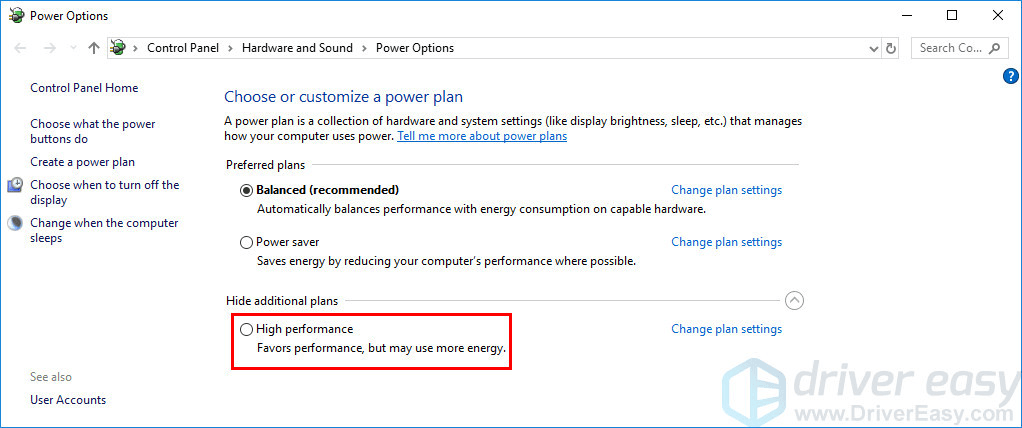
Indítsa el a GTA 5-et, hogy meg tudja-e oldani az FPS dropok problémáját. Ha nem, akkor próbálkozzon a következő javítással, hogy beállítsa a Windows rendszert a legjobb teljesítmény érdekében.
7. javítás: A legjobb teljesítmény érdekében állítsa be Windows rendszerét
Ha számítógépe nem felel meg a GTA 5 ajánlott rendszerkövetelményeinek, próbálja meg beállítani a Windows rendszerét a legjobb teljesítmény érdekében. Így kell csinálni:
- A billentyűzeten nyomja meg a gombot a Windows logó kulcsát és R egyidejűleg a Futtatás párbeszédpanel megnyitásához. típus vezérlés sysdm.cpl és nyomja meg Belép hogy kinyissa a Rendszer tulajdonságai ablak.
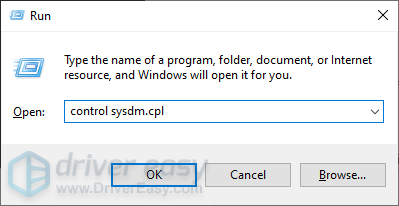
- A felugró ablakban lépjen a Speciális fülre, majd kattintson a gombra Beállítások… ban,-ben Teljesítmény szakasz.
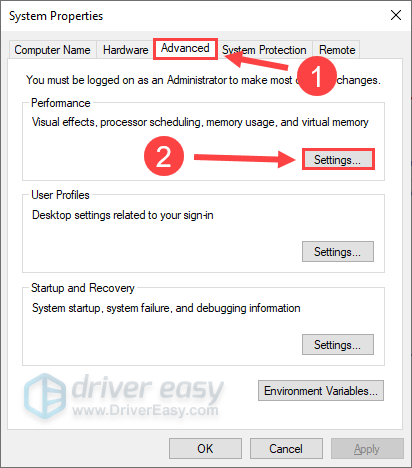
- Válassza a lehetőséget Állítsa be a legjobb teljesítmény érdekében és kattintson rendben .
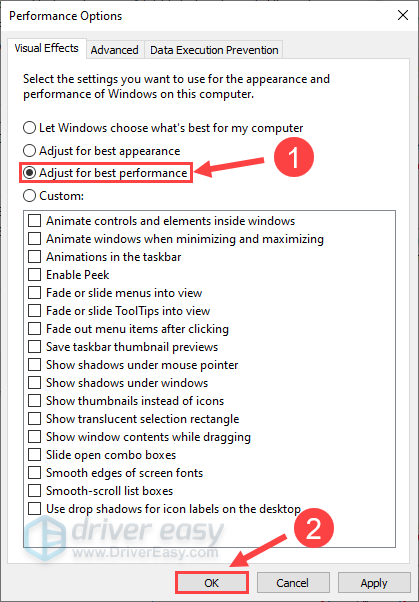
Indítsa el a GTA 5-et, hogy megnézze, nem esik-e le az FPS. Ha nem, akkor gratulálok! Javította ezt a problémát.
Remélhetőleg ez a bejegyzés segített megoldani az FPS dropok problémáját a GTA 5-ben. Ha bármilyen kérdése vagy javaslata van ezzel a kérdéssel kapcsolatban, örömmel fogadja az alábbi megjegyzést.

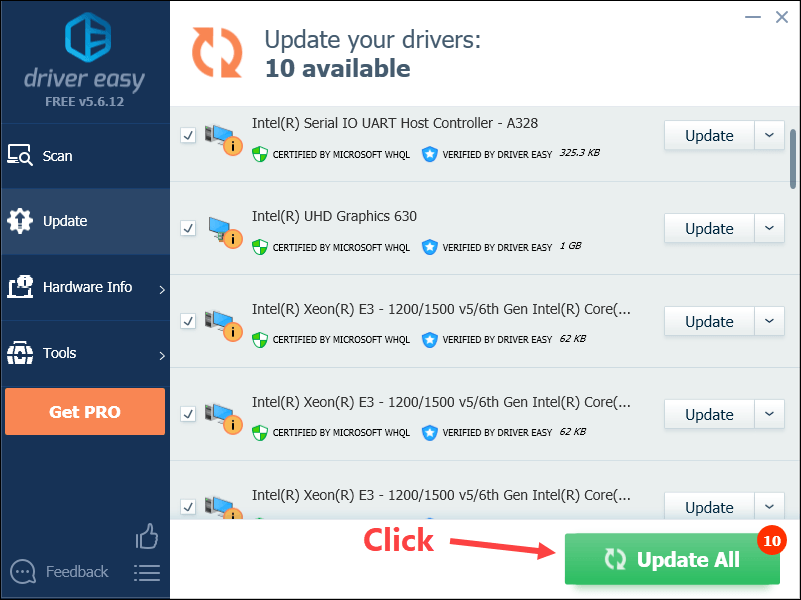
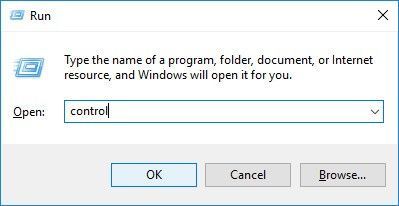
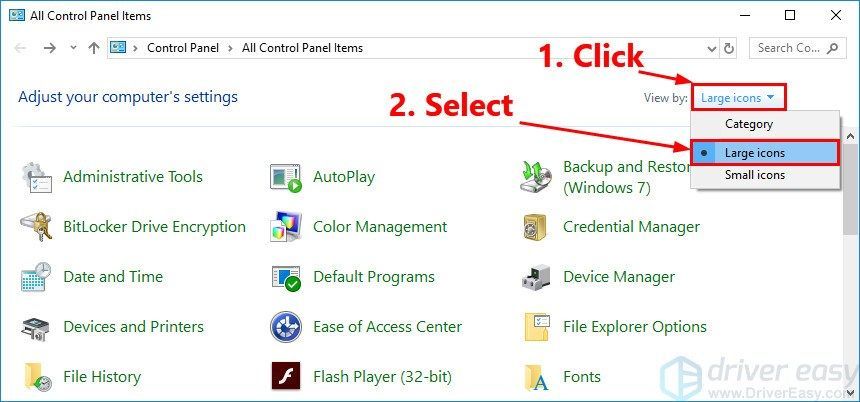
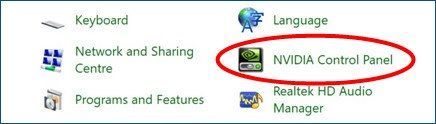
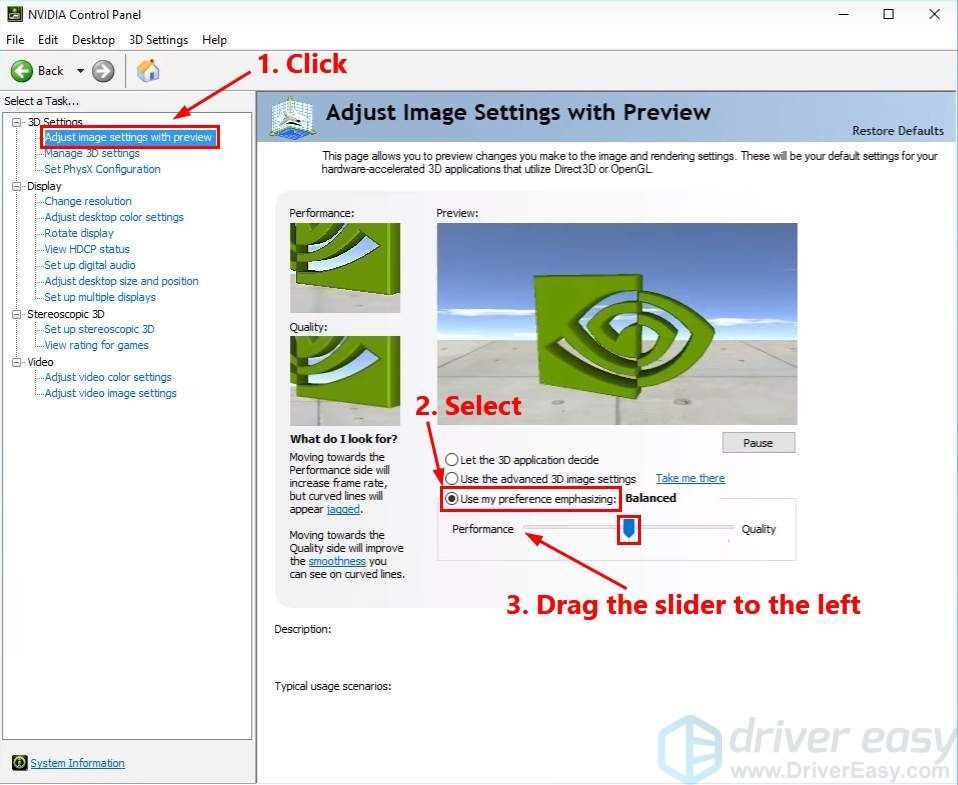
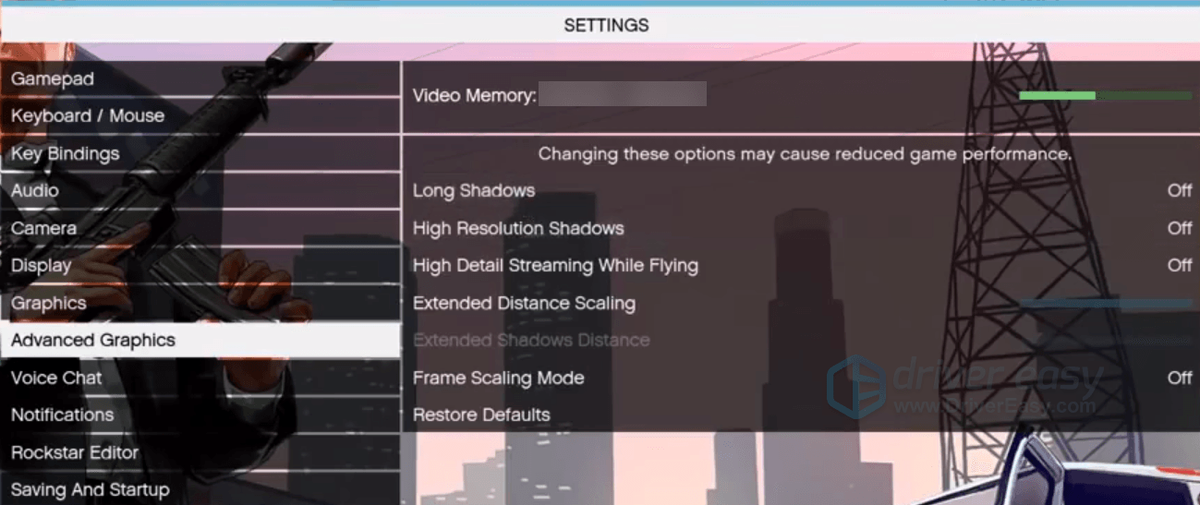
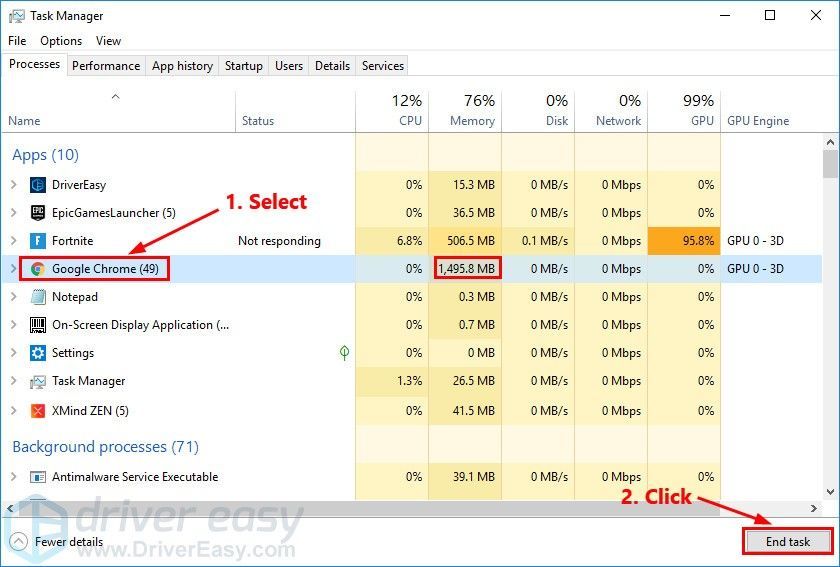
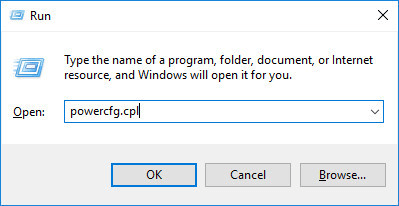
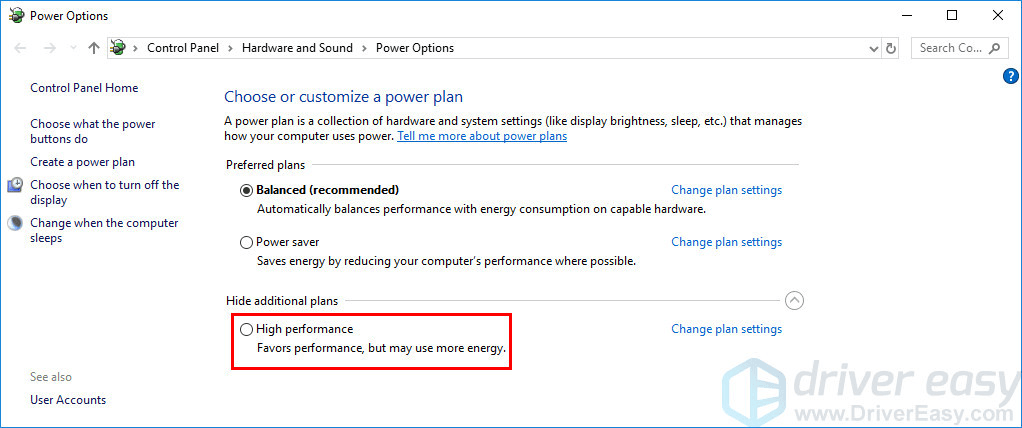
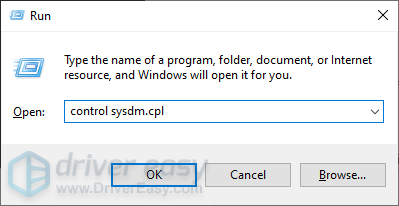
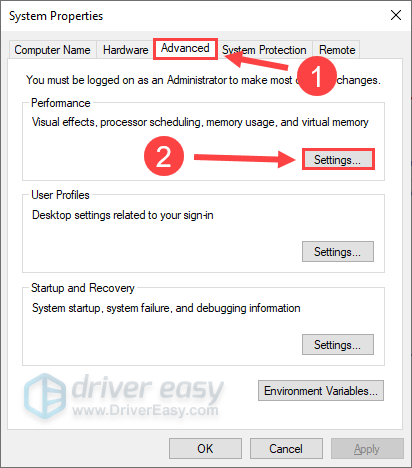
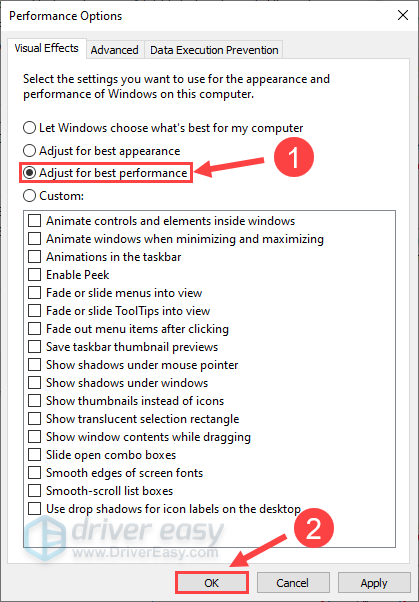

![[MEGOLDÁS] A SteelSeries Arctis Prime mikrofon nem működik](https://letmeknow.ch/img/sound-issues/82/steelseries-arctis-prime-mic-not-working.jpg)




