
A Football Manager 2022 PC-játékosok arról számoltak be, hogy a játék összeomlik az indításkor, vagy egyáltalán nem indul el. Így javíthatja ki a Football Manager 2022 nem indul el hibáját.
Hogyan lehet kijavítani a Football Manager 2022 indítási problémáit?
Íme néhány javítás, amely segített más felhasználóknak megoldani a Football Manager 2022 nem indul el problémáját. Lehet, hogy nem kell mindegyiket kipróbálnia; csak haladjon lefelé a listán, amíg meg nem találja a megfelelőt.
- Ellenőrizze a számítógép specifikációit
- Adjon hozzá kivételt a víruskeresőhöz
- Frissítse a grafikus illesztőprogramot
- Ellenőrizze a játékfájlok sértetlenségét
- Törölje a Gyorsítótárak és beállítások mappát
- Futtassa a játék futtatható fájlját rendszergazdaként
- Nyissa meg a játékot ablakos módban
- Kaspersky
- Futtassa a Driver Easy programot, és kattintson Szkenneld most . A Driver Easy ezután átvizsgálja a számítógépet, és észleli a problémás illesztőprogramokat.

- Kattintson Mindent frissíteni a megfelelő verzió automatikus letöltéséhez és telepítéséhez minden a hiányzó vagy elavult illesztőprogramok a rendszerben. (Ehhez a Pro verzió – A rendszer felkéri a frissítésre, amikor az Összes frissítése gombra kattint. Ha nem szeretne fizetni a Pro verzióért, az ingyenes verzióval továbbra is letöltheti és telepítheti az összes szükséges illesztőprogramot; csak egyenként kell letöltenie őket, és manuálisan telepítenie kell őket, a szokásos Windows-módon.)
 A Driver Easy Pro verziója teljes körű műszaki támogatással érkezik.
A Driver Easy Pro verziója teljes körű műszaki támogatással érkezik. - A Restoro image pótolja a hiányzó/sérült DLL-fájlokat friss, tiszta és naprakészekre
- A Restoro kicseréli az ÖSSZES hiányzó és/vagy sérült DLL-fájlt – még azokat is, amelyekről nem tud!
- nincsenek hibák
- javított néhány hibát
- nem tudott minden hibát kijavítani
- egyáltalán nem tudta kijavítani a hibákat
- ……
- Ez a parancssor megvizsgálja a számítógép állapotát:
- Ez a parancssor visszaállítja a számítógép állapotát:
- Ha a helyreállítás helyreállítása hibákat okozott, bármikor megpróbálhatja ezt a parancssort. Ez legfeljebb 2 órát vesz igénybe.
- Ha kapsz Hiba: 0x800F081F az állapot-visszaállítási vizsgálattal indítsa újra a számítógépet, és futtassa ezt a parancssort.
- játék összeomlás
- Gőz
- ablakok
Javítás 1. Ellenőrizze a számítógép műszaki adatait
Győződjön meg arról, hogy a Football Manager 2022-t 64 bites processzorral és operációs rendszerrel játssza. Ha 32 bites rendszert használ, ajánlott frissíteni a rendszert és esetleg az eszközt.
Javítás 2. Adjon kivételt a víruskeresőhöz
A vírusirtó köztudottan zavarja a Football Manager 2022-t és a legtöbb Steam játékot. Annak érdekében, hogy biztosan futhasson játéka, győződjön meg arról, hogy a Football Manager 2022-t kivételként hozzáadta víruskereső szoftveréhez.
Vagy ideiglenesen eltávolíthatja a víruskeresőt (vegye figyelembe, hogy a letiltása nem fog működni), és legyen nagyon óvatos a meglátogatott webhelyekkel.
Javítás 3. Frissítse a grafikus illesztőprogramot
Ha rossz vagy elavult grafikus illesztőprogramot használ, az indítási problémákat okozhat, különösen az olyan új játékoknál, mint a Football Manager 2022. Ezért ajánlatos a grafikus illesztőprogramot naprakészen tartani. A frissített illesztőprogramnak meg kell oldania az összeomlást az indításkor, és segíthet a játék általános teljesítményének növelésében is.
A grafikus illesztőprogramot manuálisan is frissítheti, ha ellátogat a gyártó webhelyére ( NVIDIA / AMD ), keresse meg a legújabb megfelelő telepítőt, és telepítse lépésről lépésre. De ha nincs ideje vagy türelme a manuális telepítéshez, akkor ezt automatikusan megteheti Driver Easy .
A Driver Easy automatikusan felismeri a rendszert, és megtalálja a megfelelő illesztőprogramokat a pontos grafikus kártyákhoz, valamint a Windows verziójához, majd letölti és megfelelően telepíti azokat:
Ha segítségre van szüksége, forduljon A Driver Easy támogató csapata nál nél support@drivereasy.com .
Az illesztőprogramok frissítése után indítsa újra a számítógépet, és tesztelje a játékmenetet.
Javítás 4. Ellenőrizze a játékfájlok integritását
A Football Manager 2022 el nem indulását okozhatja sérült vagy hiányzó játékfájlok. Ebben az esetben integritás-ellenőrzést hajthat végre a probléma megoldása érdekében. Itt van, hogyan:
1) Indítsa el a Steam klienst.
2) Lépjen a KÖNYVTÁRba, kattintson jobb gombbal a Football Manager 2022-re, és válassza ki Tulajdonságok .

3) Menjen ide HELYI FÁJLOK és kattintson A játékfájlok sértetlenségének ellenőrzése…
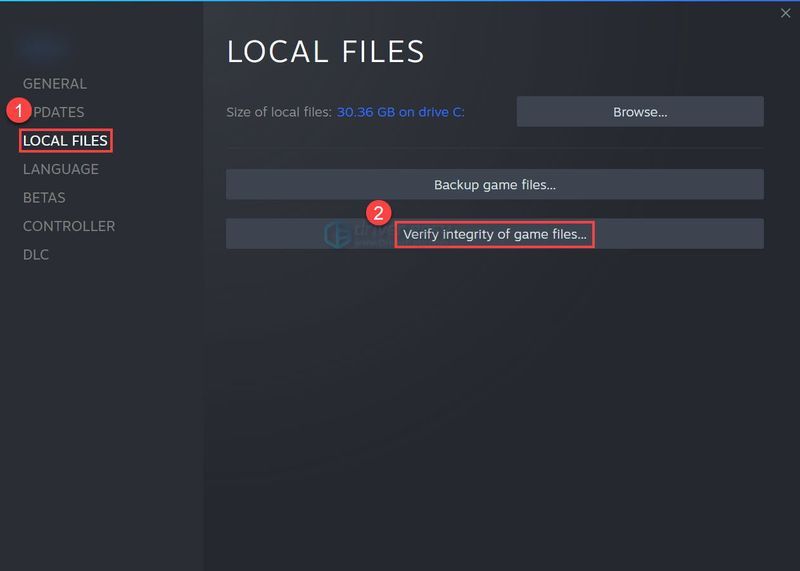
Ha kész, indítsa el a játékot, hogy ellenőrizze, működik-e újra.
Javítás 5. Törölje a Gyorsítótárak és beállítások mappát
Egyes Football Manager 2022 játékosok szerint az indítási probléma megoldása érdekében törölhet bizonyos játékfájlokat, és újraindíthatja a játékot. Itt van, hogyan:
1) A billentyűzeten kattintson a gombra ablakok + gomb ÉS egyidejűleg a File Explorer megnyitásához.
2) Menjen ide Kilátás , és jelölje be a lehetőséget Rejtett elemek opció .
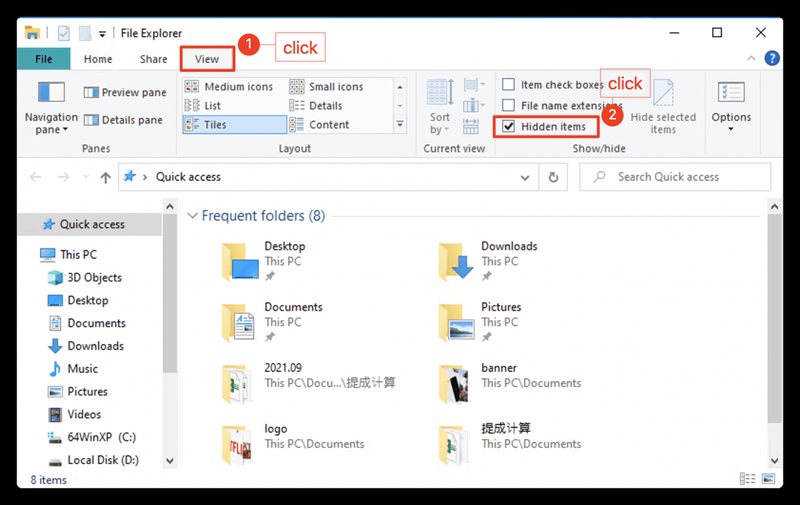
3) Navigáljon ide C:Users[Az Ön Windows-felhasználóneve]AppDataLocalSports InteractiveFootball Manager 2022 majd törölje a Gyorsítótárak és preferenciák mappát.
Javítás 6. Futtassa a játék futtatható fájlját rendszergazdaként
Ha a fenti lépések végrehajtása után nem tudja elindítani a Football Manager 2022-t, érdemes lehet közvetlenül futtatni ezt a futtatható játékfájlt, hogy megnézze, ez segít-e.
1) Kattintson a jobb gombbal Football Manager 2021 a játéklistából, és kattintson Tulajdonságok .

2) Válassza ki Helyi fájlok és akkor Böngésszen a helyi fájlok között .
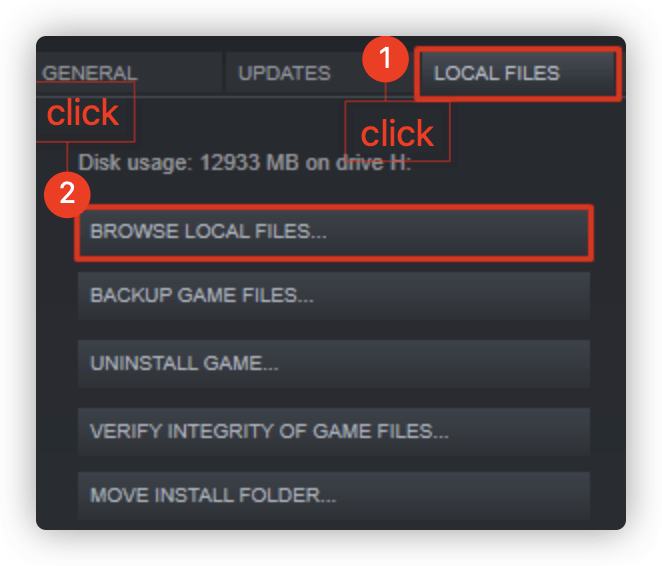
3) Keresse meg a játék végrehajtható fájlját, és futtassa a játékot rendszergazdaként.
Javítás 7. Nyissa meg a játékot ablakos módban
Ha a Football Manager folyamatosan elakad a betöltési képernyőn, futtathatja ablakos módban, ami sok más játékosnak segített.
1) Kattintson jobb gombbal a Football Manager 2021 elemre, és válassza ki Tulajdonságok .

2) A TÁBORNOK lapon, törölje a pipát Engedélyezze a Steam Overlay-t játék közben és írja be -ablakos alatt INDÍTÁSI OPCIÓK .

Indítsa el a Football Manager 2022-t, és ellenőrizze, hogy az indítási problémák sikeresen megoldódtak-e.
Javítás 8. Javítsa meg a rendszerfájlokat
Ha olyan hibaüzenetet kap, mint például a vcruntime140_1.dll vagy az MSVCP140.dll nem található, vagy a xinput1_4.dll hiányzik, az azt jelenti, hogy bizonyos rendszerfájl hiányzik a számítógépéről, ami miatt a Football Manager 2022 nem indul el. A következőképpen javíthatja ki:
Használjon javítóeszközt a számítógép különböző területeinek ellenőrzéséhez, hogy meghatározza a probléma pontos okát. Foglalkozik a rendszerhibákkal, a kritikus rendszerfájlokkal kapcsolatos problémákkal, és megtalálja a megfelelő javítást.
A Rendszerfájl-ellenőrző egy beépített eszköz, amellyel ellenőrizheti a sérült, sérült rendszerfájlokat, és visszaállíthatja azokat, ha vannak. Ez az eszköz azonban csak a főbb rendszerfájlokat képes diagnosztizálni, és nem kezeli a sérült DLL-t, a Windows rendszerleíró kulcsot stb.
1. lehetőség – Automatikusan (ajánlott)
visszaállítom egy számítógép-javító szoftver, amely képes diagnosztizálni a számítógép problémáit, és azonnal kijavítani azokat.
A Restoro az Ön konkrét rendszerére van szabva, és privát és automatikus módon működik. Először a hardverrel kapcsolatos problémákat ellenőrzi, hogy azonosítsa a problémákat, majd a biztonsági problémákat (az Avira Antivirus segítségével), végül pedig észleli a programokat, amelyek összeomlanak, hiányzó rendszerfájlokat. Ha elkészült, megoldást talál az Ön konkrét problémájára.
A Restoro egy megbízható javítóeszköz, és nem okoz kárt a számítógépében. A legjobb az egészben az, hogy nem kell attól tartanod, hogy elvesznek a programok és a személyes adatok. Olvas Trustpilot vélemények .egy) Letöltés és telepítse a Restoro-t.
2) Nyissa meg a Restorót, és futtasson egy ingyenes vizsgálatot. Ez 3-5 percet is igénybe vehet a számítógép teljes elemzéséhez. Ha elkészült, áttekintheti a részletes szkennelési jelentést.
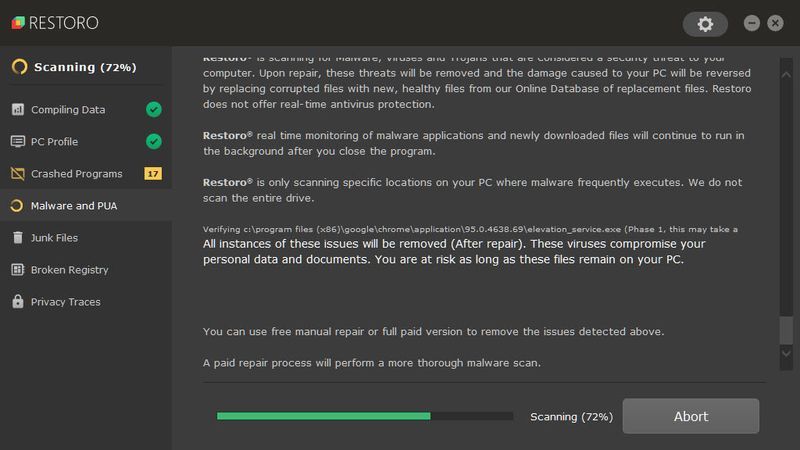
3) Megjelenik a számítógépén észlelt problémák összegzése. Kattintson A JAVÍTÁS ELINDÍTÁSA és minden probléma automatikusan megoldódik. (Meg kell vásárolnia a teljes verziót. 60 napos pénz-visszafizetési garanciával rendelkezik, így bármikor visszatérítheti a visszatérítést, ha a Restoro nem oldja meg a problémát).
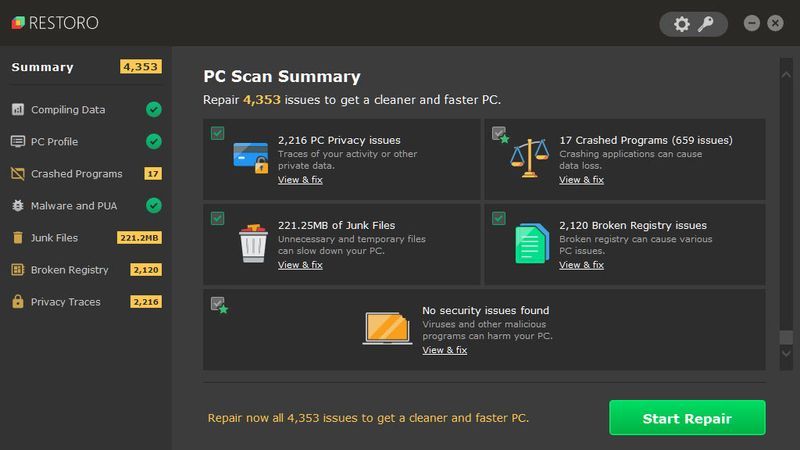 Jegyzet: A Restoro 24 órás technikai támogatást nyújt. Ha segítségre van szüksége a Restoro használata során, használhatja az alábbiak egyikét:
Jegyzet: A Restoro 24 órás technikai támogatást nyújt. Ha segítségre van szüksége a Restoro használata során, használhatja az alábbiak egyikét: • Telefon: 1-888-575-7583
• E-mail: support@restoro.com
• Csevegés: https://tinyurl.com/RestoroLiveChat
2. lehetőség – Manuálisan
A rendszerfájl ellenőrzése és visszaállítása időt és számítógépes ismereteket igényelhet. Számos parancsot kell futtatnia, meg kell várnia a folyamat befejeződését, vagy kockára kell tennie személyes adatait.
1. lépés: Szkennelés sérült fájlokat a Rendszerfájl-ellenőrzővel
A System File Checker (SFC) a Windows beépített eszköze a sérült rendszerfájlok azonosítására és javítására.
1) A billentyűzeten nyomja meg egyszerre a Windows logó billentyűjét és az R billentyűt a Futtatás ablak megnyitásához. típus cmd és nyomja meg Ctrl+Shift+Enter a Parancssor rendszergazdaként való futtatásához.

Kattintson Igen amikor engedélyt kér az eszköz módosítására.
2) A Parancssorba írja be a következő parancsot, és nyomja meg a gombot Belép .
|_+_|3) A rendszerfájl-ellenőrzés megkezdi az összes rendszerfájl vizsgálatát, és kijavítja a sérült vagy hiányzó fájlokat. Ez 3-5 percig tarthat.
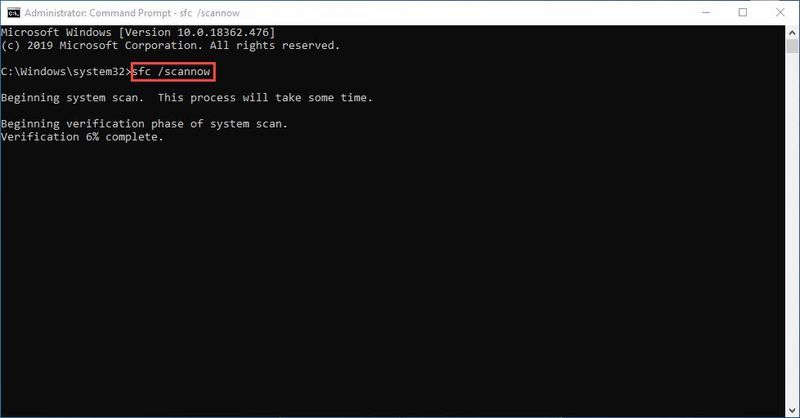
4) Az ellenőrzés után az alábbi üzenetekhez hasonló üzeneteket kaphat.
Nem számít, milyen üzenetet kap, megpróbálhatja futni dism.exe (Deployment Image Service and Management), hogy ellenőrizze az eszköz teljesítményét és a számítógép állapotát.
2. lépés. Futtassa a dism.exe-t
1) Futtassa a Command Prompt parancsot rendszergazdaként, és írja be a következő parancsokat.
2) Az állapot-visszaállítási folyamat befejezése után hibaüzenetek jelenhetnek meg.
Ha a rendszerfájl-ellenőrzés sérült fájlokat talál, kövesse a képernyőn megjelenő utasításokat a javításukhoz, majd indítsa újra a számítógépet, hogy a változtatások teljes mértékben érvénybe lépjenek.
Nyugodtan írjon nekünk, ha bármilyen javaslata vagy kérdése van.








