'> Ha a „Hozzáférés megtagadva” hiba miatt nem tud új USB-eszközöket telepíteni, az elkeserítő lehet. De ne aggódjon, itt megtalálja a megoldást a probléma megoldására.
 .
.
Először győződjön meg róla, hogy rendszergazdaként jelentkezik be a számítógépre. Ha nem a rendszergazdával van bejelentkezve, kövesse az alábbi lépéseket az adminisztrátorra váltáshoz.
1. Menj a Vezérlőpult és Nézd meg Kategória . Kattintson a gombra Felhasználói fiókok . (Ön esetében ez a „Felhasználói fiókok és a család biztonsága” lehet.)
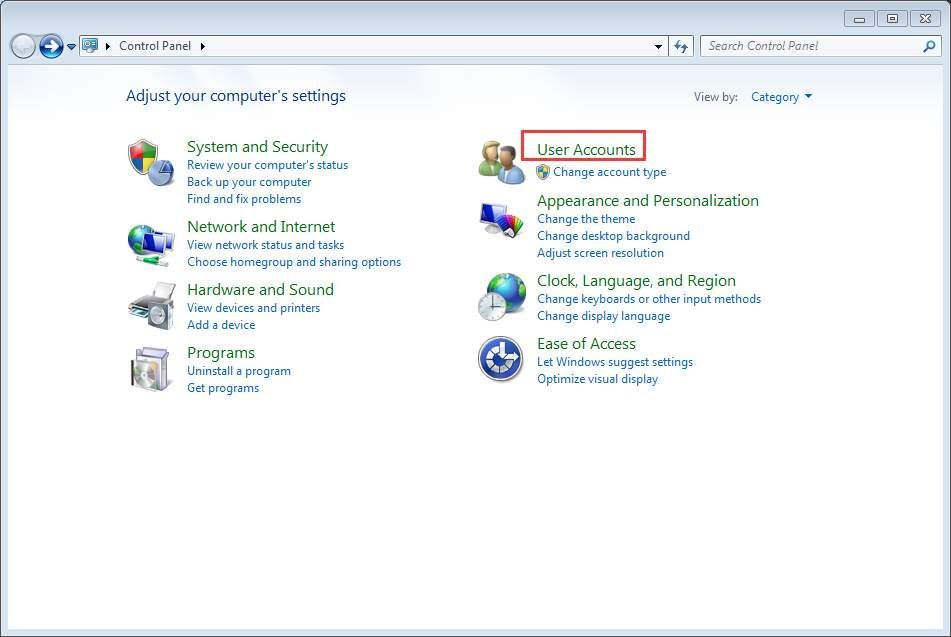
2. Kattintson a gombra Módosítsa a fiók típusát és szükség esetén írja be a jelszavát.
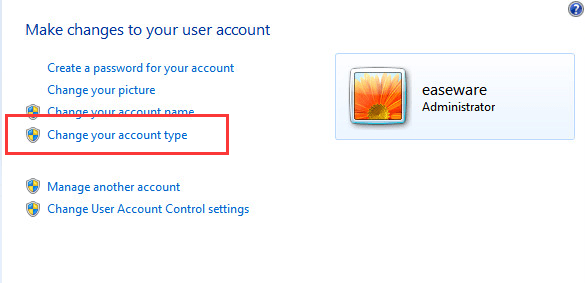
3. Ezután kattintson a gombra Rajt gombra, és válassza a lehetőséget Kijelentkezés Windows rendszeren, majd jelentkezzen be újra.
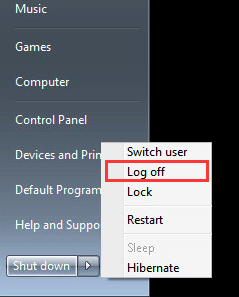
Ezt követően telepítse újra az illesztőprogramot.
Kapcsolja ki az összes víruskereső vagy kémprogram-elhárító programot
Ha rendszergazdai fiókot használ, és a probléma továbbra is fennáll, kapcsolja ki ideiglenesen az összes víruskereső és kémprogram-elhárító programot. Ez akkor működik, ha ezek a programok blokkolják a frissítést.
Engedélyezze az USBSTOR rendszerleíró kulcsot
Ha a problémát nem sikerült megoldani, akkor az USBSTOR rendszerleíró kulcs valószínűleg megtagadta a hozzáférést a SYSTEM fiókhoz. Kövesse ezeket a lépéseket, és adjon engedélyt az USBSTOR rendszerleíró kulcshoz.
1. Nyomja meg a gombot Win + R (Windows billentyű és R gomb) egyszerre. Megnyílik a Futtatás párbeszédpanel.
2. Írja be regedit kattintson a gombra rendben gomb.
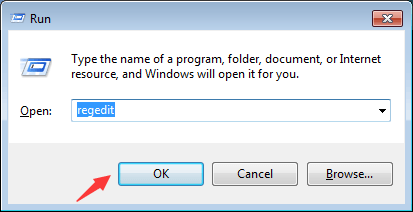
3. Menj a HKEY_LOCAL_MACHINE SYSTEM CurrentControlSet Services USBSTOR. Kattintson a jobb gombbal rá, és válassza a lehetőséget Engedélyek… a helyi menüből.
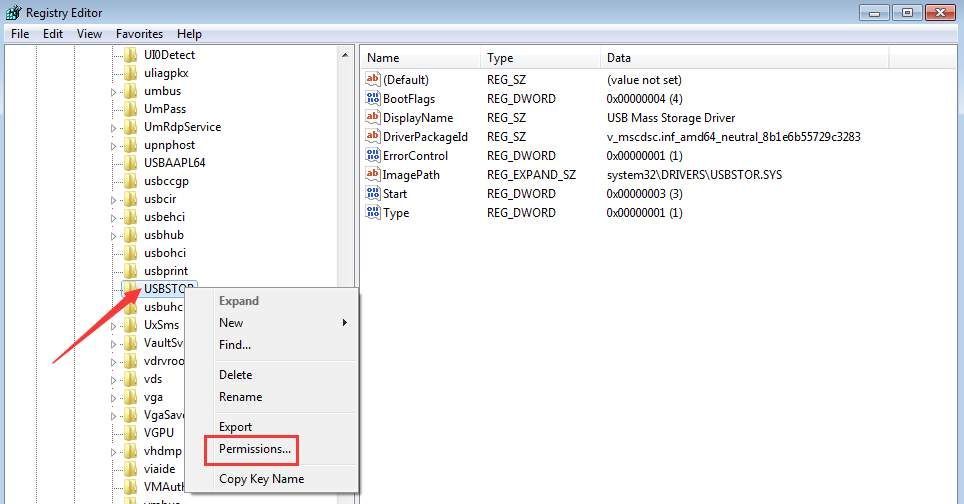
4. Válassza a lehetőséget RENDSZER a csoport vagy a felhasználói nevek közül. A RENDSZER Engedélyek szakaszban ellenőrizze, hogy be van-e jelölve a Teljes vezérlés engedélyezése jelölőnégyzet, és törölje a jelet az Elutasítás jelölőnégyzetből. Kattintson az Alkalmaz gombra a módosítások alkalmazásához.
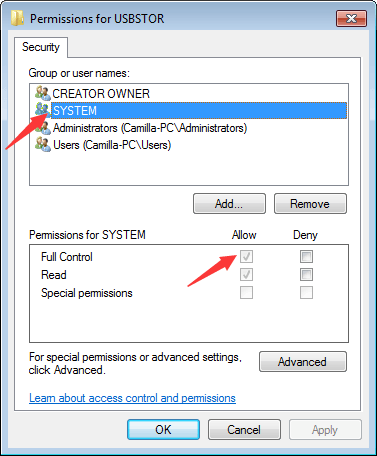
Ellenőrizze a felhasználói fiókját is, és ellenőrizze, hogy teljes mértékben ellenőrzi-e a rendszert, és nincs-e bejelölve az esetleges elutasítás jelölőnégyzet.
Ezt követően frissítse újra az USB illesztőprogramot, és ezúttal működnie kell.
Az illesztőprogramokat manuálisan frissítheti, de ez örökké tarthat. Az illesztőprogramokat a Windows Update segítségével is frissítheti, amely nem biztos, hogy új illesztőprogramokat kínál. Ha könnyebben és sikeresebben szeretné frissíteni az illesztőprogramokat,fontolóra veheti a Driver Easy használatát az illesztőprogram automatikus frissítéséhez, amely 20 másodperc alatt beolvashatja a számítógépet és felismeri az összes problémás illesztőprogramot, majd megadhatja az új illesztőprogramok listáját. Kattintson a gombra itt a Driver Easy letöltéséhez.
A Driver Easy ingyenes és professzionális verzióval rendelkezik. Mindkét verzió használható az illesztőprogramok automatikus letöltésére. De a Professional verzióval akár egy kattintással frissítheti az összes illesztőprogramot. Nincs időpazarlás. Ennél is fontosabb, hogy élvezheti az ingyenes technikai támogatási garanciát és a pénz-visszafizetési garanciát. További segítséget kérhet bármely sofőrrel kapcsolatos kérdésben. És bármilyen okból teljes visszatérítést kérhet.






