'>

Az IDT audió illesztőprogram telepítésekor, ha nem tudja sikeresen telepíteni az illesztőprogramot, és hibaüzenetet kap: Az IDT szoftvercsomag nem támogatja az észlelt hardvert . A telepítés megszakad . Ne aggódj. Az illesztőprogramot az alábbi lépések végrehajtásával sikeresen telepítheti.
Három módszerrel telepítheti az IDT audió illesztőprogramot.
- Telepítse az illesztőprogramot csökkentett módban
- Frissítse az illesztőprogramot az Eszközkezelőn keresztül
- Automatikusan frissítse az illesztőprogramot
1. módszer: Telepítse az illesztőprogramot csökkentett módban
Mivel nem tudja telepíteni az illesztőprogramot Normál módban, próbálkozzon csökkentett módban.
A csökkentett módba való belépés módja a számítógépen futó operációs rendszertől függ. Tehát az alábbi linkre kattintva olvashatja el a biztonságos módba lépéshez szükséges utasításokat az Ön által használt operációs rendszer szerint.
Ha Windows 10 rendszert használ, lépjen a következőre: Hogyan lehet belépni csökkentett módba a Windows 10 rendszerben .
Ha Windows 7 rendszert használ, lépjen a következőre: Hogyan lehet belépni csökkentett módba a Windows 7 rendszerben .
Ha Windows 8 és 8.1 rendszert használ, lépjen a következőre: Hogyan lehet belépni csökkentett módba a Windows 8 és 8.1 rendszerben .
Ha az 1. módszer nem oldja meg a problémát, próbálkozzon más módszerekkel.
2. módszer: Frissítse az illesztőprogramot az Eszközkezelőn keresztül
Ez a módszer akkor működik, ha frissíteni kívánja az illesztőprogramot. Ha már kipróbálta ezt a módszert, hagyja ki és próbálja ki a 3. módszert.
Kövesse az alábbi lépéseket az IDT audioillesztő frissítéséhez az Eszközkezelőn keresztül.
1. A billentyűzeten nyomja meg a gombot Win + R (Windows logókulcs és R kulcs) egyszerre a run box meghívására.
2. Írja be devmgmt.msc és nyomja meg Belép a billentyűzeten.

3. Kattintson duplán Hang-, video- és játékvezérlők ”Az audió eszközök listájának kibővítéséhez.
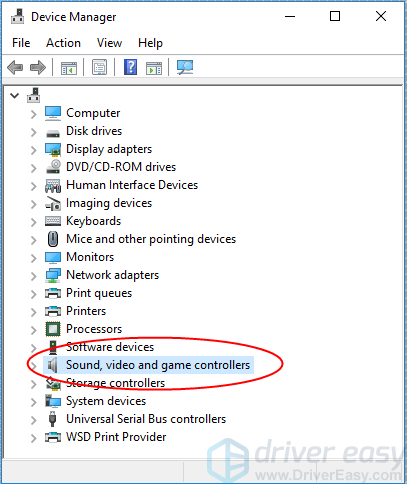
4. A lista alatt kattintson a jobb gombbal a gombra IDT audioeszköz és válassza ki Illesztőprogram frissítése (Bizonyos esetekben ez lehet Frissítse az illesztőprogramot .)

5. Válassza a lehetőséget Automatikusan keressen frissített illesztőprogramokat . Ezután a Windows megkeresi és frissíti a legújabb audio illesztőprogramot.

3. módszer: Az illesztőprogram automatikus frissítése
Ha nehézségekbe ütközik az illesztőprogram manuális frissítése, akkor a következővel automatikusan megteheti Driver Easy .
A Driver Easy automatikusan felismeri a rendszerét, és megtalálja a megfelelő illesztőprogramokat. Nem kell pontosan tudnia, hogy a számítógépe melyik rendszert futtatja, nem kell kockáztatnia a rossz illesztőprogram letöltését és telepítését, és nem kell aggódnia a hiba miatt a telepítés során.
Az illesztőprogramokat automatikusan frissítheti a Driver Easy INGYENES vagy Pro verziójával. De a Pro verzióval mindössze 2 kattintás szükséges (és teljes támogatást és 30 napos pénzvisszafizetési garanciát kap):
1) Letöltés és telepítse a Driver Easy programot.
2) Futtassa az Illesztőprogramot és kattintson Szkenneld most . A Driver Easy átvizsgálja a számítógépet, és felismeri a problémás illesztőprogramokat.

3) Kattintson a frissítés gombra a megjelölt mellett IDT audio illesztőprogram az illesztőprogram megfelelő verziójának automatikus letöltéséhez és telepítéséhez (ezt az INGYENES verzióval teheti meg). Vagy kattintson az Összes frissítése gombra, hogy automatikusan letöltse és telepítse a hiányzó vagy elavult illesztőprogramok megfelelő verzióját a rendszeren (ehhez a Pro verzió - A rendszer frissítést kér, amikor az Összes frissítése gombra kattint.

Remélem, hogy sikeresen telepítheti vagy frissítheti az IDT audió illesztőprogramot a cikk tippjeivel. Ha bármilyen kérdése vagy ötlete van, kérjük, hagyja megjegyzését. Mindig szívesen hallok bármilyen megjegyzést.
![[JAVÍTOTT] A Microsoft alapvető renderelési illesztőprogramjával kapcsolatos problémák a Windows 11/10/8/7 rendszerben](https://letmeknow.ch/img/knowledge/45/microsoft-basic-render-driver-issues-windows-11-10-8-7.png)


![Jurassic World Evolution összeomlik [Megoldva]](https://letmeknow.ch/img/program-issues/60/jurassic-world-evolution-crashing.jpg)


