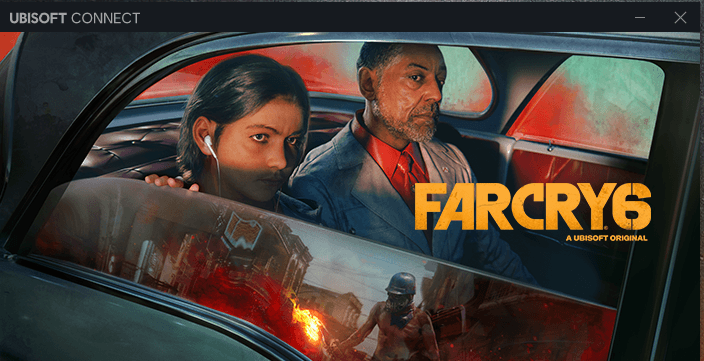
Izgatott ez a remekmű, de még mindig indítási összeomlásba ütközik? nem vagy itt egyedül. Ebben a bejegyzésben összegyűjtöttük az összes lehetséges javítást a Far Cry 6 összeomlási problémáira.
Miért omlik össze a Far Cry 6-om?
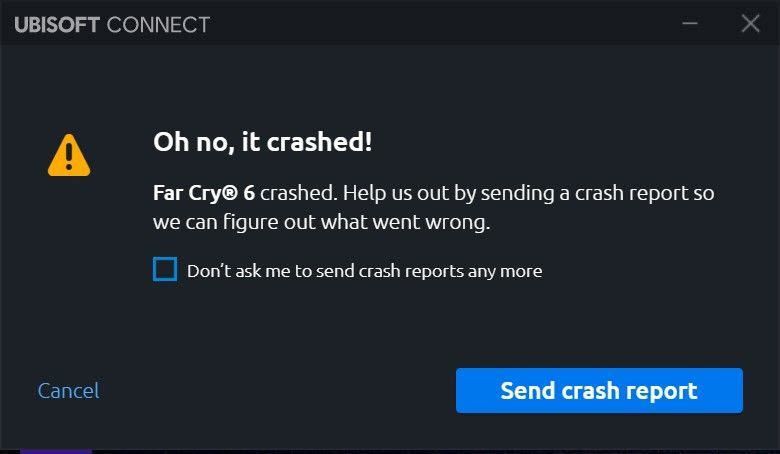
Nyilvánvalóan a játék összeomlása, fekete képernyő, késés, képernyőszakadás és dadogás nagyon gyakori, ha újonnan kiadott játékról van szó.
Valójában a Far Cry 6 viszonylag jó állapotban jelenik meg, de ennek ellenére sok panaszt kapunk arra vonatkozóan, hogy a Far Cry 6 ok nélkül összeomlik (találkoztál már minimális követelmények ). Ez egy csúcskategóriás PC-vel is előfordul.
Ha véletlenszerűen összeomlik, ellenőrizze az alábbi tényezőket, és megmutatjuk a probléma hibaelhárításának pontos lépéseit.
- Elavult GPU illesztőprogram
- Fedvények
- HD textúrák (talán)
- Adminisztrátori jogosultságok hiánya
- Szegély nélküli mód
- Ütköző alkalmazások
Hogyan lehet javítani a Far Cry 6 összeomlását?
Mielőtt elkezdené, győződjön meg arról, hogy nem Windows 11-et használ, mert az Ubisoft a Windows 10 használatát javasolja, ha lehetséges, és győződjön meg arról, hogy a Windows teljesen naprakész. Sőt, minden túlhajtást kerülni kell.
- Futtassa a Driver Easy programot, és kattintson a gombra Szkenneld most gomb. A Driver Easy ezután átvizsgálja a számítógépet, és észleli a problémás illesztőprogramokat.
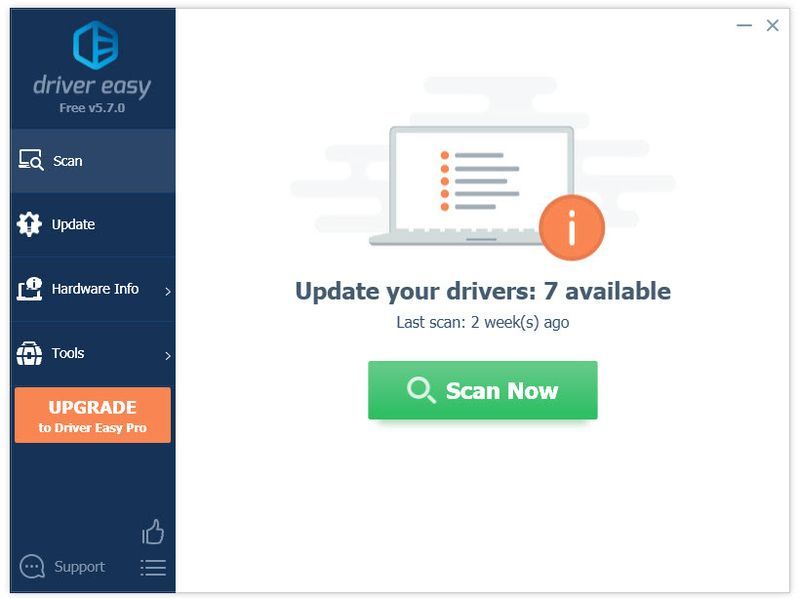
- Kattintson Mindent frissíteni a megfelelő verzió automatikus letöltéséhez és telepítéséhez minden a rendszerben hiányzó vagy elavult illesztőprogramok.
(Ehhez az szükséges Pro verzió – A rendszer felkéri a frissítésre, amikor az Összes frissítése gombra kattint. Ha nem szeretne fizetni a Pro verzióért, az ingyenes verzióval továbbra is letöltheti és telepítheti az összes szükséges illesztőprogramot; csak egyenként kell letöltenie őket, és manuálisan telepítenie kell őket, a szokásos Windows-módon.)
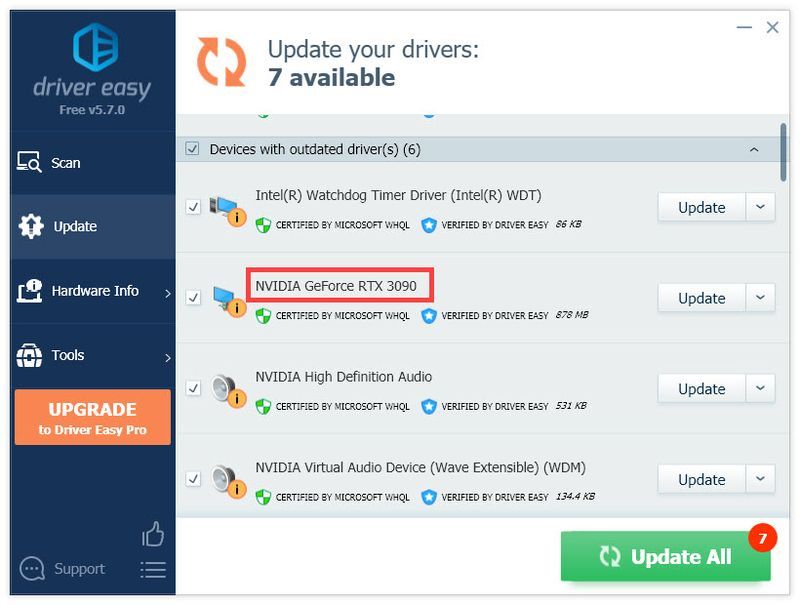
- Indítsa újra a számítógépet, hogy a változtatások teljes mértékben érvénybe lépjenek. A Driver Easy Pro verziója teljes körű műszaki támogatással érkezik.
- Töltse le a legújabb verziót Ubisoft Connect PC .
- Futtassa a letöltött telepítőt rendszergazdai jogokkal.
- Kövesse a képernyőn megjelenő utasításokat a telepítés befejezéséhez.
- Indítsa el az Ubisoft Connect alkalmazást, és lépjen a következőre Beállítások .
- Az Általános lapon törölje a jelölést a Enbalizálja a játékon belüli fedvényt a támogatott játékokhoz és FPS számláló megjelenítése a játékban .
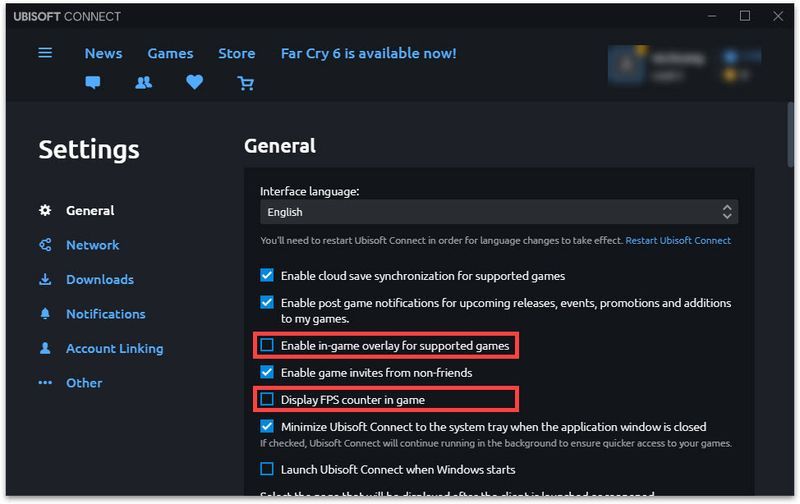
- Próbálja újra a Far Cry 6-ot a probléma teszteléséhez.
- Kattintson jobb gombbal a Ubisoft Connectre, és válassza ki Tulajdonságok .
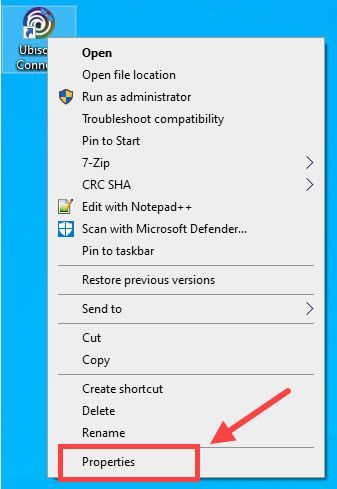
- Menj a Kompatibilitás fül és
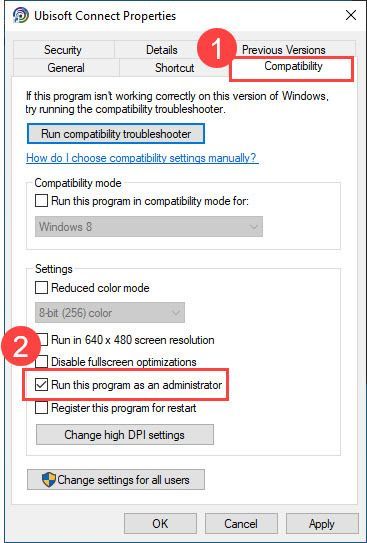
- Kattintson Alkalmaz > rendben .
- Ismételje meg az 1–2. lépést a Far Cry.exe fájl esetében is.
- megnyomni a ablakok és R gombokat egyszerre.
- típus msconfig be a dobozba és nyomja meg Belép .
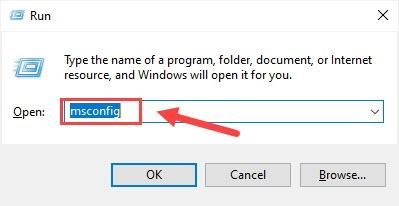
- Választ Szelektív indítás , és törölje a pipát Indítási elemek betöltése .
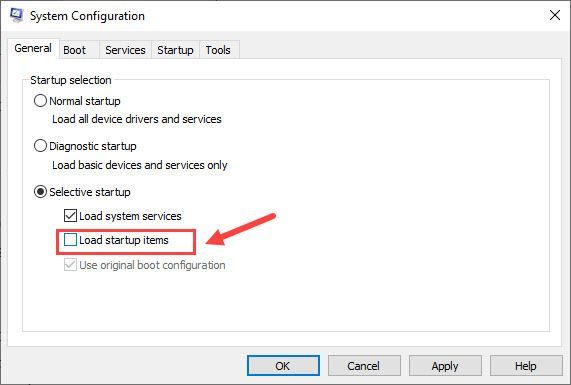
- Indítsa újra a rendszert.
- nincsenek hibák
- javított néhány hibát
- nem tudott minden hibát kijavítani
- egyáltalán nem tudta kijavítani a hibákat
- ……
- Ez a parancssor megvizsgálja a számítógép állapotát:
- Ez a parancssor visszaállítja a számítógép állapotát:
- Ha a helyreállítás helyreállítása hibákat okozott, bármikor megpróbálhatja ezt a parancssort. Ez legfeljebb 2 órát vesz igénybe.
- Ha kapsz Hiba: 0x800F081F az állapot-visszaállítási vizsgálattal indítsa újra a számítógépet, és futtassa ezt a parancssort.
- megnyomni a ablakok kulcs és a R billentyűt egyszerre a billentyűzeten.
- Begépel appwiz.cpl és nyomja meg Belép .
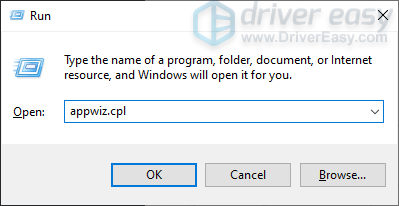
- Keresse meg a játékot a programok listájában, majd kattintson rá jobb gombbal, majd válassza ki Eltávolítás . A befejezéshez kövesse a képernyőn megjelenő utasításokat.
- Indítsa el a Ubisoft Connect klienst, és lépjen a Játékok lapon.
- Kattintson a játéklapkára, majd a Letöltés gomb.
- Kövesse a képernyőn megjelenő utasításokat a letöltési folyamat elindításához, és menet közben válassza ki a beállításokat.
- játék összeomlás
- játékok
Javítás 1. Frissítse a GPU illesztőprogramját
Ha hibás vagy elavult GPU-illesztőprogramot használ, a Far Cry 6 játék közben állandóan összeomlik a játék. Ez különösen igaz, ha 30-as sorozatú grafikus kártyát használ. Annak érdekében, hogy a legjobb játékon belüli teljesítményt nyújtsa, mindig meg kell győződnie arról, hogy naprakész.
A grafikus illesztőprogramot manuálisan frissítheti a gyártó webhelyén (NVIDIA / AMD ), keresse meg a legújabb megfelelő telepítőt, és telepítse lépésről lépésre. De ha nincs ideje vagy türelme a manuális telepítéshez, akkor ezt automatikusan megteheti Driver Easy .
Ha segítségre van szüksége, forduljon A Driver Easy támogató csapata nál nél support@drivereasy.com .
Bevált ez a módszer? Ha a Far Cry folyamatosan összeomlik, kattintson a grafikus kártya melletti lefelé mutató nyíl ikonra, és válassza ki Illesztőprogram eltávolítása . Ha elkészült, indítsa újra a számítógépet, és futtassa a vizsgálatot.
Ha ez a módszer nem működik az Ön számára, próbálkozzon az alábbi javítással.
Javítás 2. Törölje a Ubisoft Connect gyorsítótárát
Mielőtt bármilyen más javítást kipróbálna, javasoljuk, hogy ellenőrizze, hogy az Ubisoft Connect okozza-e a Far Cry 6 összeomlási problémáját.
Zárja be az Ubisoft Connect alkalmazást, majd lépjen a következőre: C:Program Files (x86)UbisoftUbisoft Game Launcher és törölje a Gyorsítótár mappát.
Indítsa el az Ubisoft Connect alkalmazást, és ellenőrizze, hogy a Far Cry 6 továbbra is összeomlik-e, mint korábban. Ha ez a módszer nem működik, megteheti eltávolítás Ubisoft Connect a probléma további elhárításához. De ne feledje készítsen biztonsági másolatot előzetesen.
Nak nek telepítés Ubisoft Connect PC:
Javítás 3. Kapcsolja ki a rátéteket
Egyes játékosok úgy találják, hogy az összes fedvény kikapcsolása segít az összeomlási problémán. Az alábbi lépéseket követve letilthatja őket.
A Far Cry még mindig véletlenszerűen összeomlik? Tovább a következő javításra.
Javítás 4. Futtassa a játékot rendszergazdaként
Ha nem tudja elindítani ezt a játékot, akkor lehetséges, hogy nem rendelkezik rendszergazdai jogosultságokkal. Annak érdekében, hogy ez ne okozza a Far Cry 6 összeomlását, rendszergazdaként futtathatja a Far Cry 6-ot és a játékindítót (Ubisoft Connect / Epic Game Launcher).
Javítás 5. Tiltsa le a háttérben futó alkalmazásokat
Abban az esetben, ha egyes Microsoft-szolgáltatások vagy harmadik féltől származó szoftverek zavarhatják a Far Cry 6-ot, először zárjon be minden nyitott programot, és indítsa újra a rendszert.
Ne feledje, hogy bizonyos szoftvereknél ismert, hogy problémák vannak az Ubisoft játékokkal. Ez azonban nem mindig van így. Ha problémái vannak a játék elindításával, előfordulhat, hogy le kell tiltania a következő alkalmazásokat:
| Teljes képernyős fedések | túlfarkas |
| Hardver figyelő szoftver | MSI Afterburner, Riva Tuner |
| Peer-to-Peer szoftver | BitTorrent, uTorrent |
| RGB vezérlők vagy játékoptimalizálók | Razer Synapse, SteelSeries motor |
| Streaming alkalmazás | OBS, XSplit Gamecaster |
| Alkalmazásokat befolyásoló szoftverek | f.lux, Nexus Launcher |
| VPN szoftver | hamachi |
| Video chat szolgáltatások | Skype |
| Virtualizáló szoftver | Vmware |
| VoIP alkalmazások | Discord, TeamSpeak |
6. javítás. Rendszerfájlok javítása
A játék összeomlásának másik lehetséges oka a sérült, sérült vagy hiányzó rendszerfájlok. Előfordulhat, hogy a játék ugyanazt a fájlt osztja meg, és a javítás után a játék visszaáll a működőképes állapotba.
Használjon javítóeszközt a számítógép különböző területeinek ellenőrzésére, hogy megállapítsa a Far Cry 6 összeomlásának, nem indulásának vagy lefagyásának okát. Megbirkózik a rendszerhibákkal, a kritikus rendszerfájlokkal kapcsolatos problémákkal, és megtalálja a megfelelő javítást.
A Rendszerfájl-ellenőrző egy beépített eszköz, amellyel ellenőrizheti a sérült, sérült rendszerfájlokat, és visszaállíthatja azokat, ha vannak. Ez az eszköz azonban csak a főbb rendszerfájlokat képes diagnosztizálni, és nem kezeli a sérült DLL-t, a Windows rendszerleíró kulcsot stb.
1. lehetőség – Automatikusan (ajánlott)
Reimage (közismert nevén Reimage Repair) egy számítógép-javító szoftver, amely képes diagnosztizálni a számítógép problémáit, és azonnal kijavítani azokat.
A Reimage Windows Repair az Ön konkrét rendszerére van szabva, és privát és automatikus módon működik. Először a hardverrel kapcsolatos problémákat ellenőrzi, hogy azonosítsa a problémákat, majd a biztonsági problémákat (az Avira Antivirus segítségével), végül pedig észleli a programokat, amelyek összeomlanak, hiányzó rendszerfájlokat. Ha elkészült, megoldást talál az Ön konkrét problémájára.
A Reimage egy megbízható javítóeszköz, és nem okoz kárt a számítógépében. A legjobb az egészben az, hogy nem kell attól tartanod, hogy elvesznek a programok és a személyes adatok. Olvas Trustpilot vélemények .egy) Letöltés és telepítse a Reimage-et.
2) Nyissa meg a Reimage programot, és futtasson egy ingyenes vizsgálatot. Ez 3-5 percet is igénybe vehet a számítógép teljes elemzéséhez. Ha elkészült, áttekintheti a részletes szkennelési jelentést.
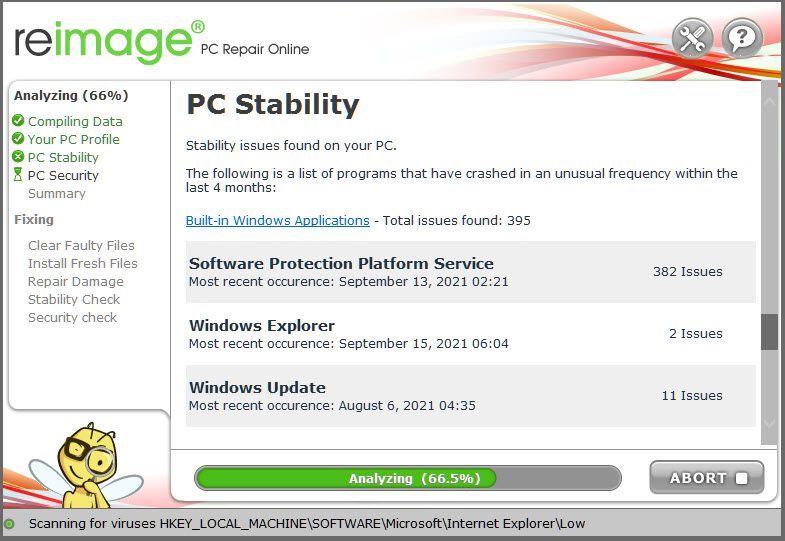
3) Megjelenik a számítógépén észlelt problémák összegzése. Kattintson A JAVÍTÁS ELINDÍTÁSA és minden probléma automatikusan megoldódik. (Meg kell vásárolnia a teljes verziót. 60 napos pénz-visszafizetési garanciával rendelkezik, így bármikor visszatérítheti a visszatérítést, ha a Reimage nem oldja meg a problémát).
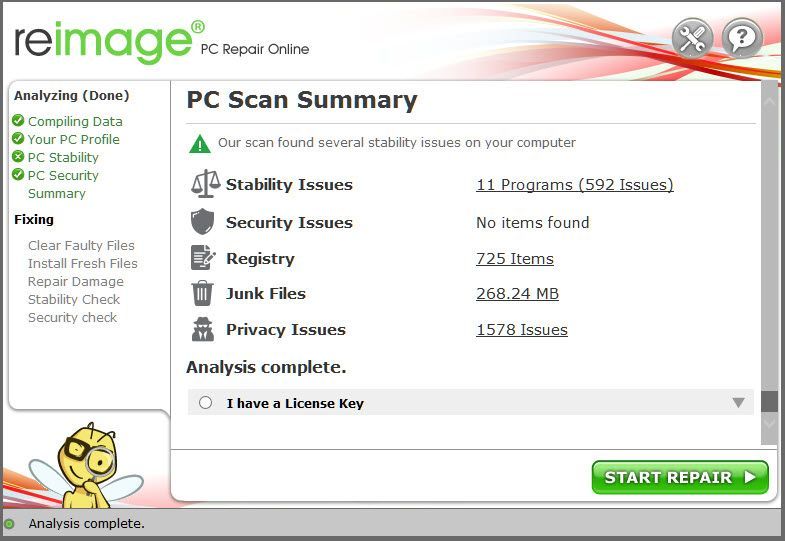 Jegyzet: A Reimage 24 órás technikai támogatással érkezik. Ha segítségre van szüksége a Reimage használata során, kattintson a kérdőjelre a szoftver jobb felső sarkában, vagy használja a következők egyikét:
Jegyzet: A Reimage 24 órás technikai támogatással érkezik. Ha segítségre van szüksége a Reimage használata során, kattintson a kérdőjelre a szoftver jobb felső sarkában, vagy használja a következők egyikét: Csevegés: https://tinyurl.com/y7udnog2
Telefon: 1-408-877-0051
Email: support@reimageplus.com / forwardtosupport@reimageplus.com
2. lehetőség – manuálisan
A rendszerfájl ellenőrzése és visszaállítása időt és számítógépes ismereteket igényelhet. Számos parancsot kell futtatnia, meg kell várnia a folyamat befejeződését, vagy kockára kell tennie személyes adatait.
1. lépés: Szkennelés sérült fájlokat a Rendszerfájl-ellenőrzővel
A System File Checker (SFC) a Windows beépített eszköze a sérült rendszerfájlok azonosítására és javítására.
1) A billentyűzeten nyomja meg egyszerre a Windows logó billentyűjét és az R billentyűt a Futtatás ablak megnyitásához. típus cmd és nyomja meg Ctrl+Shift+Enter a Parancssor rendszergazdaként való futtatásához.
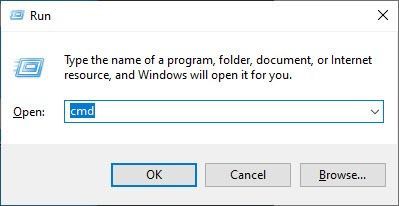
Kattintson Igen amikor engedélyt kér az eszköz módosítására.
2) A Parancssorba írja be a következő parancsot, és nyomja meg a gombot Belép .
|_+_|3) A rendszerfájl-ellenőrzés megkezdi az összes rendszerfájl vizsgálatát, és kijavítja a sérült vagy hiányzó fájlokat. Ez 3-5 percig tarthat.
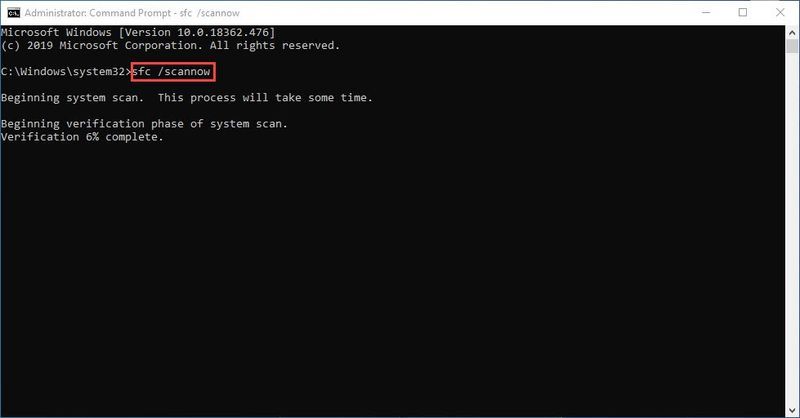
4) Az ellenőrzés után az alábbi üzenetekhez hasonló üzeneteket kaphat.
Nem számít, milyen üzenetet kap, megpróbálhatja futni dism.exe (Deployment Image Service and Management) segítségével tovább vizsgálhatja számítógépe állapotát.
2. lépés. Futtassa a dism.exe-t
1) Futtassa a Command Prompt parancsot rendszergazdaként, és írja be a következő parancsokat.
2) Az állapot-visszaállítási folyamat befejezése után hibaüzenetek jelenhetnek meg.
Ha a rendszerfájl-ellenőrzés sérült fájlokat talál, kövesse a képernyőn megjelenő utasításokat a javításukhoz, majd indítsa újra a számítógépet, hogy a változtatások teljes mértékben érvénybe lépjenek.
Javítás 7. Telepítse újra a játékot
Előfordulhat, hogy a Far Cry 6 összeomlik, ha nincs ugyanarra a meghajtóra telepítve a játék és a kliens. Ilyen problémák lehetnek
az adatátvitel sebességének vagy a játék problémáinak tulajdonítható
ügyfélfájlok elérése meghajtóról meghajtóra.
Ezért meg kell győződnie arról, hogy a Far Cry 6 és az Ubisoft Connect (Epic Game Launcher) ugyanarra a meghajtóra van telepítve.
A következőképpen távolíthatja el a játékot:
Ha hatékony szoftvert szeretne telepíteni, használhatja Revo Uninstaller egy vagy néhány program maradványainak eltávolítására.
Remélhetőleg a Far Cry 6 összeomlási problémája megoldódott. Ha nem, akkor megvárhatja a következő javítást, vagy felveheti a kapcsolatot a Ubisoft ügyfélszolgálatával a visszatérítésért.
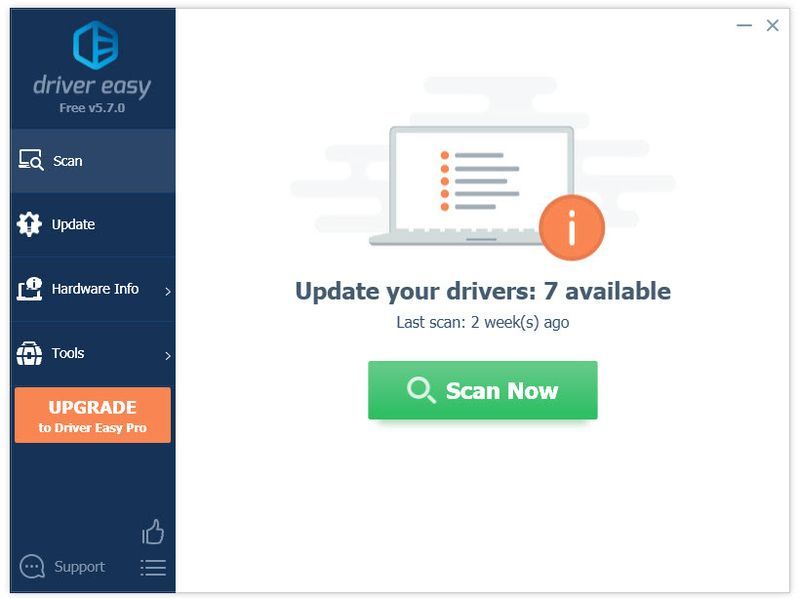
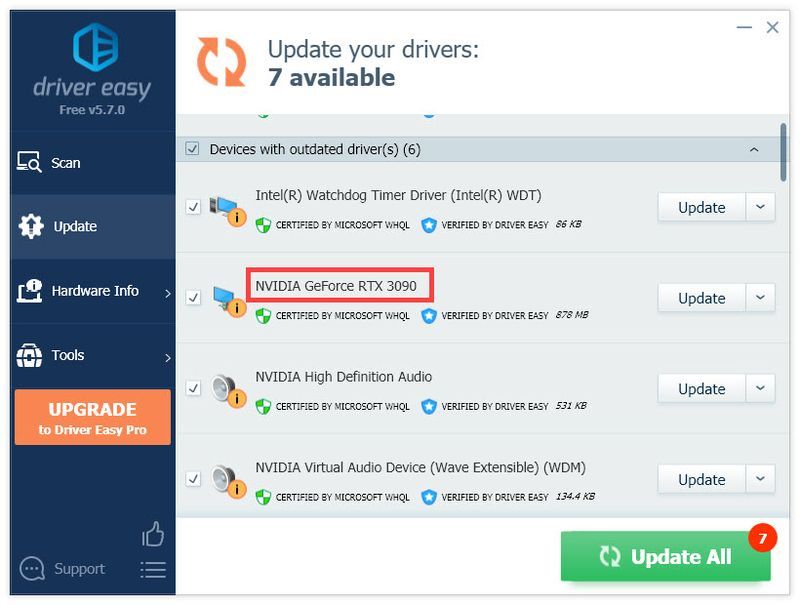
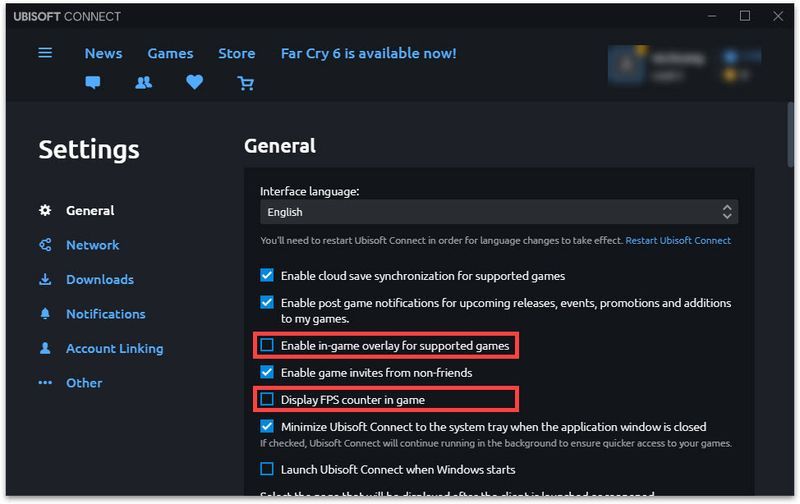
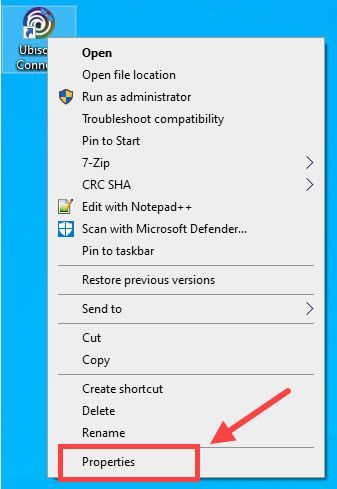
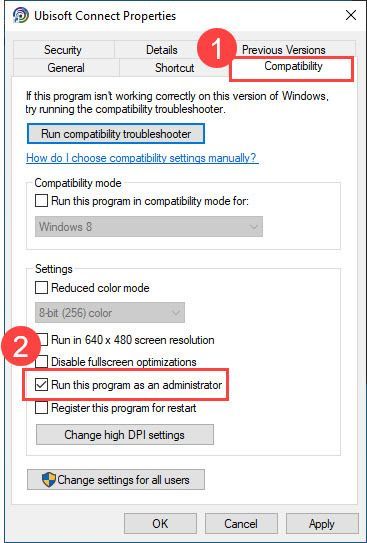
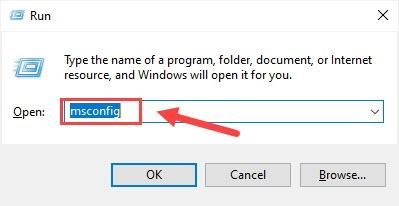
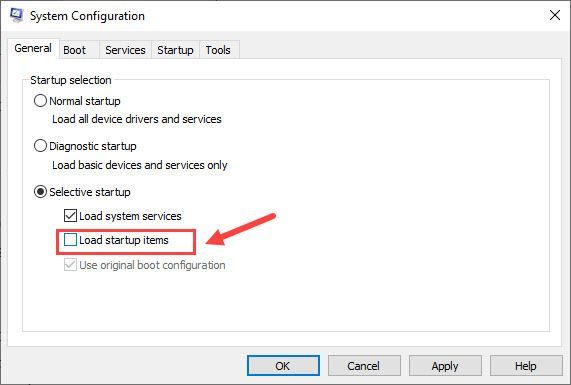
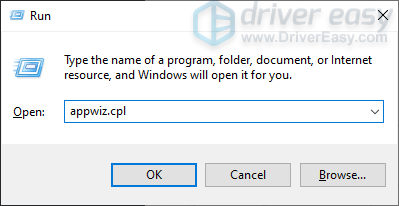




![[Megoldott] játéknyitás a rossz monitoron](https://letmeknow.ch/img/knowledge-base/EE/solved-game-opening-on-wrong-monitor-1.png)

