'>

Valószínűleg „OH-NO” kifejezést visel. Ez azért van, mert a Windows számítógépen nincs hang. Belép az Eszközkezelőbe, és észreveszi, hogy a multimédiás hangvezérlő mellett sárga jel van.
Ne aggódj; Nem olyan nehéz probléma megoldani. Ez a probléma elsősorban a multimédiás audiovezérlő illesztőprogramjának köszönhető. Nagyon valószínű, hogy az illesztőprogram sérült, elavult vagy akár hiányzik is. Ez a cikk a három egyszerű és hatékony módszert ismerteti a javítás érdekében.
Olvassa el ezen az oldalon, és válassza ki a multimédia audio vezérlő illesztőprogramjának frissítési módját a Windows rendszeren.
- Frissítse a Multimedia Audio Controller illesztőprogramját az Eszközkezelőben
- A Multimedia Audio Controller illesztőprogram manuális frissítése
- Automatikusan frissítse a Multimedia Audio Controller illesztőprogramot
1. módszer: Frissítse a Multimedia Audio Controller illesztőprogramját az Eszközkezelőben
Eltávolíthatjuk a jelenlegi multimédiás audiovezérlő-illesztőprogramot az Eszközkezelőből, és hagyhatjuk, hogy a Microsoft automatikusan töltse be a megfelelő illesztőprogramot.
Ehhez kövesse az alábbi egyszerű lépéseket:
1) Nyomja meg a billentyűzeten a gombot Windows logó kulcs  és R (egyidejűleg) a Futtatás mező meghívásához.
és R (egyidejűleg) a Futtatás mező meghívásához.
2) Típus devmgmt.msc és kattintson rendben .
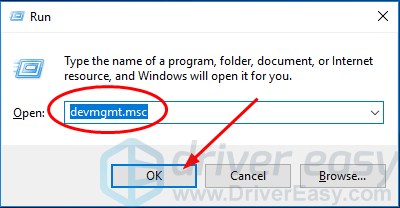
3) Keresse meg a Multimedia Audio Controller illesztőprogramját. (A hiba miatt valószínűleg az Egyéb eszközök részben található.)
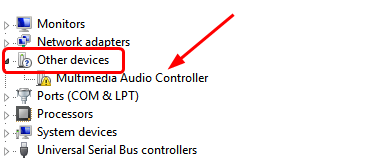
4) Kattintson a jobb gombbal a Multimedia Audio Controller illesztőprogramra, és válassza a lehetőséget Távolítsa el az eszközt .
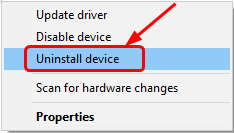
5) Kattintson a gombra Művelet> Keresse meg a hardver változtatásait .
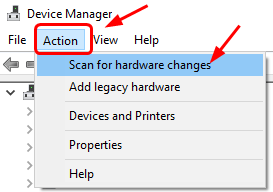
Most a Windows újratölti a multimédia audio vezérlő illesztőprogramját.
6) Keresse meg a multimédiás audio vezérlő illesztőprogramját. Most valószínűleg a Hang-, video- és játékvezérlők szakasz.
7) Kattintson a jobb gombbal rá, és válassza a lehetőséget Illesztőprogram frissítése .
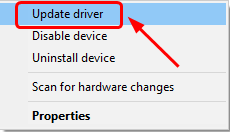
8) Kattintson Automatikusan keresse meg az illesztőprogram-frissítést .
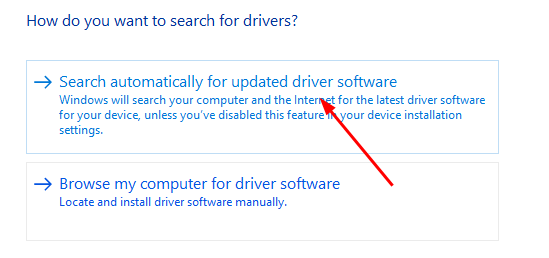
Ezután kövesse a képernyőn megjelenő utasításokat a frissítés befejezéséhez, ha a Windows észleli az illesztőprogram frissítését.
Ha továbbra is probléma van a multimédiás audiovezérlő illesztőprogramjával, folytassa a következő módszerekkel.
Két másik alternatív módszer létezik az audiovezérlő illesztőprogramjának frissítésére - manuálisan és automatikusan.
Manuálisan - 2. módszer
Automatikusan - 3. módszer
2. módszer: A Multimedia Audio Controller illesztőprogram manuális frissítése
A multimédiás audiovezérlő legújabb illesztőprogramját a gyártó webhelyéről töltheti le.
1) Keresse fel a hangkártya-gyártó webhelyét.
2) Keresse meg az illesztőprogram letöltési webhelyét, általában a Támogatás részben található.
3) Keresse meg a legújabb illesztőprogramot a hangkártya modelljéhez és a Windows operációs rendszer verziójához.
4) Töltse le és telepítse az illesztőprogramot a számítógépére.
Habár az illesztőprogram letöltése a gyártó webhelyéről közvetlen és egyenes, számítástechnikát, türelmet igényel és valóban túl sok időbe kerül. Szerencsére ezt automatikusan megteheti a Driver Easy segítségével.
3. módszer: A Multimedia Audio Controller illesztőprogram automatikus frissítése
Ha nincs ideje, türelme vagy számítógépes ismerete a multimédia audio vezérlő illesztőprogramjának manuális frissítésére, ehelyett automatikusan megteheti Driver Easy .
A Driver Easy automatikusan felismeri a rendszerét, és megtalálja a megfelelő illesztőprogramokat. Nem kell pontosan tudnia, hogy a számítógépe melyik rendszert futtatja, nem kell kockáztatnia a rossz illesztőprogram letöltését és telepítését, és nem kell aggódnia a hiba miatt a telepítés során.
Az illesztőprogramokat automatikusan frissítheti a INGYENES vagy a Mert a Driver Easy verziója. De a Pro verzióval mindössze 2 kattintás szükséges (és teljes támogatást és 30 napos pénzvisszafizetési garanciát kap):
1) Letöltés és telepítse a Driver Easy programot.
2) Futtassa a Driver Easy programot, és kattintson a gombra Szkenneld most gomb. A Driver Easy átvizsgálja a számítógépet, és felismeri a problémás illesztőprogramokat.
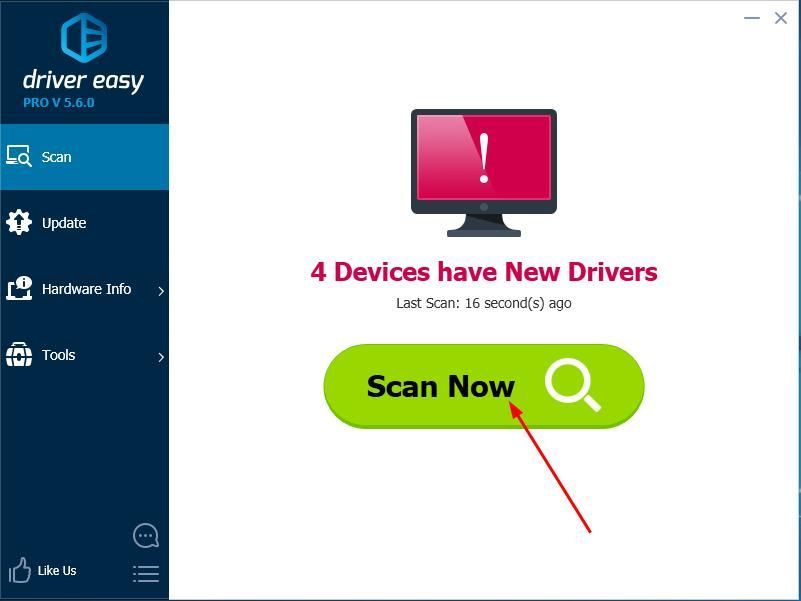
3) Kattintson a gombra Frissítés gomb a megjelölt audiovezérlő-illesztőprogram mellett az illesztőprogram megfelelő verziójának automatikus letöltéséhez és telepítéséhez (ezt az INGYENES verzióval teheti meg).
Vagy kattintson Mindent frissíteni a megfelelő verziójának automatikus letöltéséhez és telepítéséhez összes az illesztőprogramok, amelyek hiányoznak vagy elavultak a rendszeren (ehhez a Pro verzióra van szükség - a frissítésre kattintva az összes frissítésre kattint).
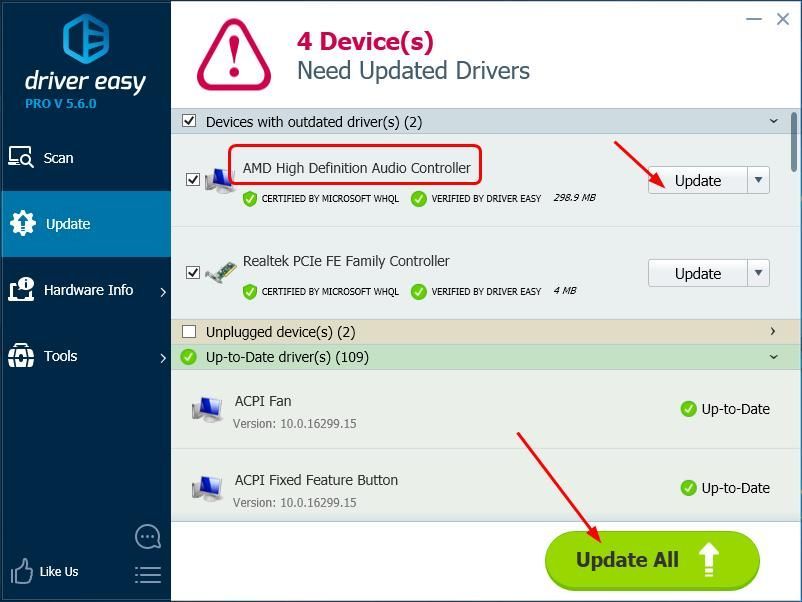
4) Indítsa újra a számítógépet, és ellenőrizze, hogy a hang jól működik-e.

![[6 megoldás] 100%-os lemezhasználat Windows 10 rendszeren](https://letmeknow.ch/img/other/96/utilisation-disque-100-sur-windows-10.jpg)




