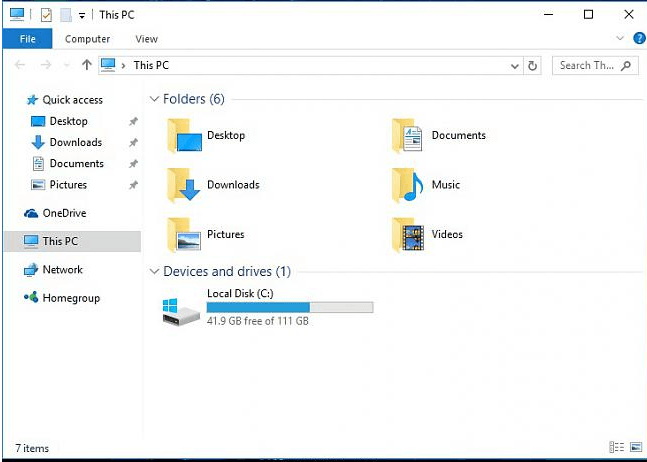
Az Driver Easy segítségével azonnal megjavíthatja a nem megjelenő lemez-, DVD- vagy CD-meghajtókat!
Ha nemrég frissített a Windows 10 rendszerre, és nem találta a DVD meghajtó opció be Ez a PC (Windows 10 OS) ablakban, nem vagy egyedül. Előfordulhat, hogy néhányan nem is látják a DVD/CD ROM opciót az Eszközkezelőben. Nem kell túl sokat foglalkozni vele, meg lehet javítani. Íme 4 javítás, amelyet kipróbálhat. Lehet, hogy nem kell mindegyiket kipróbálnia; csak haladjon lefelé, amíg meg nem találja a megfelelőt. 1. módszer: Távolítsa el az IDE ATA/ATAPI vezérlőket 2. módszer: Frissítse az illesztőprogramokat 3. módszer: A sérült beállításjegyzék-bejegyzések kézi javítása 4. módszer: Hozzon létre egy regisztrációs alkulcsot
1: Távolítsa el az IDE ATA/ATAPI vezérlőket
Az egyik ok, amiért nem látja a DVD/CD-ROM-ot a Windows 10 rendszerű számítógépén, a hibás eszközillesztők lehetnek. A javításhoz újratelepítheti az illesztőprogramokat. Így teheti meg: 1) A billentyűzeten nyomja meg a gombot Windows logó gomb és R egyidejűleg kattintson a gombra Eszközkezelő . 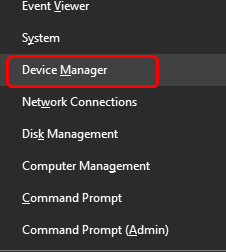
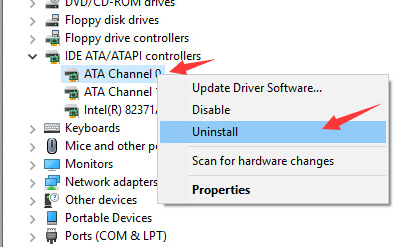 4) Kattintson a jobb gombbal ATA 1. csatorna és kattintson Eltávolítás .
4) Kattintson a jobb gombbal ATA 1. csatorna és kattintson Eltávolítás . 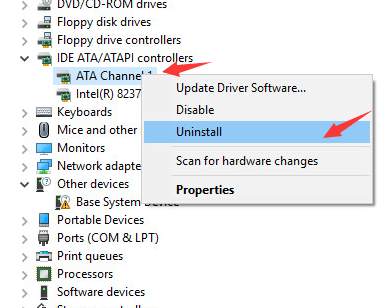 5) Ha több lehetősége van az alábbiakban IDE/ATAPI vezérlők kategória, kattintson rájuk a jobb gombbal, majd kattintson Eltávolítás a fenti eljárások szerint. 6) A változtatások után indítsa újra a számítógépet. 7) Számítógépe segíteni tud Önnek a Windows 10 rendszerhez készült DVD felismerésében.
5) Ha több lehetősége van az alábbiakban IDE/ATAPI vezérlők kategória, kattintson rájuk a jobb gombbal, majd kattintson Eltávolítás a fenti eljárások szerint. 6) A változtatások után indítsa újra a számítógépet. 7) Számítógépe segíteni tud Önnek a Windows 10 rendszerhez készült DVD felismerésében.2: Frissítse az illesztőprogramokat
Ha az IDE ATA/ATAPI vezérlő-illesztőprogramok eltávolítása nem oldja meg a problémát, akkor valószínűleg teljesen rossz illesztőprogramot használ. Kétféleképpen szerezheti be a megfelelő illesztőprogramokat a lemez-/DVD-meghajtóhoz: manuálisan vagy automatikusan. Manuális illesztőprogram frissítés – A lemezmeghajtó illesztőprogramját manuálisan is frissítheti, ha felkeresi a számítógép gyártójának webhelyét, és megkeresi a legfrissebb megfelelő illesztőprogramot. Ügyeljen arra, hogy csak olyan illesztőprogramot válasszon, amely kompatibilis a Windows 10 változatával. Automatikus illesztőprogram frissítés –Ha nincs ideje, türelme vagy számítógépes ismeretei az illesztőprogramok kézi frissítéséhez, ezt automatikusan megteheti Driver Easy .A Driver Easy automatikusan felismeri a rendszert, és megtalálja a megfelelő illesztőprogramot a pontos lemezmeghajtóhoz, valamint a Windows 10 változatához, majd letölti és megfelelően telepíti.:egy) Letöltés és telepítse a Driver Easy programot. 2) Futtassa a Driver Easy programot, és kattintson a gombra Szkenneld most gomb. A Driver Easy ezután átvizsgálja a számítógépet, és észleli a problémás illesztőprogramokat. 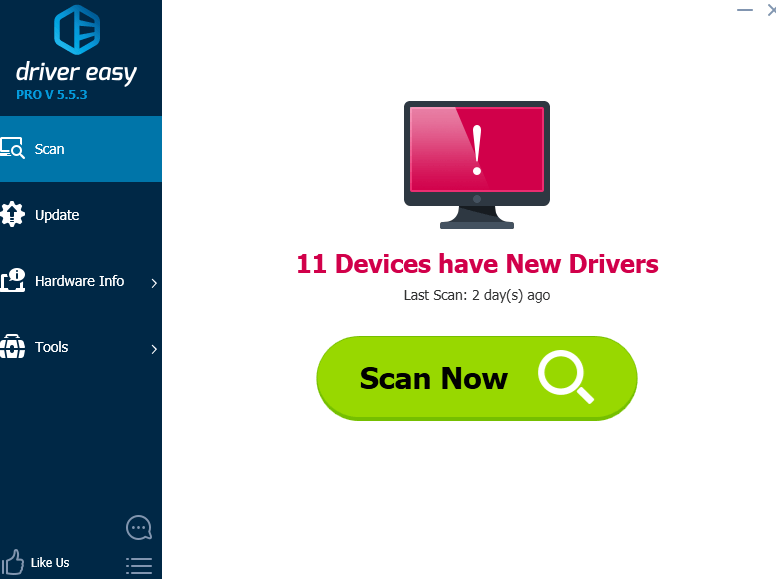
3) Kattintson a Frissítés gombot az összes megjelölt eszköz mellett, hogy automatikusan letöltse és telepítse az illesztőprogramok megfelelő verzióját (ezt az INGYENES verzióval teheti meg). Vagy kattintson Mindent frissíteni hogy automatikusan letöltse és telepítse a hiányzó vagy elavult illesztőprogramok megfelelő verzióját a rendszeren (ehhez a Pro verzió – a rendszer felkéri a frissítésre, ha az Összes frissítése gombra kattint).
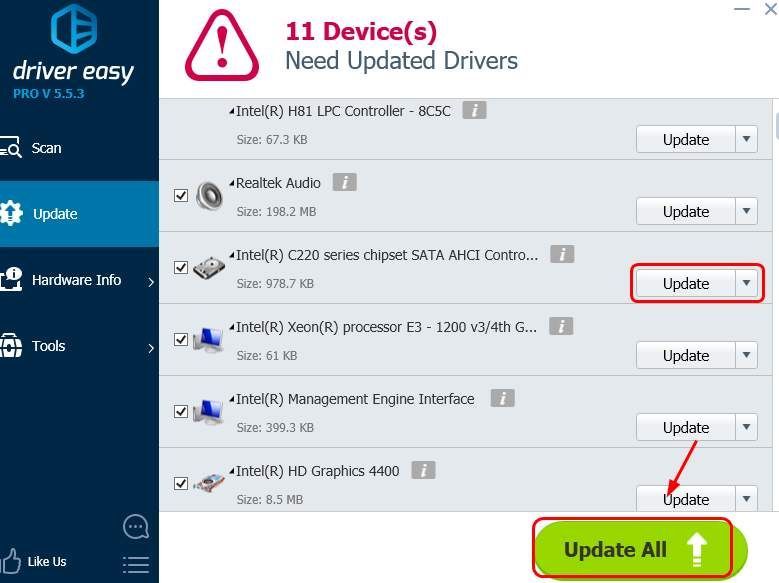
3: A sérült beállításjegyzék-bejegyzések kézi javítása
FONTOS : Mielőtt továbblépnénk, erősen ajánlott, hogy először készítsen biztonsági másolatot és állítsa vissza a rendszerleíró adatbázist. Ha a rendszerleíró adatbázis bejegyzése ki van kapcsolva, bizonyos eszközöket nem fog látni a számítógépén. A javításhoz: 1) Nyomja meg a billentyűzeten a gombot Windows logó gomb és R egyidejűleg meghívni a Fuss parancs. típus regedit és nyomja meg Belép . 2) Kövesd az utat: HKEY_LOCAL_MACHINESYSTEMCurrentControlSetControlClass {4D36E965-E325-11CE-BFC1-08002BE10318}
2) Kövesd az utat: HKEY_LOCAL_MACHINESYSTEMCurrentControlSetControlClass {4D36E965-E325-11CE-BFC1-08002BE10318} 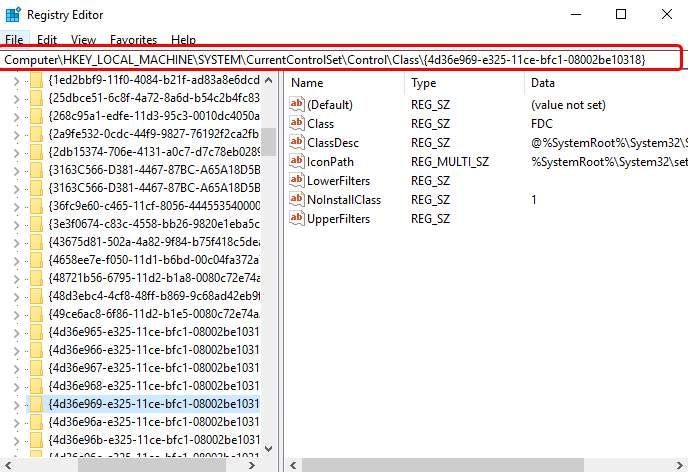 3) Keresd Felső szűrők és Alsó szűrők húrok a jobb oldali panelen. Ha nem látja ezt a két elemet, lépjen tovább a 2. módszerre.
3) Keresd Felső szűrők és Alsó szűrők húrok a jobb oldali panelen. Ha nem látja ezt a két elemet, lépjen tovább a 2. módszerre. 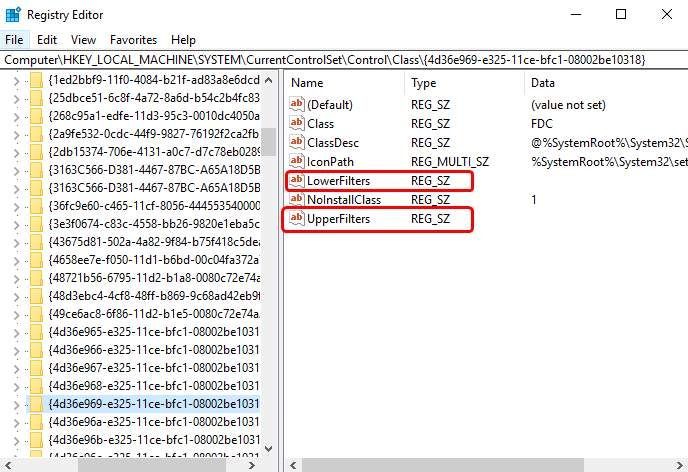 4) Töröl őket.
4) Töröl őket. 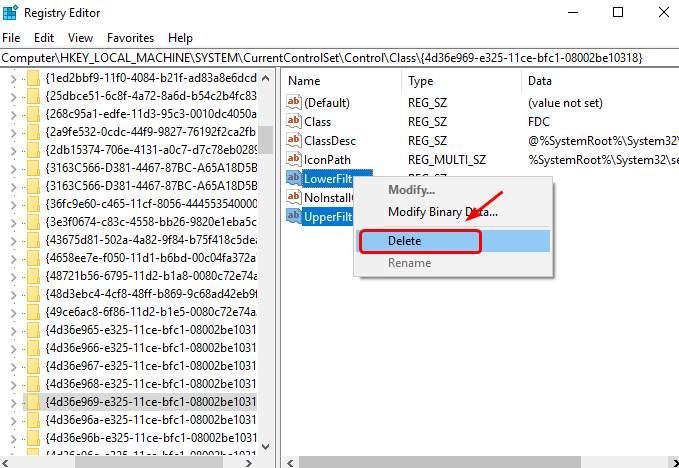
4: Hozzon létre egy regisztrációs alkulcsot
Ha nem látod Felső szűrők és Alsó szűrők a Registry panelen kövesse az alábbi lépéseket.
1) A billentyűzeten nyomja meg a gombot Windows logó gomb és R egyidejűleg meghívni a Fuss parancs. típus regedit és nyomja meg Belép . 2) Kövesd az utat: HKEY_LOCAL_MACHINESYSTEMCurrentControlSetServicesatapi
2) Kövesd az utat: HKEY_LOCAL_MACHINESYSTEMCurrentControlSetServicesatapi 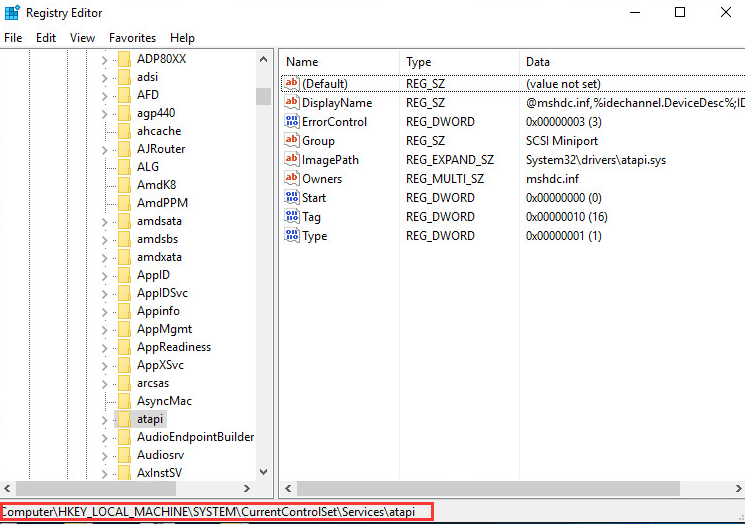 3) Kattintson jobb gombbal a jobb oldali panelen lévő üres helyre, amikor a Új opció megjelenik, kattintson Kulcs .
3) Kattintson jobb gombbal a jobb oldali panelen lévő üres helyre, amikor a Új opció megjelenik, kattintson Kulcs . 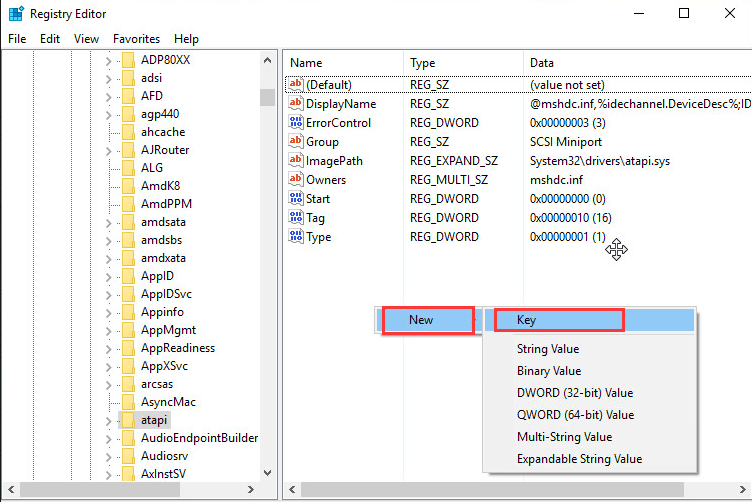 4) Hozzon létre egy újat Vezérlő0 alatti kulcs atapi kulcs.
4) Hozzon létre egy újat Vezérlő0 alatti kulcs atapi kulcs. 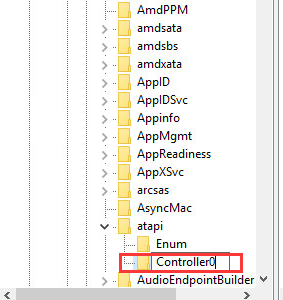 5) Menjen az újhoz Vezérlő0 kulcs. Az ablaktábla jobb oldalán kattintson a jobb gombbal az üres helyre, majd kattintson a gombra DWORD(32 bites) érték .
5) Menjen az újhoz Vezérlő0 kulcs. Az ablaktábla jobb oldalán kattintson a jobb gombbal az üres helyre, majd kattintson a gombra DWORD(32 bites) érték . 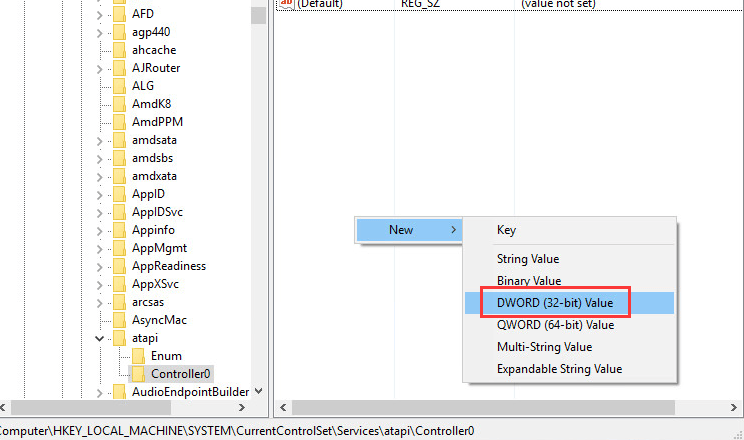 6) Állítsa be a nevet: EnumDevice1 és nyomja meg Belép . Kattintson duplán a beállításához Értékadatok mint egy . nyomja meg rendben menteni.
6) Állítsa be a nevet: EnumDevice1 és nyomja meg Belép . Kattintson duplán a beállításához Értékadatok mint egy . nyomja meg rendben menteni. 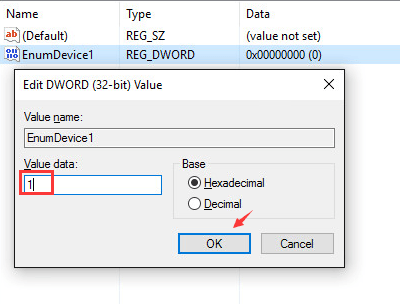 7) Lépjen ki a Rendszerleíróadatbázis-szerkesztőből. 8) Indítsa újra a számítógépet.
7) Lépjen ki a Rendszerleíróadatbázis-szerkesztőből. 8) Indítsa újra a számítógépet.




![Apex Legends Easy Cheat Anti Cheat [SOLVED]](https://letmeknow.ch/img/common-errors/13/apex-legends-easy-anti-cheat-error.png)
