'>

Ha nemrégiben frissített Windows 10 rendszerre, és nem találta a DVD meghajtó opció Ez a PC (Windows 10 OS) ablakban, nem vagy egyedül. Lehet, hogy néhányan nem is látják a DVD / CD ROM opciót az Eszközkezelőben. Nem kell túl sokat aggódni miatta, meg lehet javítani.
Itt van 4 javítás, amelyet kipróbálhat. Lehet, hogy nem kell mindegyiket kipróbálnia; csak addig haladjon, amíg meg nem találja az Ön számára megfelelőt.
1. módszer: Távolítsa el az IDE ATA / ATAPI vezérlőket
2. módszer: Frissítse az illesztőprogramokat
3. módszer: A sérült beállításjegyzék bejegyzések kézi javítása
4. módszer: Hozzon létre egy rendszerleíró alkulcsot
1: Távolítsa el az IDE ATA / ATAPI vezérlőket
Az egyik oka annak, hogy miért nem látja a DVD / CD-ROM-ot a Windows 10 PC-n, hibás eszközillesztők lehetnek. A javításhoz újratelepítheti az illesztőprogramokat. Így:
1) Nyomja meg a billentyűzeten a gombot Windows logó kulcs és R ugyanakkor kattintson a gombra Eszközkezelő .
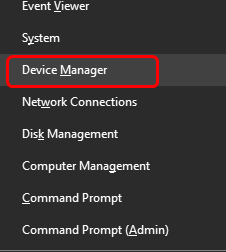
2) Keresse meg IDE ATA / ATAPI vezérlők .
3) Kattintson a jobb gombbal ATA 0. csatorna és kattintson Eltávolítás .
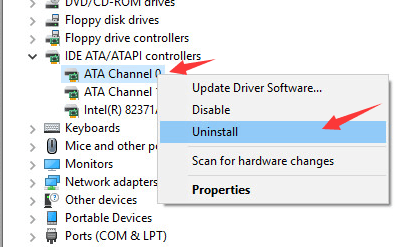
4) Kattintson a jobb gombbal ATA 1. csatorna és kattintson Eltávolítás .
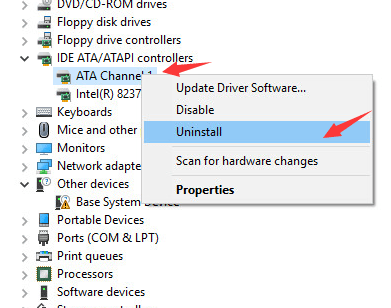
5) Ha további lehetőségei vannak a IDE / ATAPI vezérlők kategóriában kattintson a jobb gombbal, és kattintson a gombra Eltávolítás mint a fenti eljárások.
6) Ezen változtatások után indítsa újra a számítógépet.
7) A számítógép képes lesz segíteni a DVD felismerésében a Windows 10 rendszerhez.
2: Frissítse az illesztőprogramokat
Ha az IDE ATA / ATAPI vezérlő illesztőprogramjának eltávolítása nem oldja meg a problémát, akkor valószínűleg teljesen rossz illesztőprogramot használ.
Kétféle módon szerezheti be a megfelelő illesztőprogramokat a lemezéhez / DVD-meghajtójához: manuálisan vagy automatikusan.
Manuális illesztőprogram-frissítés - A lemezmeghajtó illesztőprogramját manuálisan frissítheti, ha felkeresi a számítógép gyártójának webhelyét, és megkeresi a legfrissebb megfelelő illesztőprogramot. Ügyeljen arra, hogy csak a Windows 10 változatával kompatibilis illesztőprogramot válasszon.
Automatikus illesztőprogram-frissítés -Ha nincs ideje, türelme vagy számítógépes ismerete az illesztőprogramok manuális frissítésére, automatikusan megteheti Driver Easy .A Driver Easy automatikusan felismeri a rendszert, megtalálja a pontos meghajtót a pontos lemezmeghajtóhoz és a Windows 10 változatához, és helyesen fogja letölteni és telepíteni:
1) Letöltés és telepítse a Driver Easy programot.
2) Futtassa a Driver Easy programot, és kattintson a gombra Szkenneld most gomb. A Driver Easy átvizsgálja a számítógépet, és felismeri a problémás illesztőprogramokat.
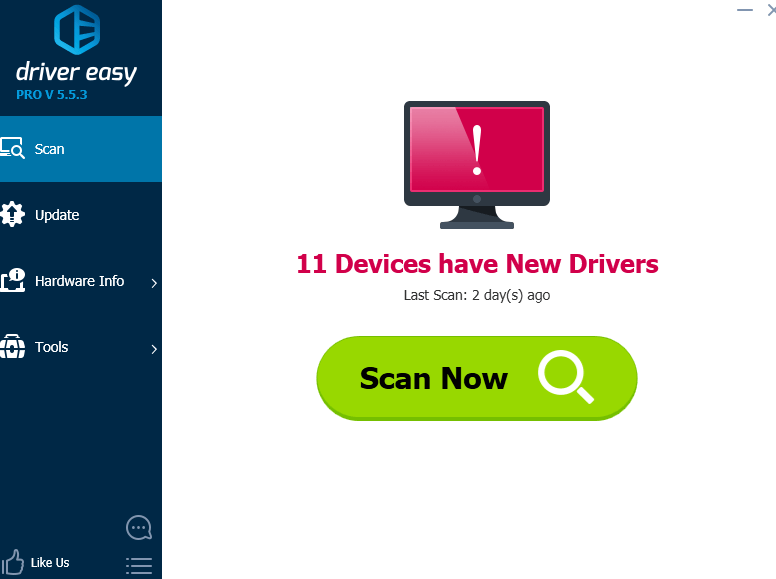
3) Kattintson a gombra Frissítés gomb az összes megjelölt eszköz mellett az illesztőprogramok megfelelő verziójának automatikus letöltéséhez és telepítéséhez (ezt az INGYENES verzióval teheti meg).
Vagy kattintson Mindent frissíteni a hiányzó vagy elavult illesztőprogramok megfelelő verziójának automatikus letöltéséhez és telepítéséhez a rendszeren (ehhez a Pro verzió - A rendszer frissítést kér, amikor az Összes frissítése gombra kattint.
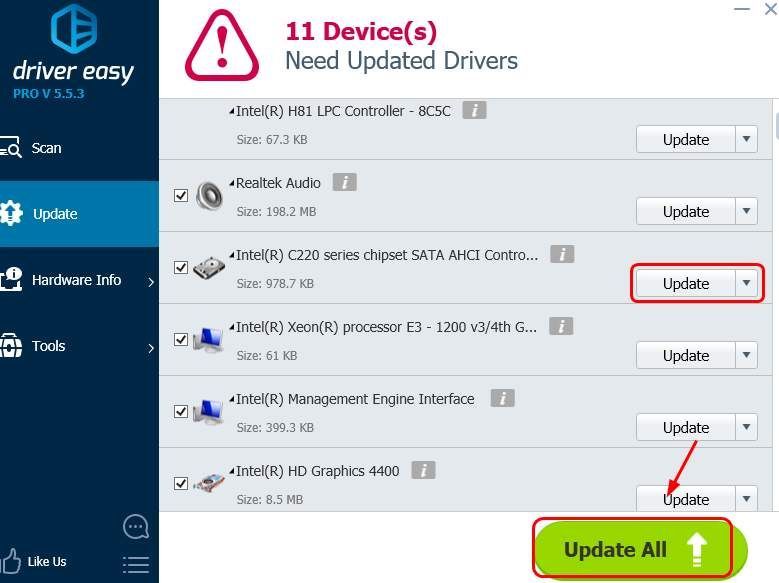
3: A sérült beállításjegyzék bejegyzések kézi javítása
FONTOS : Mielőtt továbblépnénk, erősen ajánlott neked készítsen biztonsági másolatot és állítsa vissza a rendszerleíró adatbázist első.
Ha a regisztrációs bejegyzés ki van kapcsolva, akkor nem fog tudni bizonyos eszközöket látni a számítógépén. Megjavítani:
1) Nyomja meg a billentyűzeten a gombot Windows logó kulcs és R ugyanakkor felhívni a Fuss parancs. típus regedit és nyomja meg Belép .

2) Kövesse az utat:
HKEY_LOCAL_MACHINE SYSTEM CurrentControlSet Control Class {4D36E965-E325-11CE-BFC1-08002BE10318}
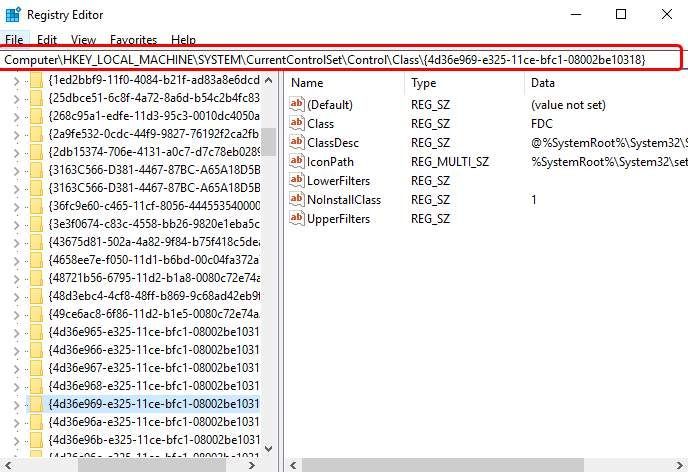
3) Keresse meg UpperFilters és Alsó szűrők húrok a jobb oldali panelen. Ha nem látja ezt a két elemet, folytassa a 2. módszerrel.
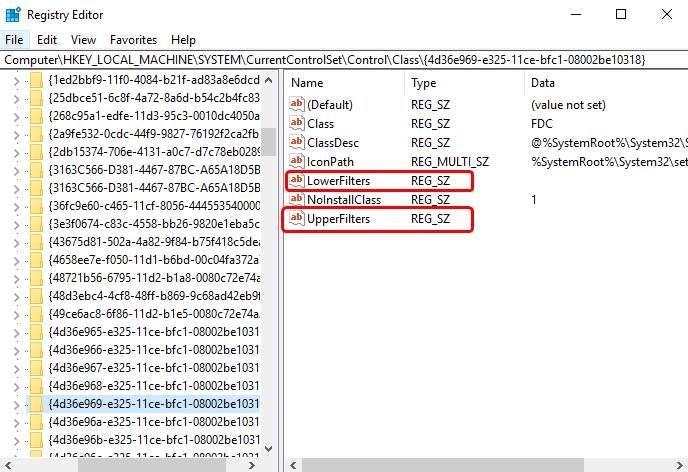
4) Töröl őket.
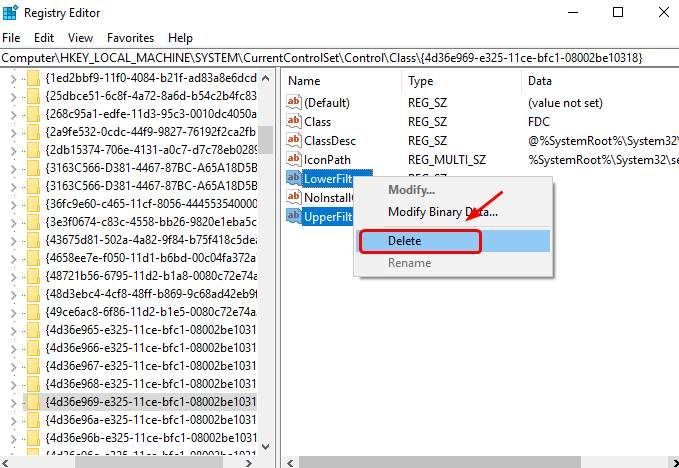
4: Hozzon létre egy rendszerleíró alkulcsot
Ha nem látja UpperFilters és Alsó szűrők a Beállítás panelen kövesse az alábbi lépéseket.
1) Nyomja meg a billentyűzeten a gombot Windows logó kulcs és R ugyanakkor felhívni a Fuss parancs. típus regedit és nyomja meg Belép .

2) Kövesse az utat:
HKEY_LOCAL_MACHINE SYSTEM CurrentControlSet Services atapi
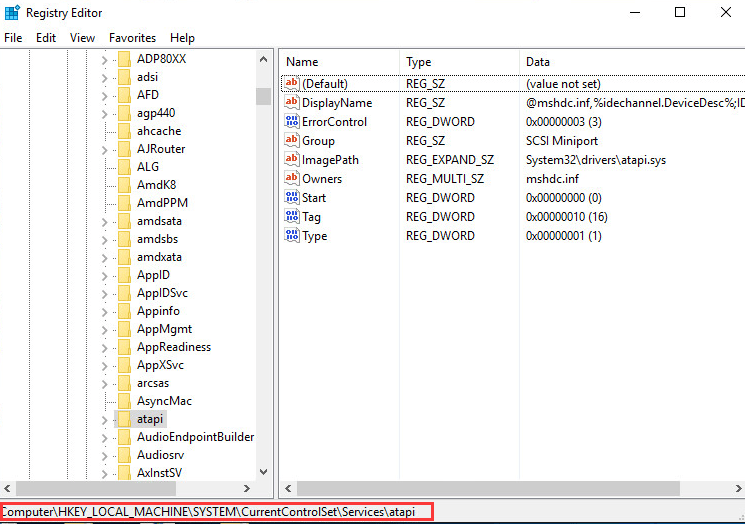
3) Kattintson a jobb gombbal a jobb oldali panelen lévő üres helyre, amikor a Új opció jelenik meg, kattintson a gombra Kulcs .
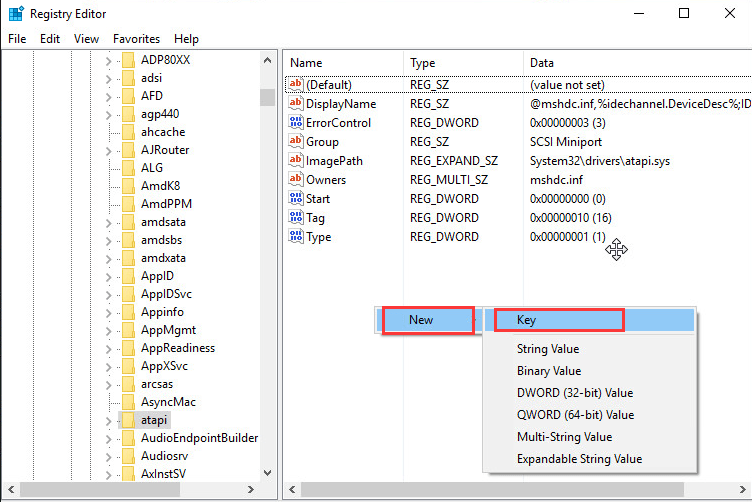
4) Hozzon létre egy újat Vezérlő0 alatt atapi kulcs.
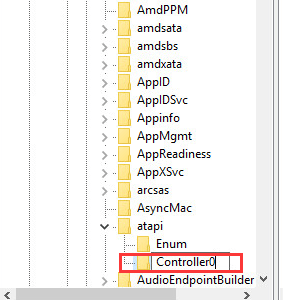
5) Menj az újhoz Vezérlő0 kulcs. Az ablaktábla jobb oldalán kattintson a jobb gombbal az üres helyre, majd kattintson a gombra DWORD (32 bites) érték .
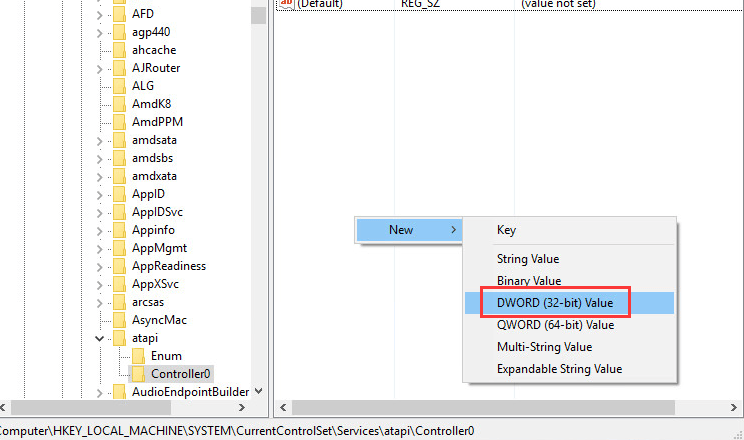
6) Állítsa be a nevet EnumDevice1 és nyomja meg Belép . Kattintson duplán a beállításhoz Értékadatok mint 1 . nyomja meg rendben menteni.
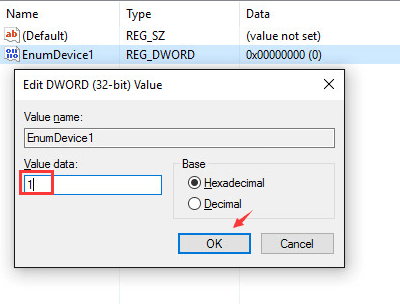
7) Lépjen ki a Beállításszerkesztőből.
8) Indítsa újra a számítógépet.






