A Valheim nagyon népszerű a játékosok körében az egyik fő oka, hogy a játék lehetővé teszi a játékosok számára, hogy saját szervereket hozzanak létre. Az utóbbi időben azonban sok játékos találkozott azzal a problémával, hogy a Valheim dedikált szerver nem jelenik meg, amikor csatlakoznak egy szerverhez vagy fejlesztik a szervert.
Ne aggódj. Ebben a cikkben 4 olyan egyszerű megoldást mutatunk be, amelyekkel Ön is gyorsan kiküszöbölheti a problémát.
Próbálja ki ezeket a megoldásokat:
Íme 4 olyan megoldás, amely sok játékosnak segített. Nem kell minden megoldást kipróbálnia. Kezdje az elsővel, amíg meg nem találja a megfelelőt.
Mielőtt kipróbálná a következő tippeket, először meg kell tennie Indítsa újra a Steam-et egyszer . A Steam újraindítása törli a gyorsítótárat, és visszaállítja a klienst a hibáktól. Ez különösen akkor hasznos, ha a szervert újonnan állítják be.
- hálózati illesztőprogram
1. megoldás: Indítsa újra a hálózati eszközöket
A szerver nem jelenik meg nyilvánvalóan hálózattal kapcsolatos. Először megpróbálhatod hálózati eszközeit nak nek Rajt hogy mindegyik működjön.
Íme egy gyors útmutató, hogyan kell ezt megtenni:
1) Kapcsolja be Számítógép , A te Router és te Modem ki.
2) Várjon legalább 30 másodpercet.
3) Kapcsolja be az eszközöket sorrendben: Modem > Router > Számítógép .
4) Miután újra online, indítsa el a Valheimet, és nézze meg, hogy megtalálja-e a célszervert.
Ha ez a javítás nem segít, nézze meg a következőt.
2. megoldás: Frissítse a hálózati illesztőprogramot
Egy másik lehetséges ok, amiért nem találja a szervert, az az, hogy Ön hibás vagy elavult hálózati illesztőprogram használat. Mindig ügyeljen arra, hogy hálózati illesztőprogramja naprakész legyen, hogy elkerülje a teljesítménnyel és a csatlakozással kapcsolatos problémákat, különösen, ha csúcskategóriás játék alaplappal rendelkezik.
Ha egyáltalán nem rendelkezik internet-hozzáféréssel, használhatja a Offline szkennelési funkció frissítse a hálózati illesztőprogramot a Driver Easy alkalmazásból.Manuálisan – Manuálisan letöltheti a hálózati adapter legfrissebb illesztőprogram-verzióját az eszköz gyártójának webhelyéről, majd telepítheti azt. Ez időt és elegendő számítástechnikai ismeretet igényel öntől.
Automatikusan - Val vel Driver Easy velem tudsz jönni két kattintás könnyen frissítheti az összes hibás illesztőprogramot a számítógépén.
Driver Easy egy olyan eszköz, amely automatikusan észleli, letölti és (ha rendelkezik a Pro-verzió van) telepítheti.
Megkapod a Pro-verzió készítette: Driver Easy teljes támogatás valamint egy 30 napos pénzvisszafizetési garancia .egy) Letölteni és telepítse Driver Easy .
2) Fuss Driver Easy kapcsolja ki és kattintson Szkenneld most . A számítógépén lévő összes hibás illesztőprogramot egy percen belül észleli.
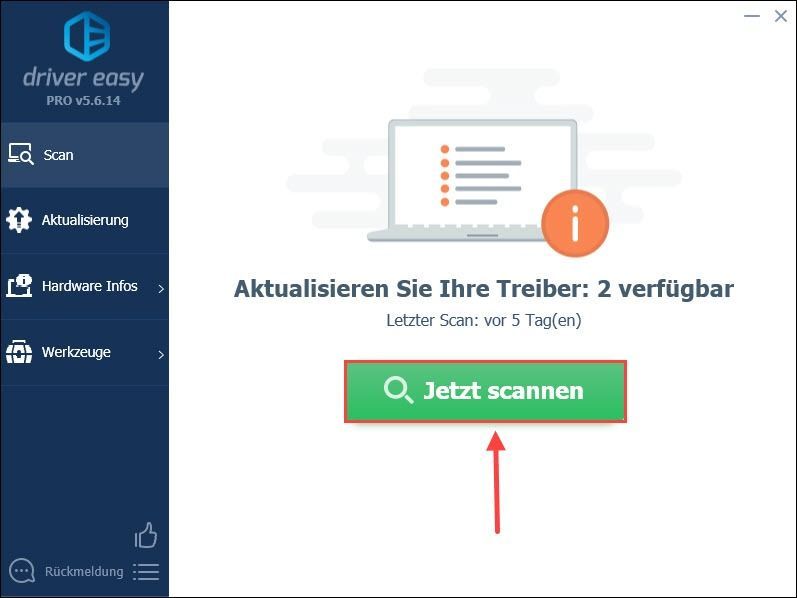
3) Kattintson Frissítés a hálózati adapter mellett, hogy letöltse és telepítse a legújabb illesztőprogram-verziót a számítógépére.
Vagy csak lehet Az összes frissítése Kattintson ide a számítógép összes hibás illesztőprogramjának automatikus frissítéséhez.
(Mindkét esetben a Pro-verzió szükséges.)
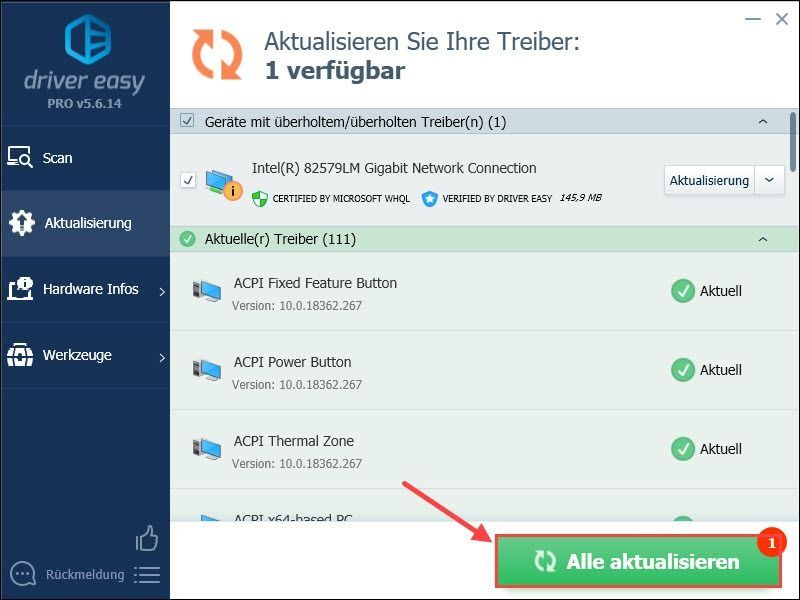
Megjegyzés: Használhatja a Ingyenes verzió Frissítse a hálózati illesztőprogramot, de a frissítést részben manuálisan kell kezelnie.
Driver Easy Pro átfogó műszaki támogatást kínál. Ha segítségre van szüksége, forduljon Driver Easy ügyfélszolgálatunkhoz a következő címen: .4) Indítsa újra a számítógépet, és ellenőrizze a szerver állapotát.
3. megoldás: Ideiglenesen tiltsa le a víruskereső programokat és a tűzfalat
Előfordulhat, hogy víruskereső programja vagy tűzfala blokkolja a kapcsolatot a szerverrel. Ideiglenesen letilthatja ezeket a programokat, hogy ellenőrizze, hogy a kiszolgáló újra megtalálható-e.
Ennek eredményeként számítógépét könnyen megtámadják vírusok és rosszindulatú programok. Ezért kérjük, legyen óvatos, és ne keressen fel ismeretlen webhelyeket.1) Nyomja meg a Windows billentyűt a billentyűzeten a Start menü megnyitásához.
Adni Windows tűzfal a keresősávban, és kattintson a keresési eredményre Windows Defender tűzfal .
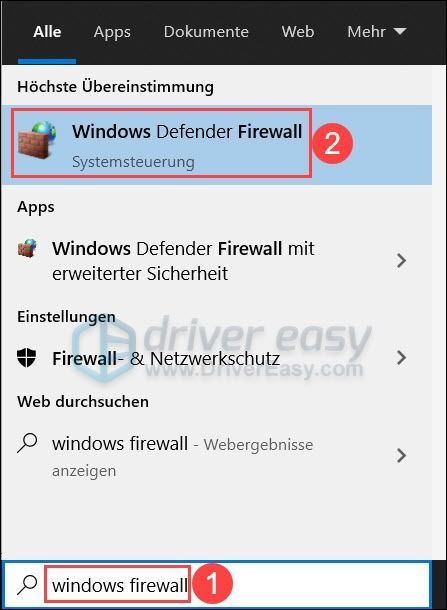
2) Kattintson Kapcsolja be vagy ki a Windows Defender tűzfalat .
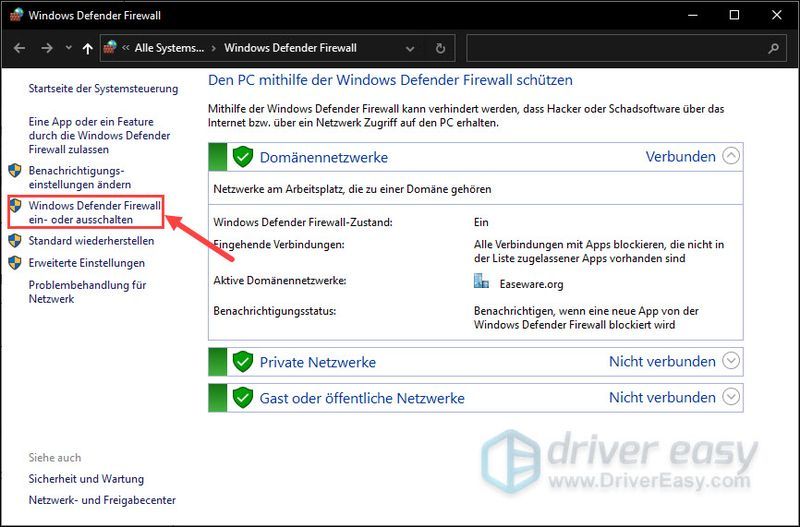
3) Válasszon Tiltsa le a Windows Defender tűzfalat a tartományi hálózathoz, a magánhálózathoz és a nyilvános hálózathoz.
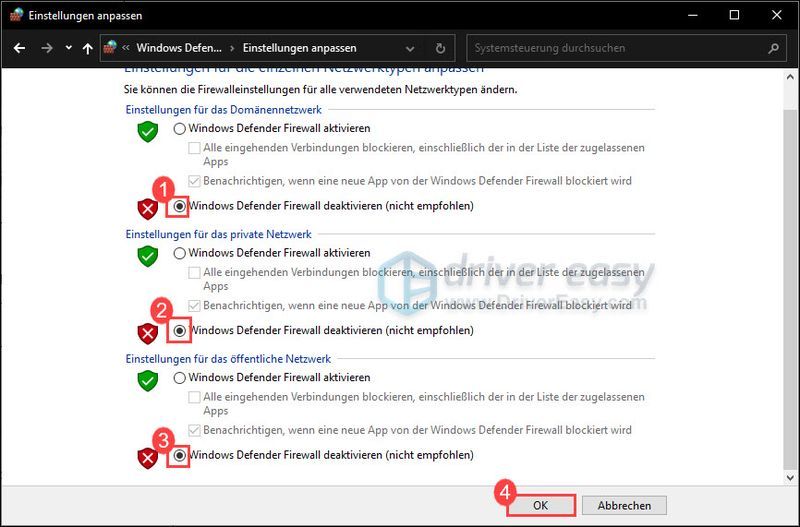
4) Indítsa újra a Valheimet a tűzfal kikapcsolása után, és nézze meg, hogy most megtalálja-e a kiszolgálót.
Ha továbbra sem találja a kiszolgálót, engedélyezze újra a tűzfalat, és tekintse meg a következő megoldást.
4. megoldás: Kapcsolja be a hálózatfelderítést
A hálózatfelderítés lehetővé teszi a Windows 10 számára, hogy megtekintsen és keressen más eszközöket a hálózaton. Győződjön meg arról, hogy ez a funkció engedélyezve van, hogy elkerülje a csatlakozási problémákat.
1) Kattintson a tálca jobb alsó sarkára Számítógép szimbólum és válassz Hálózati és internetbeállítások ki.
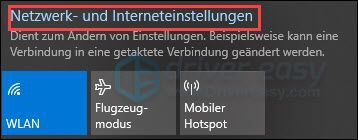
2) Kattintson Hálózati és megosztási központ .
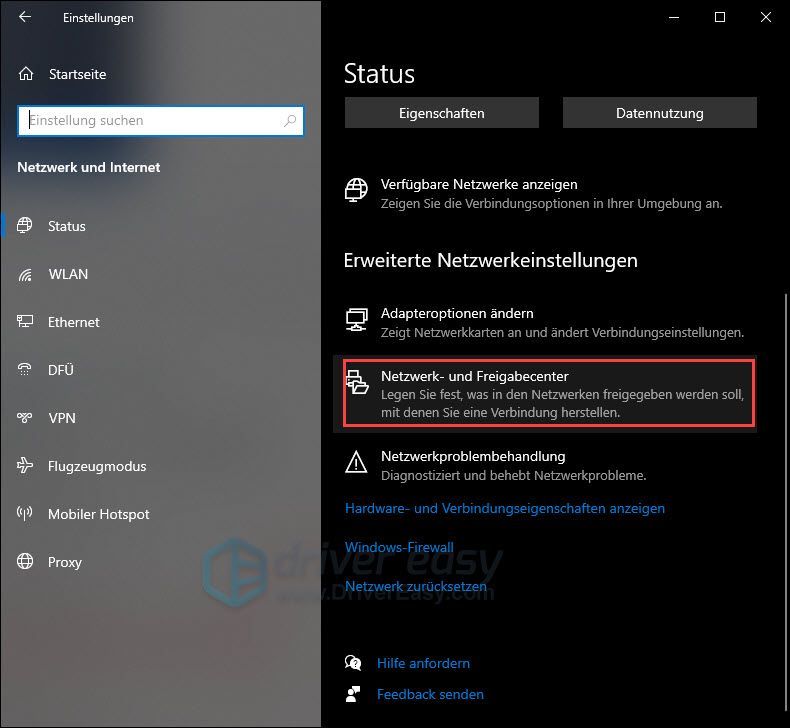
3) Kattintson Módosítsa a speciális megosztási beállításokat .
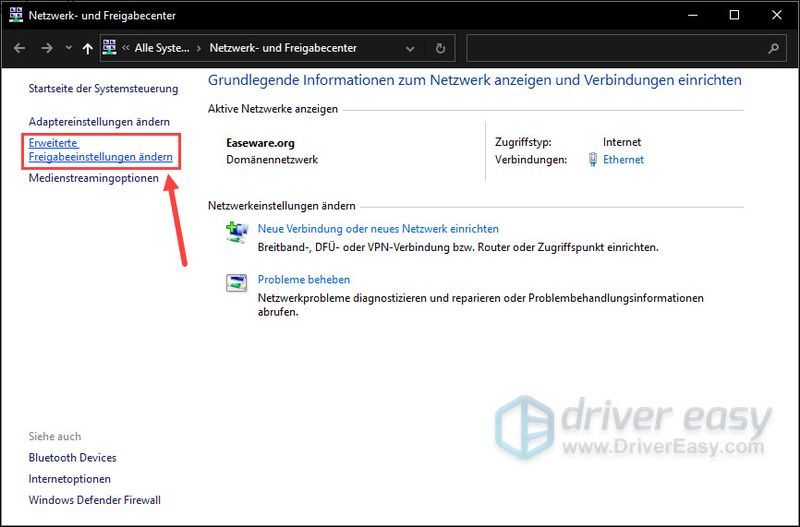
4) Kiterjed a Privát részt, és győződjön meg róla Kapcsolja be a hálózatfelderítést van kiválasztva.
Ellenőrizze ugyanezt a beállítást a Vendég vagy a nyilvános részben.
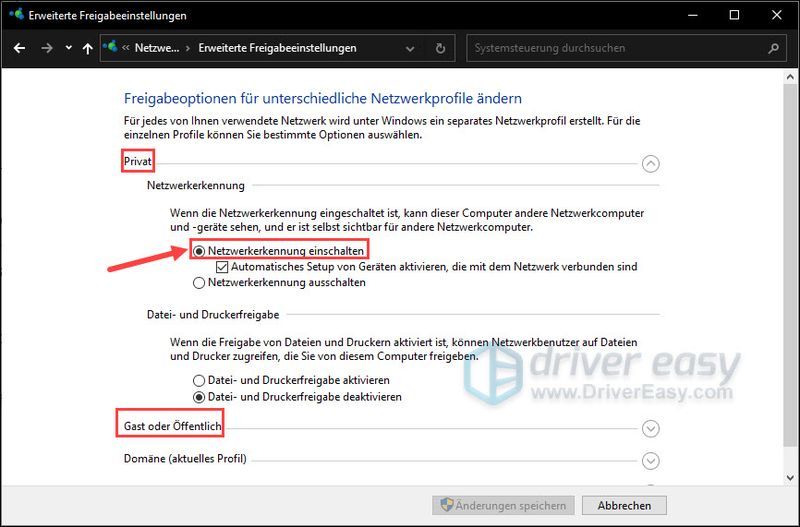
5) Most indítsa újra a számítógépet, és tesztelje a kapcsolatot a szerverrel.
Reméljük, hogy problémája sikeresen megoldódott. Ha bármilyen más kérdése vagy javaslata van számunkra, kérjük, ne habozzon megjegyzést fűzni hozzánk. A lehető leghamarabb visszakeresünk.

![[MEGOLDVA] Az MSI Afterburner nem észleli a GPU-t Windows 10 rendszeren](https://letmeknow.ch/img/knowledge/14/msi-afterburner-not-detecting-gpu-windows-10.jpg)
![A Monster Hunter Wilds nem indítja el [megoldva!]](https://letmeknow.ch/img/knowledge-base/22/monster-hunter-wilds-not-launching-solved-1.jpg)



