Manapság a játékosok jelentették a fekete képernyő problémáját, amikor mentési játékot töltöttek be Cyberpunk 2077 . A zene folyamatosan játszik a háttérben, de csak fekete képernyőt kapnak, és a játék nem jelenik meg. Ha neked is ugyanaz a problémád, ne aggódj. Összegyűjtöttünk néhány javítást az Ön számára.
Próbálja ki ezeket a javításokat
Lehet, hogy nem kell mindegyiket kipróbálnia; egyszerűen menjen végig a listán, amíg meg nem találja az Ön számára megfelelőt.
- Engedélyezze a játékot a tűzfalon keresztül
- Frissítse a grafikus illesztőprogramot
- Frissítse a Windows 10-et a 20H2 verzióra
- Ellenőrizze a játékfájlok integritását
1. javítás: Engedélyezze a játékot tűzfalon keresztül
A Windows tűzfal célja, hogy megakadályozza az illetéktelen felhasználók hozzáférését a számítógépen található fájlokhoz és erőforrásokhoz. De vannak olyan körülmények, amelyek nem bíznak meg az alkalmazásaiban. Ebben az esetben manuálisan kell hozzáadnia a játékot az alkalmazások engedélyezéséhez a Windows Defender tűzfalon keresztül. Így teheti meg ezt:
1) Nyomja meg a Windows logó gombot a Start menü megnyitásához. típus Windows tűzfal . Ezután kattintson a gombra Windows Defender tűzfal az eredményekből.
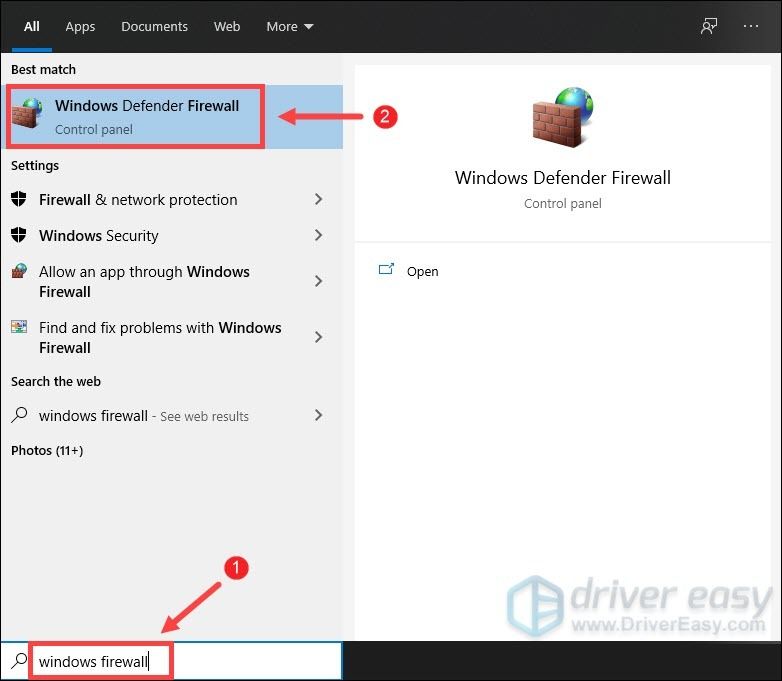
2) A képernyő bal oldalán válassza a lehetőséget Engedélyezzen egy alkalmazást a Windows Defender tűzfalon keresztül .
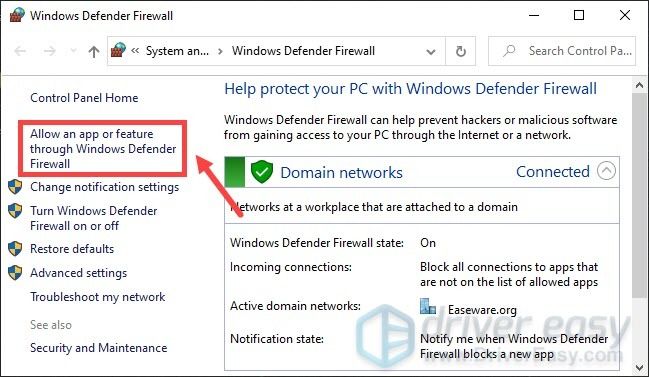
3) Kattintson a gombra Beállítások módosítása> Másik alkalmazás engedélyezése… .
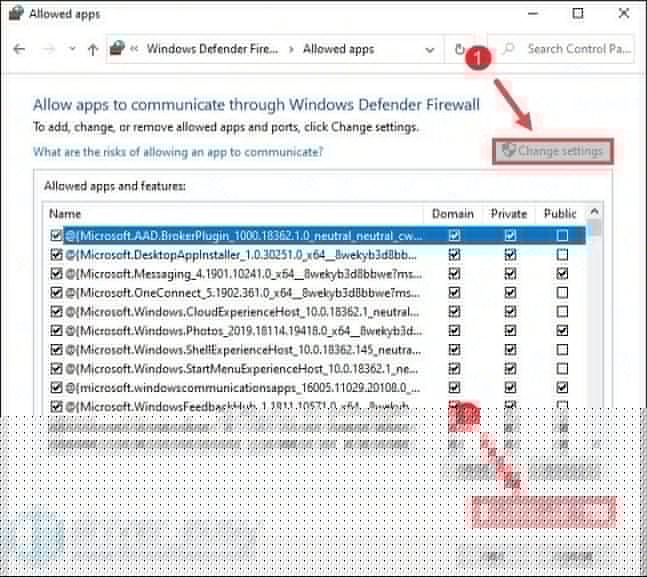
4) Kattintson a gombra Tallózás .
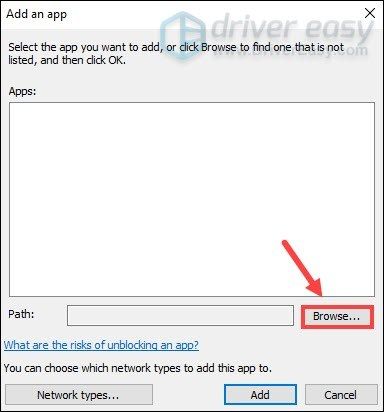
5) Keresse meg azt a meghajtót, amelyre telepítette a játékot. Ezután nyissa meg a mappát Programfájlok> Steam> Steamapps> common> Cyberpunk 2077> bin> x64 . Ban,-ben x64 mappát, válassza ki a Cyberpunk 2077 alkalmazás majd kattintson Nyisd ki .
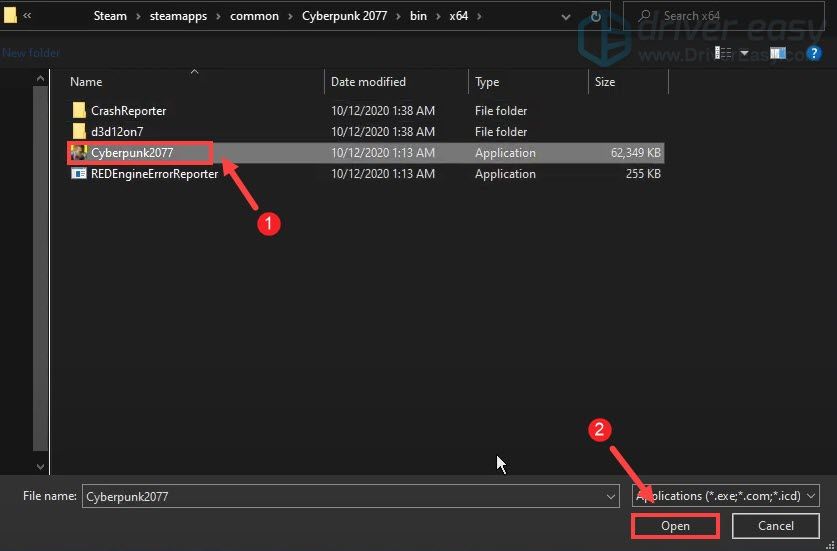
6) Kattintson Hozzáadás .
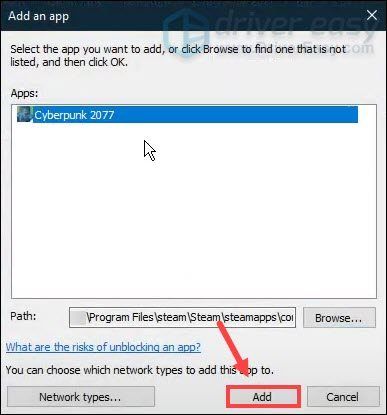
7) Most a játéknak szerepelnie kell a listán. Győződjön meg arról is, hogy be van jelölve a Magán és a Nyilvános kategóriába. Ez lehetővé teszi, hogy kizárja az alkalmazást a tűzfal blokkolásából.
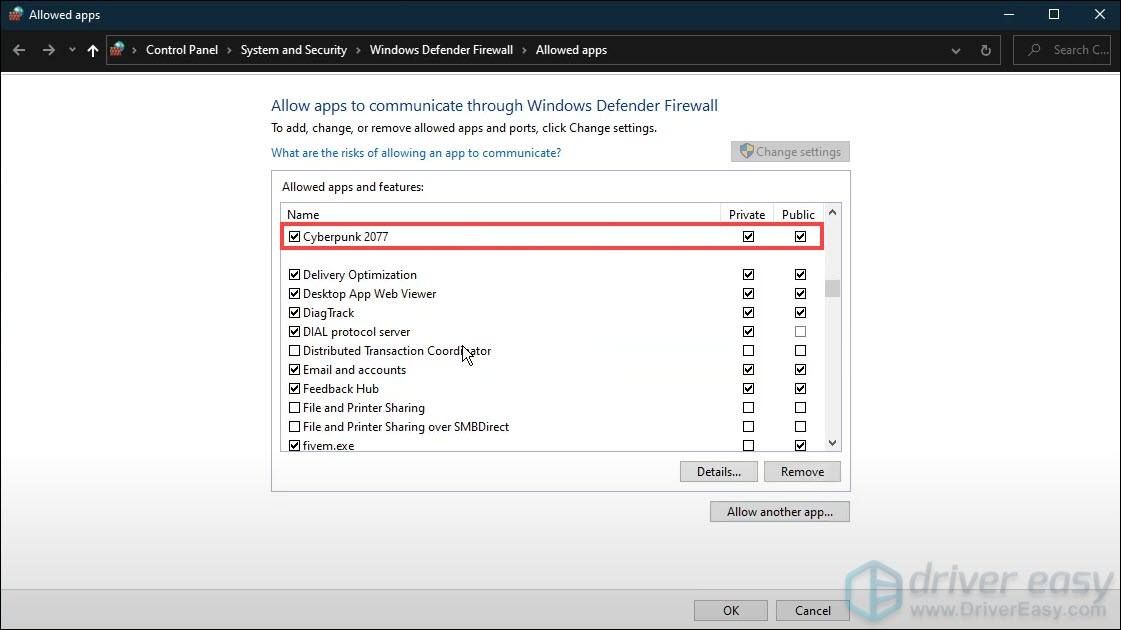
Ha elkészült, egyszerűen kattintson rendben hogy elmentse a változtatásokat. Ezután játszhat a játékkal, és ellenőrizheti, hogy sikerül-e. Ha a probléma továbbra is fennáll, folytassa a következő javítással.
2. javítás: Frissítse a grafikus illesztőprogramot
A grafikus kártya a számítógép egyik alapvető eleme. A grafikus illesztőprogram pedig elengedhetetlen a GPU legjobb teljesítményének eléréséhez. Ha a fekete képernyő problémája merül fel a mentési képernyő betöltésekor, akkor az elavult vagy hibás grafikus illesztőprogram lehet a hibás. A javításhoz frissítenie kell a grafikus illesztőprogramot. Erre nagyon szükség van, különösen, ha nem emlékszel, mikor frissítetted utoljára.
Mindkét NVIDIA és AMD nemrég adott ki új meghajtókat a Cyberpunk 2077-hez, hogy a játékosok megkapják a végleges élményt. Kérjük, olvassa el tovább.A grafikus illesztőprogram főként két módon frissíthető: manuálisan és automatikusan .
1. lehetőség: Frissítse manuálisan a grafikus illesztőprogramot
A grafikus illesztőprogram manuális frissítéséhez keresse fel a hivatalos webhelyet:
NVIDIA
AMD
Ezután keresse meg a Windows verziójának megfelelő illesztőprogramot, és töltse le manuálisan. Miután letöltötte a megfelelő illesztőprogramot a rendszeréhez, kattintson duplán a letöltött fájlra, és kövesse a képernyőn megjelenő utasításokat a telepítéshez. Az NVIDIA grafikus kártya felhasználói számára az illesztőprogram frissítéséhez a Geforce Experience alkalmazást is használhatja.
2. lehetőség: A grafikus illesztőprogram automatikus frissítése (ajánlott)
Ha nem ismeri a számítógépes hardvereket, és ha nincs ideje a grafikus illesztőprogram manuális frissítésére, ehelyett automatikusan megteheti Driver Easy . Ez egy hasznos eszköz, amely automatikusan felismeri a rendszerét, és megtalálja a megfelelő illesztőprogramokat. Nem kell pontosan tudnia, hogy a számítógépe melyik rendszert futtatja, vagy nem a megfelelő illesztőprogram letöltését és telepítését kockáztatja.
Így működik:
1) Letöltés és telepítse a Driver Easy-t.
2) Futtassa az Driver Easy programot, és kattintson a gombra Szkenneld most gomb. A Driver Easy majd átvizsgálja a számítógépet és észlelni a problémás illesztőprogramokat .
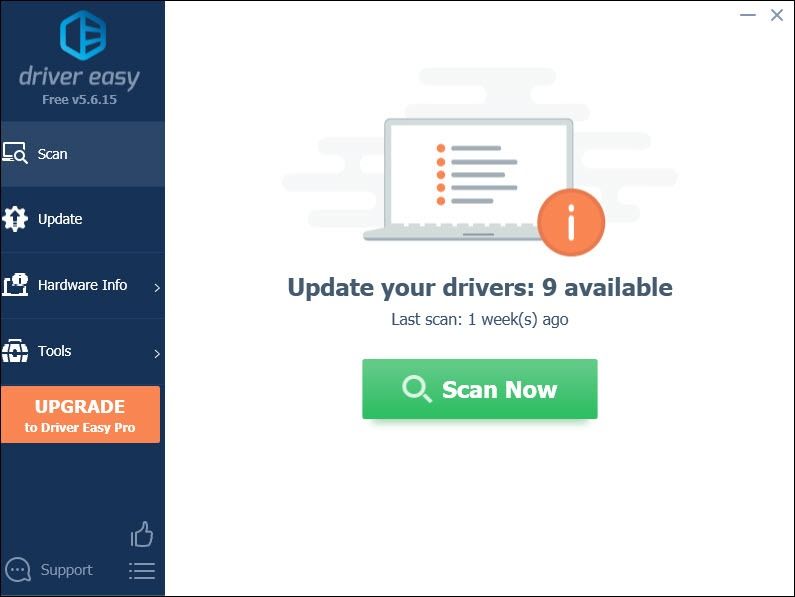
3) Kattintson a gombra Mindent frissíteni automatikusan letölteni és telepíteni a megfelelő verzióját összes a rendszeren hiányzó vagy elavult illesztőprogramok.
(Ehhez szükség van a Pro verzió ami azzal jár teljes támogatás és a 30 napos pénz-visszafizetés garancia. Amikor az Összes frissítése gombra kattint, a rendszer frissítést kér. Ha nem szeretne frissíteni Pro verzióra, frissítheti illesztőprogramjait az INGYENES verzióval is. Csak annyit kell tennie, hogy egyesével letölti és manuálisan telepíti őket.)
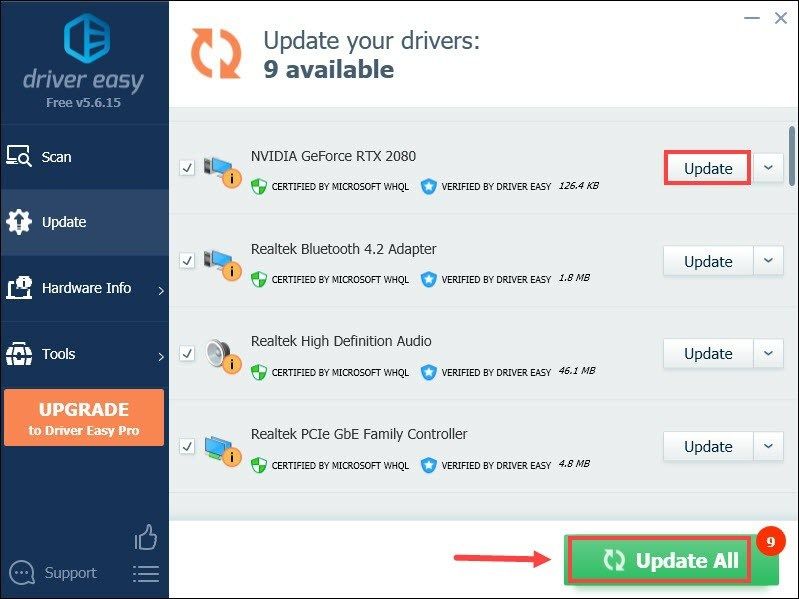 A Driver Easy Pro verziója jönni valakivel teljes technikai támogatás . Ha segítségre van szüksége, vegye fel a kapcsolatot A Driver Easy támogató csapata nál nél support@letmeknow.ch .
A Driver Easy Pro verziója jönni valakivel teljes technikai támogatás . Ha segítségre van szüksége, vegye fel a kapcsolatot A Driver Easy támogató csapata nál nél support@letmeknow.ch . Az illesztőprogramok frissítése után indítsa újra a számítógépet, és töltse be a játékot, hogy ellenőrizze, hogy a probléma megoldódott-e.
3. javítás: Frissítse a Windows 10-et a 20H2 verzióra
Azok a játékosok szerint, akiknek szintén volt problémája a fekete képernyővel, a Windows 10 frissítésével a 20H2 verzióra javítottak. Ez alig különbözik a puszta Windows-frissítések ellenőrzésétől. Mivel nagy az esély, hogy azt mondják, hogy naprakész, de nem a 20H2 verziót kapja.
Nem ismeri a verzióját? Tegye a következőket az ellenőrzéshez:
1) Nyomja meg a billentyűzeten a gombot Windows logó kulcs és én egyidejűleg nyissa meg a Windows Beállítások alkalmazást.
2) Kattintson a gombra Rendszer .
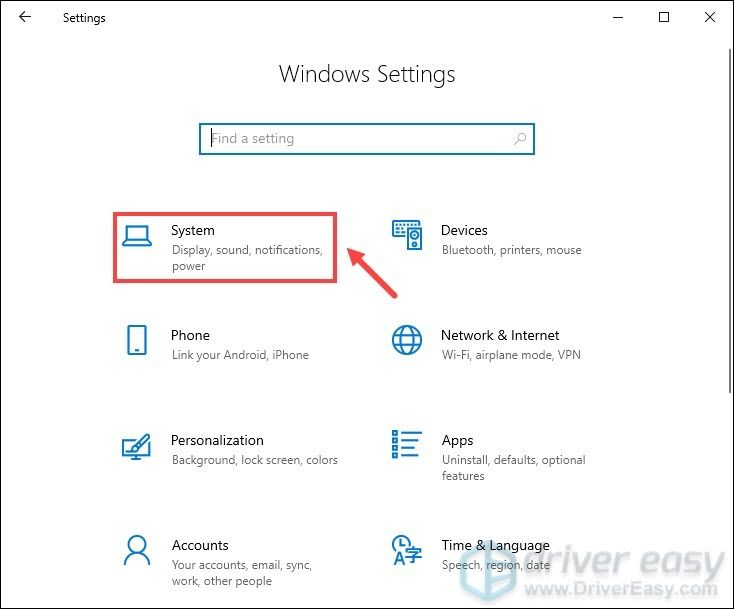
3) A bal oldali panelen válassza a lehetőséget Ról ről . Ezután görgessen le a A Windows specifikációi szakasz. Onnan ismeri a Windows verzióját.
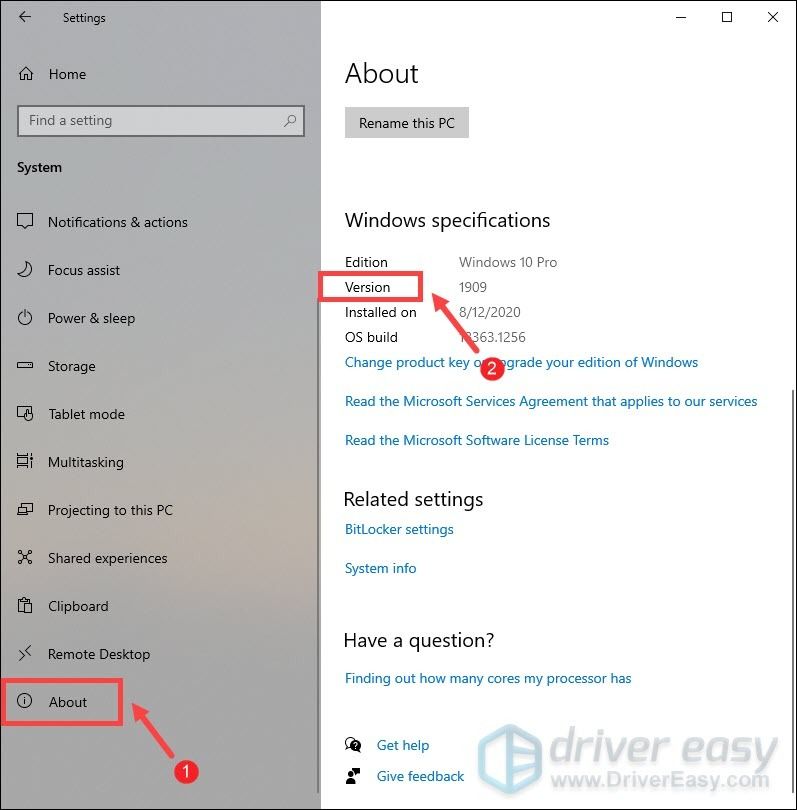
Ha azt mondják, hogy naprakész, de még mindig nem kapja meg a 20H2 verziót, futtatásával tovább frissítheti a Windows rendszert Windows 10 Update Assistant . Miután belépett az oldalra, kattintson a gombra Frissítse most és az alkalmazás letöltésre kerül.
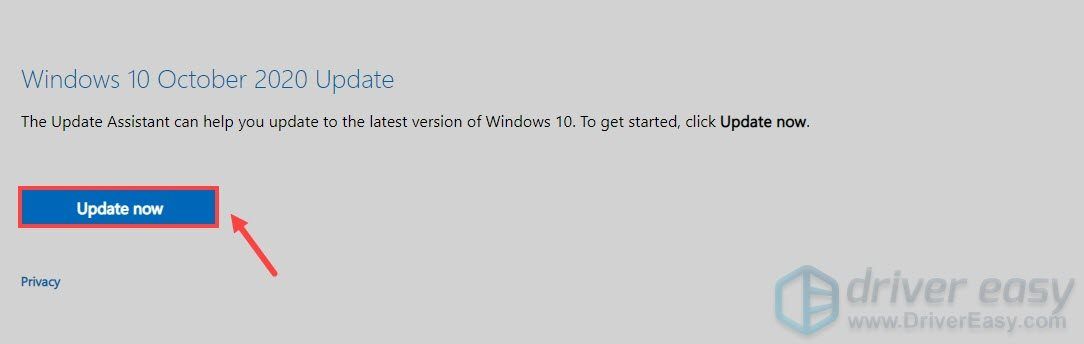
Amikor a letöltés befejeződött, kattintson duplán a telepítőfájlra, és telepítse azt. Miután elkészült, az alkalmazásnak megnyílnia kell. Egyszerűen kattintson Frissítse most majd kövesse a képernyőn megjelenő utasításokat a folyamat befejezéséhez. Ez eltarthat néhány percig, ezért csak türelmesen várnia kell. Miután elkészült, megkapja a legújabb verziót, amely 20H2.
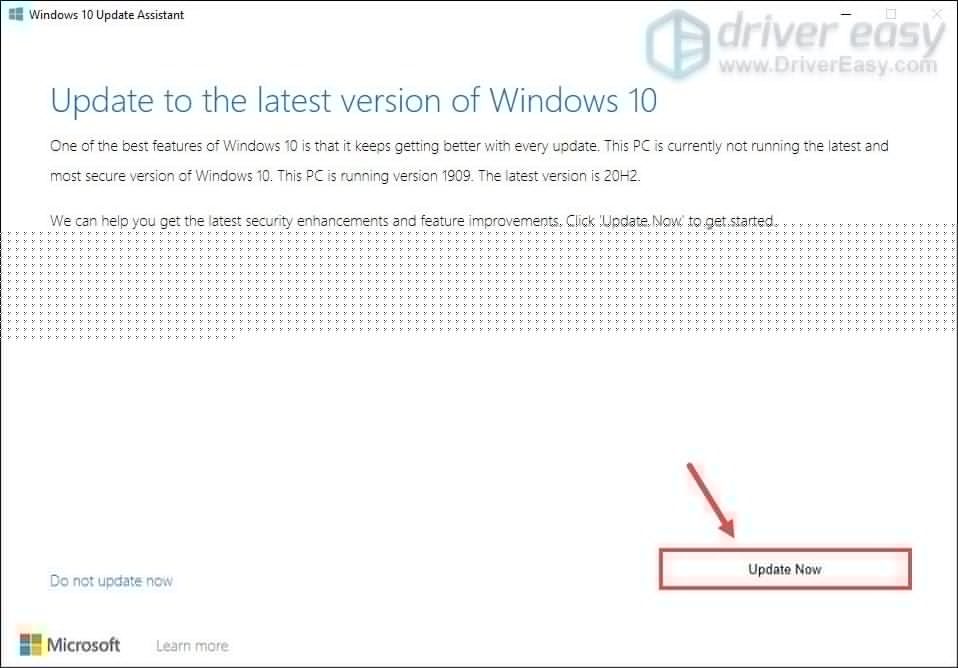
Miután frissítette Windows-ját a 20H2 verzióra, a problémát meg kell oldani.
4. javítás: Ellenőrizze a játékfájlok integritását
Ha a játékfájlok egy része sérült vagy hiányzik, akkor a mentési játék betöltésekor fekete képernyő jelenik meg. Javításához ellenőrizze a játékfájlok sértetlenségét. Ehhez kattintson az alábbi linkre a játék alapja alapján.
Gőz
GOG GALAXY 2.0
Epic Games Launcher
Gőz
1) Nyissa meg a Steam klienst. Válassza a fület KÖNYVTÁR . Ezután navigáljon a játékához Cyberpunk 2077 . Kattintson a jobb gombbal, és válassza a lehetőséget Tulajdonságok .

2) A Tulajdonságok ablakban válassza ki a fület HELYI FÁJLOK . Ezután kattintson a gombra A JÁTÉKFÁJLOK INTEGRITÁSÁNAK ELLENŐRZÉSE . Ez eltarthat néhány percig. Csak várja meg a folyamat befejezését.
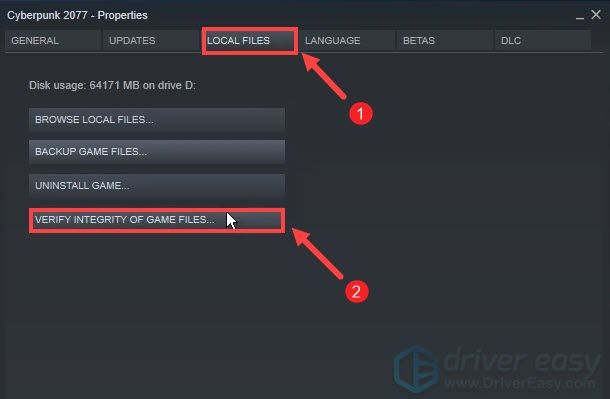
GOG GALAXY 2.0
1) Indítsa el a GOG GALAXY 2.0 alkalmazást. A bal oldali menüben kattintson a gombra Saját játékok . Ezután kattintson a játékára.
2) Kattintson a Lejátszás gomb melletti beállítások ikonra. Ezután a menüből válassza a lehetőséget Telepítés kezelése> Ellenőrzés / Javítás .
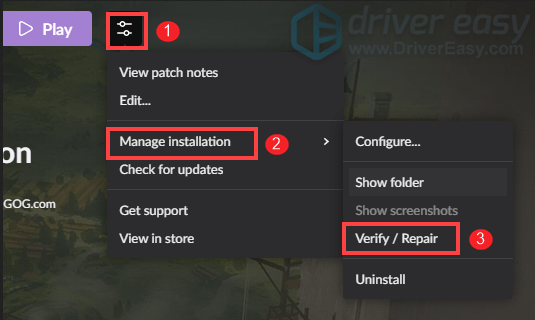
Epic Games Launcher
1) Nyissa meg az Epic Games Launcher alkalmazást. A bal oldali menüben válassza a lehetőséget Könyvtár .
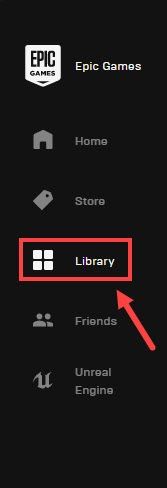
2) Navigáljon a Cyberpunk 2077 játékához. Ezután kattintson az ikonra három ponttal. Ezután válassza ki Ellenőrizze .
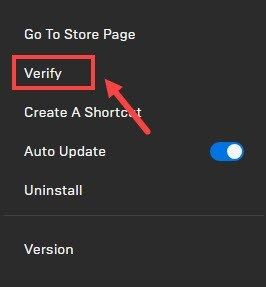
A folyamat befejezése több percig is eltarthat. Egyszerűen várja meg. Ha elkészült, próbálja betölteni a játékot, hogy ellenőrizze, sikerül-e rá a trükk.
Tehát ezek a javítások a Cyberpunk 2077 fekete képernyőjén, amikor mentési játékot töltöttek be. Remélhetőleg segítenek abban, hogy a játék újra játszható legyen. Ha bármilyen ötlete vagy kérdése van, kérjük, hagyjon megjegyzést alább. A lehető leghamarabb jelentkezünk.






