
A sérült játékfájlok határozottan befolyásolják a játékélményt és a játék zökkenőmentes működését. De ne aggódj. Ez a bejegyzés végigvezeti Önt számos megoldáson a sérült játékfájlok és rendszerfájlok javítására a számítógépen.
Javítások a sérült játékfájlokhoz
A sérült játékfájlokat hirtelen leállások, nem teljes letöltések vagy frissítések, játékhibák és hibák okozhatják. Az alábbiakban bemutatunk 3 módszert, amellyel megpróbálhatja megbirkózni vele.
1. javítás – Ellenőrizze a játékfájlok sértetlenségét
Szerencsére a legtöbb PC-kliens lehetővé teszi a fájlok integritásának ellenőrzését a könyvtáron keresztül. Csak válassza ki a játékplatformot, és kövesse az alábbi utasításokat.
Ha Steamen játszod a játékot
- Nyissa meg a Steam-et, és kattintson Könyvtár . Ezután kattintson a jobb gombbal a játékod (pl. Starfield) és válassza ki Tulajdonságok .
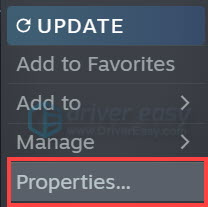
- Válassza ki Telepített fájlok a bal oldali lapon, és kattintson Ellenőrizze a játékfájlok integritását .
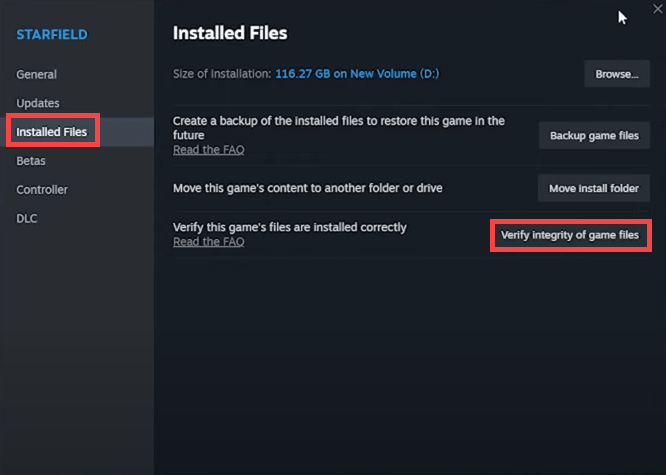
- A Steam ellenőrzi a játék fájljait – ez a folyamat több percig is eltarthat
Várja meg, amíg a folyamat befejeződik. Ha elkészült, lépjen ki a Steamből, és nyissa meg újra.
Ha az Origin-en játszol
- Nyissa meg az Origint, és kattintson Saját játékkönyvtár a bal oldali lapon.
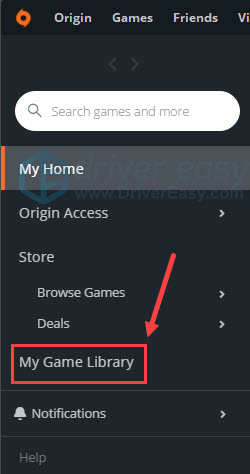
- Kattintson a jobb gombbal a játékra. Kattintson Javítás a legördülő menüben.
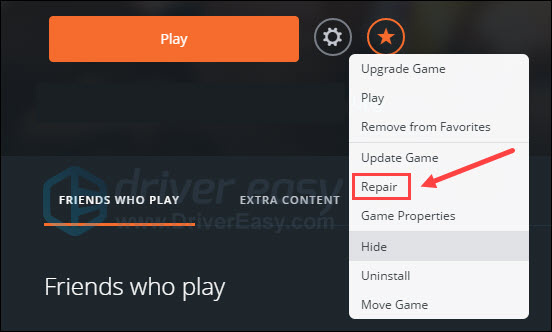
Várja meg, amíg a folyamatsáv eléri a 100%-ot. Ezután lépjen ki az Originből, és nyissa meg újra.
Ha az Epic Games Launcherrel játszol
- Futtassa az Epic Games Launcher alkalmazást. Válassza ki Könyvtár a bal oldali ablaktáblában.
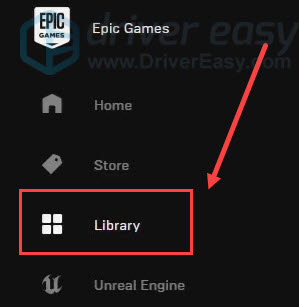
- Kattintson a három pont (…) a játék alatt, hogy meghívjon egy menüt. Ezután kattintson Ellenőrizze .
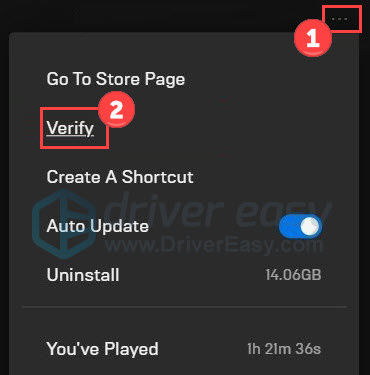
Ha Xboxon játszol
- Nyissa meg az Xbox alkalmazást Windowshoz, és válassza ki a játékot A könyvtáram .
- Válaszd ki a Több lehetőség (…) gombot, és válasszon Kezelése .
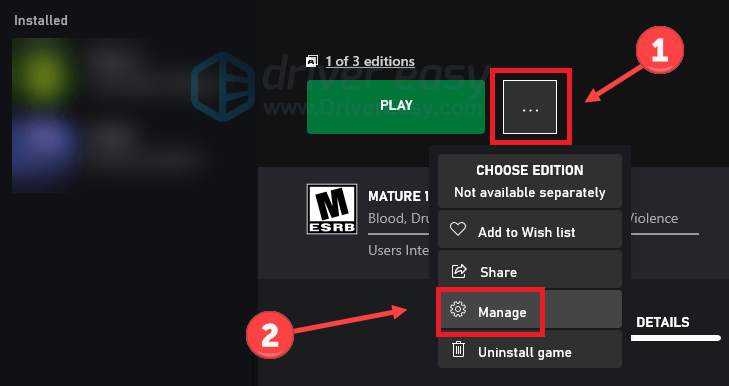
- Válassza ki Fájlok és akkor Ellenőrzés és javítás .
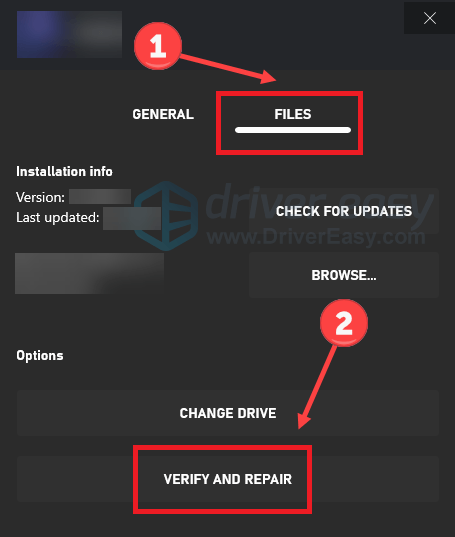
Lépjen ki az alkalmazásból, és indítsa újra. Ha azonban a programok nem találnak sérült fájlokat, vagy ez a javítás nem működik az Ön számára, próbálkozzon a következővel.
2. javítás – Törött fájlok eltávolítása
A Reddit felhasználók által javasolt javítás néhány játékos számára hasznos. Próbáld ki, hátha ez is megteszi a varázslatot.
- Kattintson a jobb gombbal a játékra, és válassza ki Tulajdonságok .
- Kattintson Nyissa meg a Fájl helye lehetőséget a felugró ablakban.
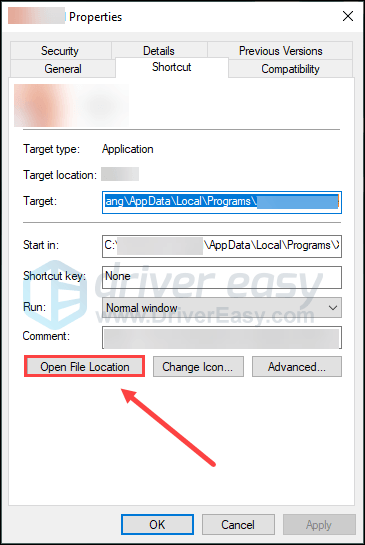
- Találd meg indító könyvtárba, lépjen be és törölje a nevezett fájlokat fejlesztői napló .
- Indítsa újra a számítógépet, indítsa el az indítót a Steamből, de NE nyomja meg a start gombot. Ehelyett menjen az indítóhoz beállítások és kattintson javítás .
Más felhasználók azt javasolják, hogy távolítsák el a törött mentési fájlokat %USERPROFILE%\AppData\LocalLow\Team Cherry\Starfield\ (módosítsa az utat a tényleges helyzete alapján).
3. javítás – Állítsa vissza és telepítse újra
Néha a játék legújabb verziójában található hibák okozhatják a sérült játékfájlokat, és a javításhoz visszaállíthatja a játékot egy korábbi verzióra. De kérjük, vegye figyelembe, hogy nem minden játéknak érhető el több verziója, ami miatt a többjátékos vagy más online funkciókkal kapcsolatos problémák merülnek fel. A következő útmutató a Steam játékot veszi példaként.
- Keresse meg a játék mentett fájljait a Steam Cloudban vagy a számítógépe helyi mappájában. Másolja ki ezeket a fájlokat, és mentse őket egy másik helyre, hogy biztonsági másolatot készítsenek a játékmentésekről.
- Kattintson a jobb gombbal a játékra a Steam könyvtárban, és válassza ki Tulajdonságok . Ezután válassza ki a Frissítések a bal oldali panelen nyisson meg egy legördülő listát, és válassza ki Csak akkor frissítsd ezt a játékot, amikor elindítom .
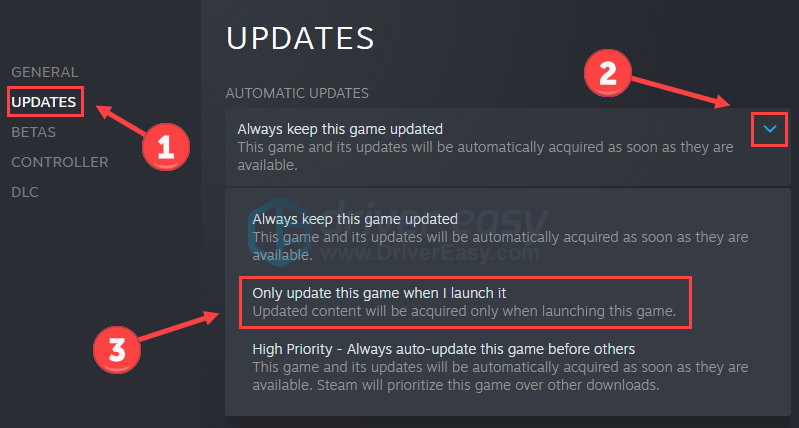
- Kattints a Béták fület, és kiválaszthatja a játék korábbi verzióit a telepítéshez.
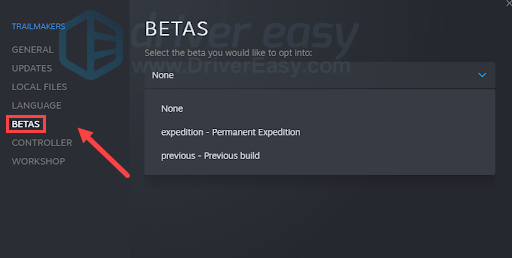
- A játék előző verziójának telepítése után állítsa vissza a játék mentéseit úgy, hogy visszamásolja őket a játék mentési mappájába.
Ennek ellenére a sérült vagy hiányzó rendszerfájlok rossz játékélményhez és instabil számítógéphasználathoz is vezetnek. Ha alapos ellenőrzést és javítást szeretne végezni, olvassa tovább.
Javítások a sérült rendszerfájlokra
A sérült rendszerfájlokat okozó tényezők közé tartozik az áramkimaradás, a rendszer összeomlása, a merevlemez problémája és mások. A probléma megoldásához ellenőrizze a következő javításokat.
1. javítás – Parancssori javítás
Rendszerfájl-ellenőrző (SFC) egy Windows beépített javítóeszköz, amely könnyen átvizsgálja és javítja a rendszerfájlokat.
- típus cmd a Windows keresősávjában, és kattintson a gombra Futtatás rendszergazdaként .
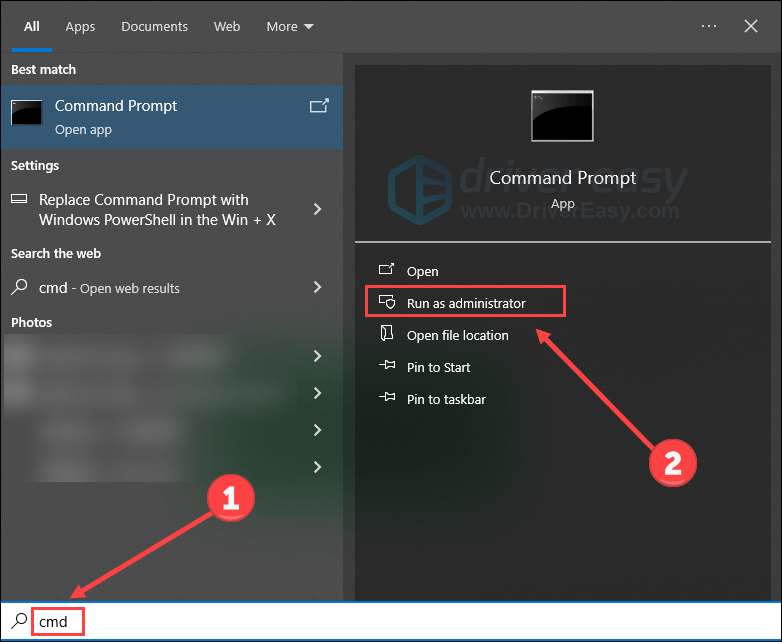
- Másolja ki és illessze be
sfc /scannow, majd nyomja meg Belép .
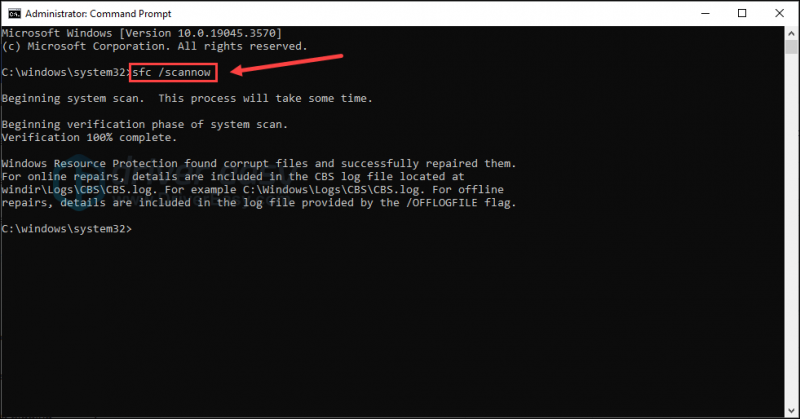
- Ezzel megkezdődik a vizsgálat, és megvárja, amíg befejezi az ellenőrzést és a javítást.
- Alternatív megoldásként, ha meg szeretné tekinteni az SFC folyamat részleteit, másolja és illessze be a következő parancsot, majd nyomja meg az Enter billentyűt. nevű fájlt fog találni sfcdetails.txt az asztalon.
findstr /c:"[SR]" %windir%\Logs\CBS\CBS.log >"%userprofile%\Desktop\sfcdetails.txt"
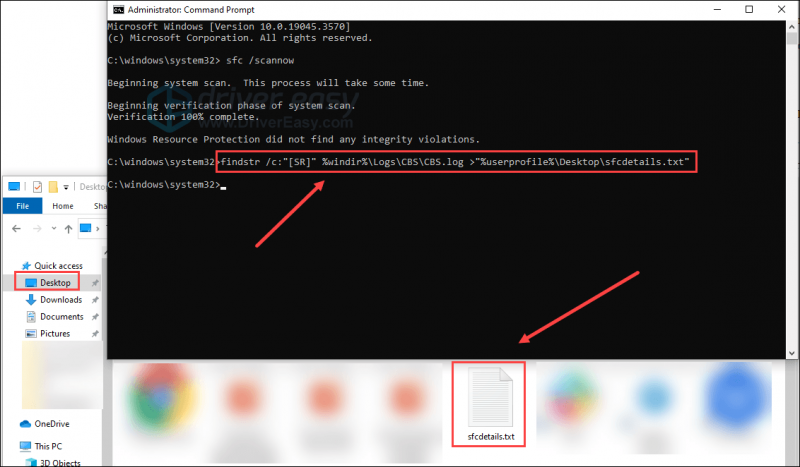
2. javítás – Automatikus rendszerjavítás
Érdemes lehet alapos és gyors vizsgálatot végezni a rendszerfájlok, a rosszindulatú programok és a lemezterület ellenőrzéséhez.
Fortect egy hatékony eszköz, amely minden problémát és problémát felsorol a szkennelés után. A számítógépek biztonságossá tételére és optimalizálására tervezett fejlett technológiával felszerelve olyan feladatokra specializálódott, mint pl a sérült Windows fájlok cseréje , a rosszindulatú programok kiküszöbölése, a maximális teljesítmény visszaállítása és a lemezterület felszabadítása. Nevezetesen, az összes helyettesítő fájl a hitelesített rendszerfájlok átfogó adatbázisából származik.
- Letöltés és telepítse a Fortect-et.
- Nyissa meg a Fortect programot, és futtasson egy ingyenes vizsgálatot. Várja meg, amíg a program észleli és diagnosztizálja a problémákat.
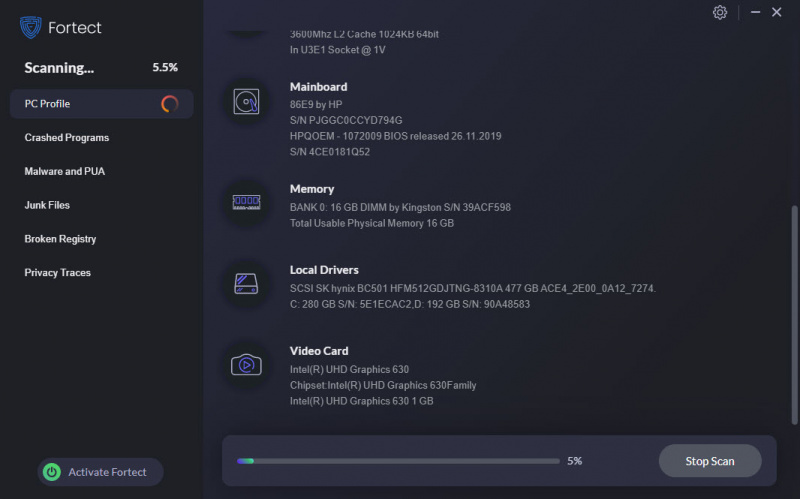
- A vizsgálat végén megjelenik az észlelt problémák összegzése. Kattintson Csillagjavítás kijavítani őket (és fizetnie kell a teljes verzióért, amely a 60 napos pénzvisszatérítés garanciát, így bármikor visszatérítheti a visszatérítést, ha a Fortect nem oldja meg a problémát).
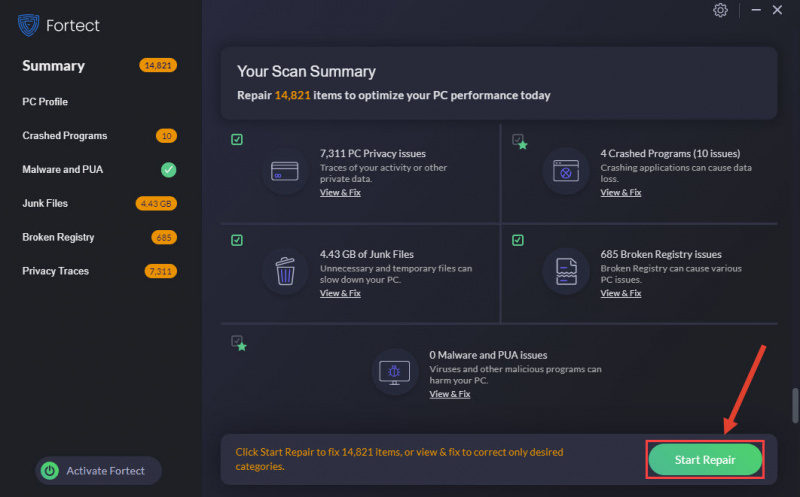
A javítások után indítsa újra a számítógépet és a játékot, hogy ellenőrizze a fejlődést.
3. javítás – A fájl verziójának visszaállítása
Ha már tudja, hogy melyik fájl sérült, és van egy korábbi verziója, akkor közvetlenül visszaállíthatja az előző verzióra, remélve, hogy újra megfelelően fog működni. A korábbi verziók általában a Fájlelőzményekből vagy a visszaállítási pontokból származnak. A visszaállítási folyamat egyszerű:
- Kattintson a jobb gombbal a fájlra vagy mappára, és kattintson a gombra Előző verziók visszaállítása .
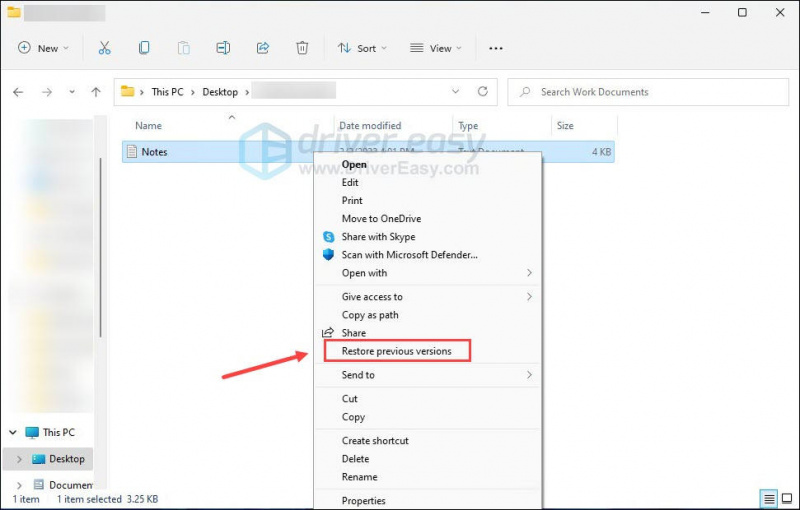
- Válasszon ki egy verziót, és kattintson visszaállítás .
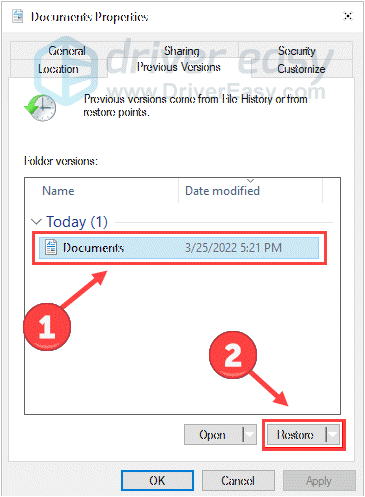
Ezek a módszerek a sérült játék- és rendszerfájlok javítására a számítógépen. Ha bármilyen problémája és javaslata van, kérjük, ossza meg velünk.

![[Megoldva] Discord Push-To-Talk nem működik](https://letmeknow.ch/img/knowledge/27/discord-push-talk-not-working.jpg)

![[JAVÍTOTT] Halo Infinite dadogó probléma](https://letmeknow.ch/img/knowledge/02/halo-infinite-stuttering-issue.jpg)

![[Megoldva] A Steam nem tudja szinkronizálni a felhőt Hiba](https://letmeknow.ch/img/knowledge-base/F9/solved-steam-unable-to-sync-cloud-error-1.png)
