Fekete mítosz: Wukong most olyan nagy hőség, és senki sem akar kimaradni. Ez a remekmű azonban nem problémamentes, és ebben a bejegyzésben az egyik technikai problémáról fogunk beszélni, amely néhány játékost zavar: a Black Myth: A Wukong nem indul el vagy nem indul el PC-n. Olvassa el, és nézze meg, miért történik ez, és hogyan teheti meg, hogy a játék újra normálisan működjön.
Próbálja ki ezeket a javításokat, ha a Black Myth: Wukong nem indul el PC-n
Nem kell az összes következő javítást kipróbálnia: egyszerűen haladjon lefelé a listán, amíg meg nem találja azt a trükköt, amelyik meg tudja oldani, hogy a BMW nem indul el vagy nem indul el a számítógépen.
- Futtassa a Black Myth: Wukongot adminisztratív módban
- Ellenőrizze a játékfájlok integritását a Steamen
- Használjon parancsot az Epic Games Launcherben
- Frissítse a GPU illesztőprogramját
- Letöltési gyorsítótár törlése
- Lefedések letiltása
- Futtassa a Black Myth: Wukong-ot DirectX 11-gyel
1. Futtassa a Black Myth: Wukong-ot adminisztratív módban
Ez egy meglehetősen gyors megoldás néhány játékos számára: a Black Myth: Wukong kompatibilitási módban futtatása Windows 7 vagy Windows 8 rendszeren, valamint rendszergazdaként lehetővé teszi a játék sikeres elindítását. A teljes képernyős optimalizálás letiltása is segít bizonyos esetekben. Ha szeretnéd megnézni, hogy neked is beválik-e a trükköt:
- Menj ide C:\Program Files (x86)\Steam\steamapps\common\BlackMythWukong\b1\Binaries\Win64 .

- Kattintson a jobb gombbal b1-Win64-Szállítás és válassza ki Tulajdonságok .
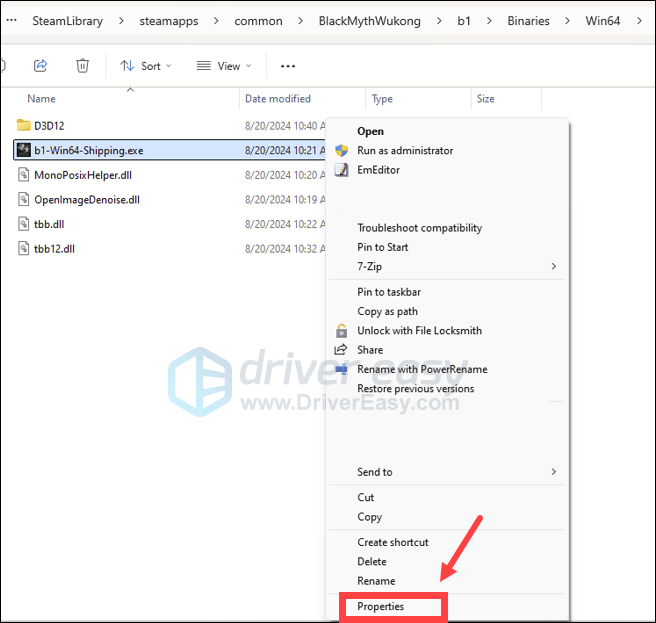
- Akkor menj ide Kompatibilitás , jelölje be a négyzetet Futtassa ezt a programot kompatibilitási módban: majd válassza ki Windows 7 a legördülő listából. Ezután jelölje be a négyzeteket Teljes képernyős optimalizálás letiltása és Futtassa ezt a programot rendszergazdaként .
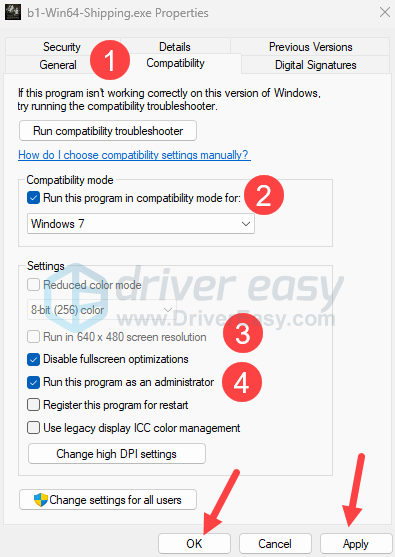
- Kattintson Alkalmazni és RENDBEN a változtatások mentéséhez.
- Ha a Windows 7 nem segít, próbálja ki inkább a Windows 8 rendszert a legördülő listából.
Most nyissa meg a Black Myth: Wukongot, és nézze meg, hogy jól indul-e. Ha a problémák továbbra is fennállnak, kérjük, lépjen tovább a következő javításra.
2. Ellenőrizze a játékfájlok sértetlenségét a Steamen
Egy olyan nagy játék esetében, mint a Black Myth: Wukong, nem furcsa, hogy egyes játékfájlok hiányozhatnak vagy megsérülhetnek a letöltési és telepítési folyamat során. Ahelyett, hogy felülről telepítené a játékot, amikor nem hajlandó elindulni, először használhatja a Steam ellenőrző eszközét, hogy megbizonyosodjon arról, hogy az összes játékfájl sértetlen. Ehhez tegye a következőket:
- Indítsa el a Steamet.
- A KÖNYVTÁR , kattintson jobb gombbal a Black Myth: Wukong elemre, és válassza ki Tulajdonságok a legördülő menüből.
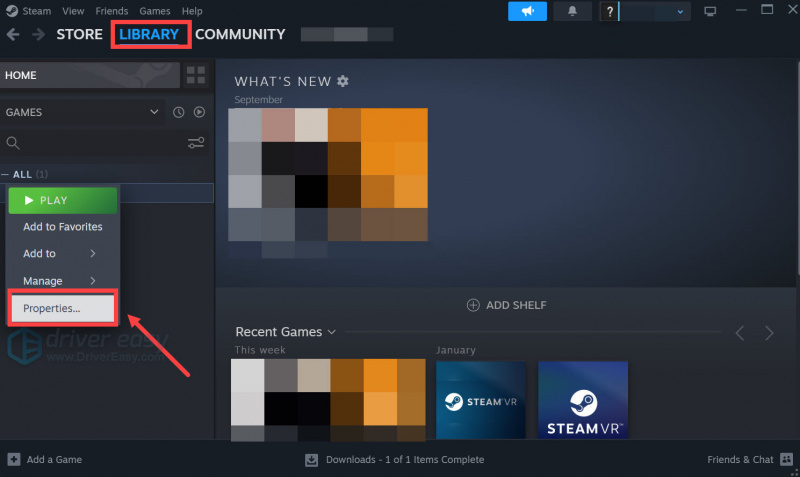
- Válassza ki a Telepített fájlok fület, és kattintson a A játékfájlok sértetlensége ellenőrizve gomb.
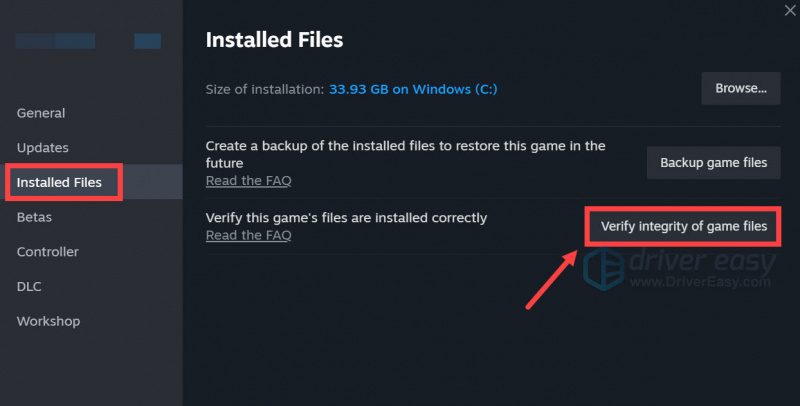
- A Steam ellenőrzi a játék fájljait – ez a folyamat több percig is eltarthat.
Az ellenőrzési folyamat kijavítja a sérült vagy törött játékfájlokat, vagy akár automatikusan elindítja a javításfrissítési folyamatot, ha van ilyen.
Ha a Black Myth: Wukong ezután sem indul el a számítógépén, kérjük, lépjen tovább.
3. Használjon parancsot az Epic Games Launcherben
Ha a Black Myth: Wukongot az Epic Games Launcheren játszod, akkor itt van egy parancs, amelyet kipróbálhatsz, amikor a játék nem indul vagy nem indul el:
- Indítsa el az Epic Games Launcher alkalmazást, kattintson a sajátjára profil ikonra a jobb felső sarokban, és válassza ki Beállítások elemre .
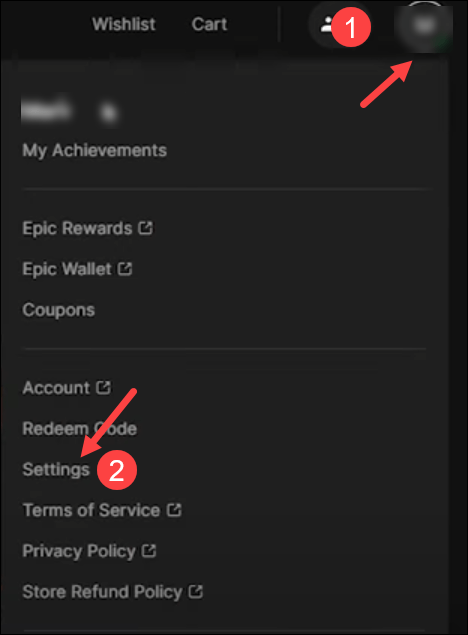
- Görgessen le, hogy kattintson a gombra nyíl ikonra a Black Myth: Wukong mellett, és kattintson a gombra További parancssori mező . Ezután írja be a következőt a parancssori mezőbe: - biztonságos véget ér
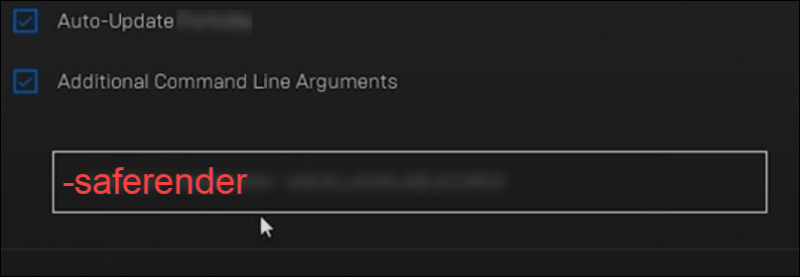
- Indítsa újra a Black Myth: Wukong-ot, hogy megnézze, jól indul-e.
Ha a Black Myth: Wukong továbbra sem hajlandó elindítani, kérjük, lépjen tovább a következő javításra.
4. Frissítse a GPU illesztőprogramját
Egy elavult vagy nem megfelelő kijelzőkártya-illesztőprogram is lehet a felelős a Black Myth: Wukong nem indul el hibájához, tehát ha a fenti módszerek nem segítik a Black Myth: Wukong elindítását, akkor valószínűleg sérült vagy elavult grafikus illesztőprogramja van. Tehát frissítenie kell az illesztőprogramokat a megfelelő verzióra, hátha segít.
Az AMD grafikus kártya felhasználók számára a megfelelő GPU-illesztőprogram a verziószámmal van megadva 24.5.1 , azaz a 23.40.33.01-es verzió a Windows 10 és a Windows 11 rendszerhez, valamint a Windows illesztőprogram-áruház 31.0.24033.1003 verziója.
Mert Intel és Nvidia grafikus kártya használóinak, az elérhető illesztőprogramok legújabb verzióit kell használniuk.
Ha nincs ideje, türelme vagy készsége az illesztőprogram manuális frissítéséhez, akkor ezt automatikusan megteheti Driver Easy . A Driver Easy automatikusan felismeri a rendszert, és megkeresi a megfelelő illesztőprogramokat. Nem kell pontosan tudnod, hogy milyen rendszer fut a számítógépeden, nem kell, hogy a rossz illesztőprogramtól legyen gondod, és nem kell attól félned, hogy hibát követsz el a telepítés során. A Driver Easy mindent megtesz.
Az illesztőprogramokat automatikusan frissítheti a 7 nap ingyenes próbaverzió vagy a Pro verzió a Driver Easy. Mindössze 2 kattintás, és teljes támogatást és 30 napos pénz-visszafizetési garanciát kap a Pro verzióval:
- Letöltés és telepítse a Driver Easy programot.
- Futtassa a Driver Easy programot, és kattintson a gombra Scan Now gomb. A Driver Easy ezután átvizsgálja a számítógépet, és észleli a problémás illesztőprogramokat.
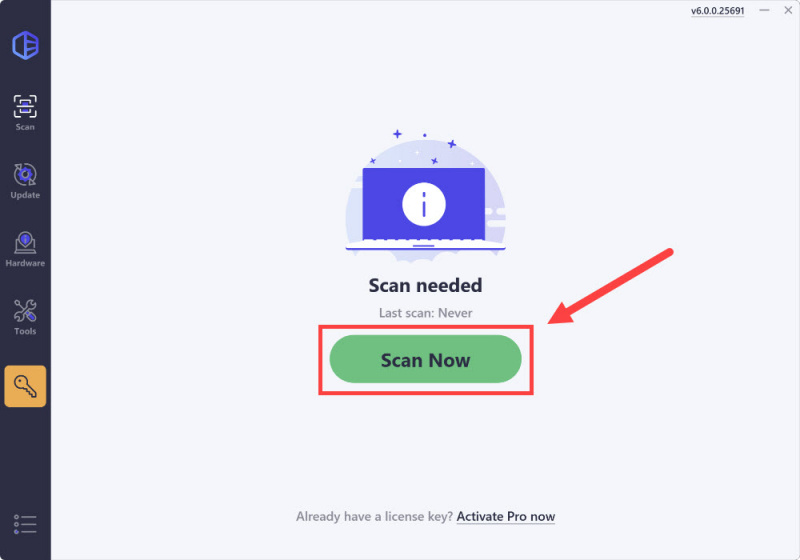
- Kattintson a Aktiválás és frissítés gombot a megjelölt eszköz mellett, hogy automatikusan letöltse és telepítse az illesztőprogram megfelelő verzióját.
Vagy kattintson Összes frissítése hogy automatikusan letöltse és telepítse az összes hiányzó vagy elavult illesztőprogram megfelelő verzióját a rendszeren (szükség lesz a Pro verzió ehhez – ha az Összes frissítése lehetőséget választja, a rendszer frissítést kér. Ha még nem áll készen a Pro verzió megvásárlására, a Driver Easy 7 napos ingyenes próbaverziót biztosít, hozzáférést biztosítva a Pro összes funkciójához, például a gyors letöltésekhez és az egyszerű telepítéshez. A 7 napos próbaidőszak lejártáig nem kell fizetni.)
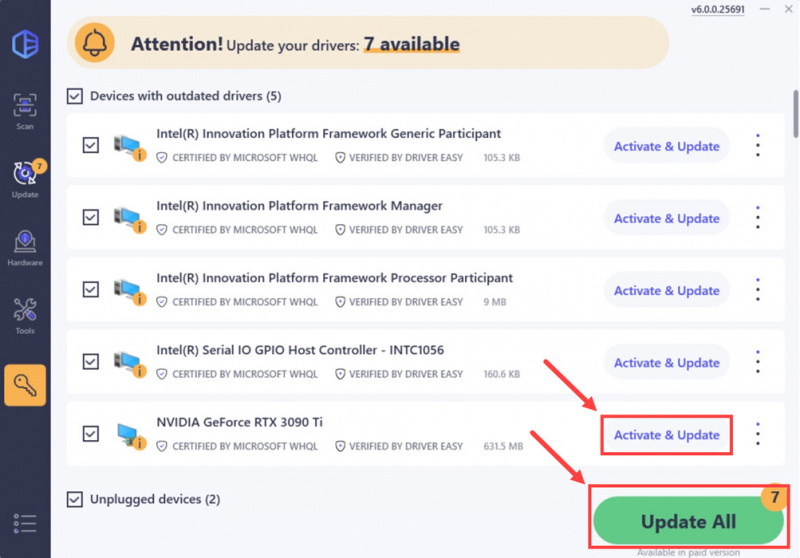
- A régebbi illesztőprogramokat is kiválaszthatja a gombra kattintva Az összes illesztőprogram-verzió megtekintése gomb.
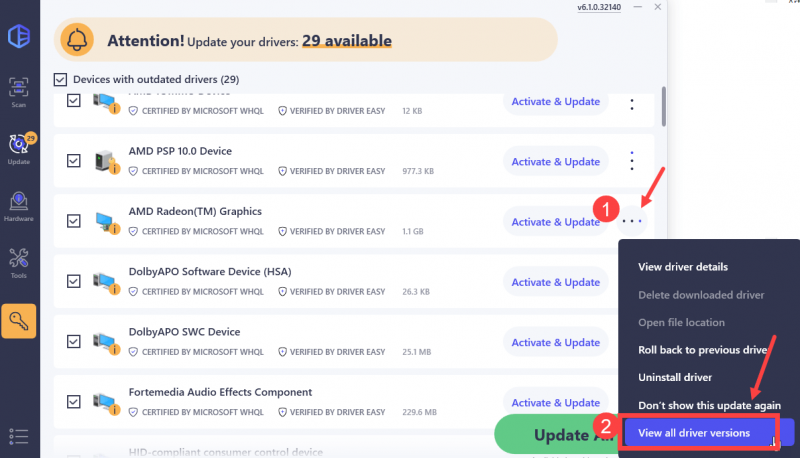
- Kattintson a jobb oldalon található letöltés gombra a szükséges régebbi illesztőprogram letöltéséhez.
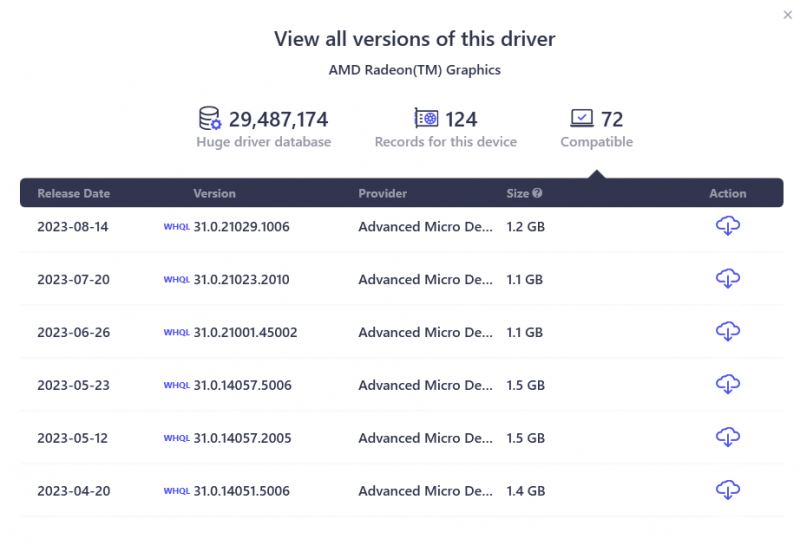
- A frissítés után indítsa újra a számítógépet, hogy hatályba lépjen.
Indítsa el újra a Black Myth: Wukong alkalmazást, és nézze meg, hogy a legújabb grafikus illesztőprogram segít-e elindítani. Ha ez a javítás nem működik az Ön számára, próbálkozzon az alábbi javítással.
5. Törölje a letöltési gyorsítótárat
A fekete mítosz: A Wukong nem indul el problémája a Steam letöltési gyorsítótáraival is összefügghet. Egyes fórumozók szerint a letöltési gyorsítótárak törlése elősegíti a Black Myth: Wukong elindítását a számítógépükön. Hogy lássa, ez is a megoldás az Ön számára.
- Indítsa el a Steamet, majd kattintson Gőz > Beállítások elemre a bal felső kliens menüben.
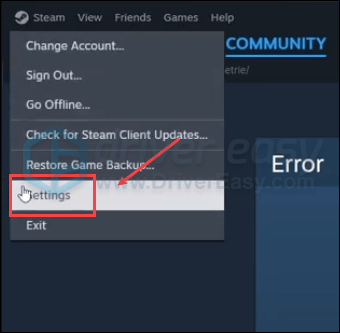
- Válassza ki Letöltések és kattintson Letöltési gyorsítótár törlése az alján.
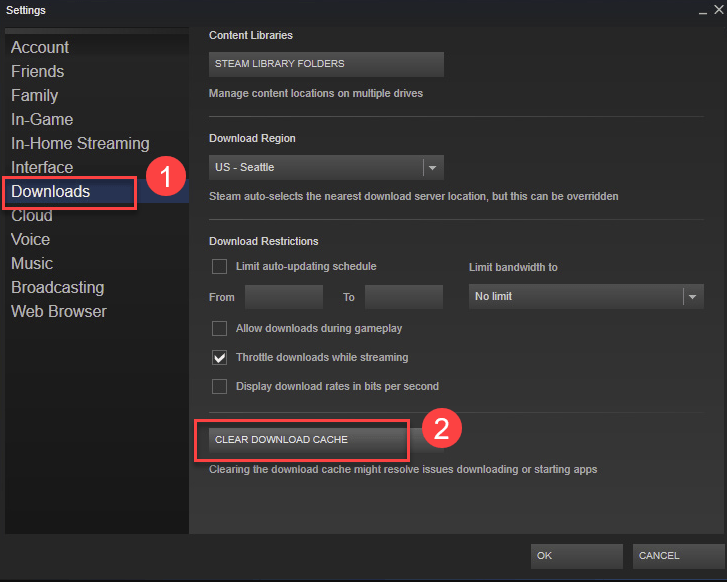
- Ezután válassza ki RENDBEN megerősíteni.
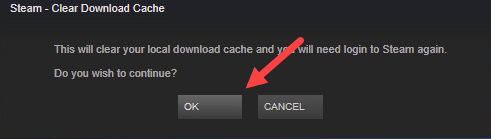
Ha a letöltési gyorsítótárak törlése a Steamben nem működik megfelelően a Black Myth: Wukong elindításához, kérjük, lépjen tovább a következő javításra.
6. Az átfedések letiltása
A játékon belüli átfedések lehetővé teszik, hogy a játék közben kommunikáljon barátaival és rendeléseket adjon le, de egyes játékosok számára ez a funkció valamilyen módon megakadályozza a Black Myth: Wukong megjelenését. Ha a által biztosított fedvényeket használja Viszály , Gőz vagy GeForce Experience , kövesse az alábbi utasításokat a kikapcsoláshoz, és ellenőrizze, hogy a BMW ezután sikeresen elindul-e.
Steamen
- Nyissa meg a Steam klienst, és keresse meg a Könyvtár lapon.
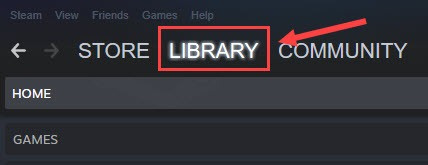
- Kattintson a jobb gombbal Fekete mítosz: Wukong a játéklistából, és kattintson Tulajdonságok .
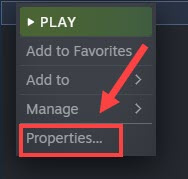
- Törölje a pipát Engedélyezze a Steam Overlay-t játék közben .
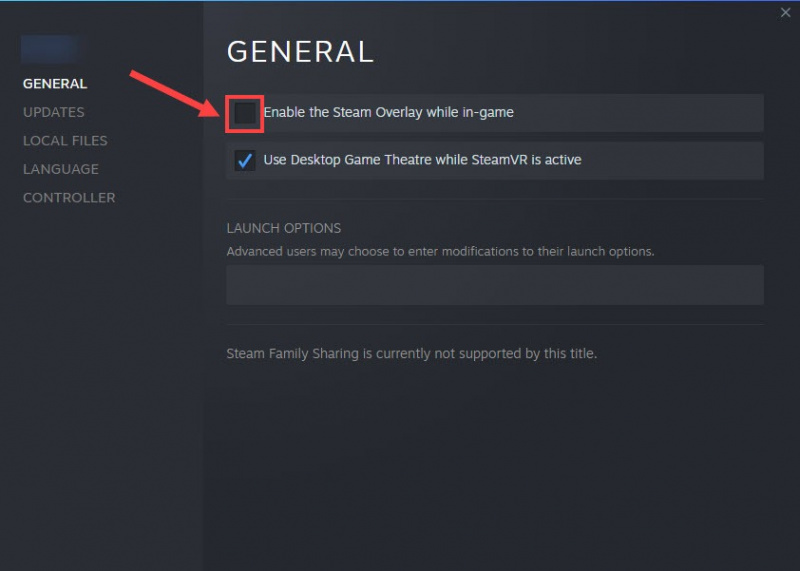
Discordon
- Futtassa a Discordot.
- Kattintson a fogaskerekű ikonra a bal oldali ablaktábla alján.
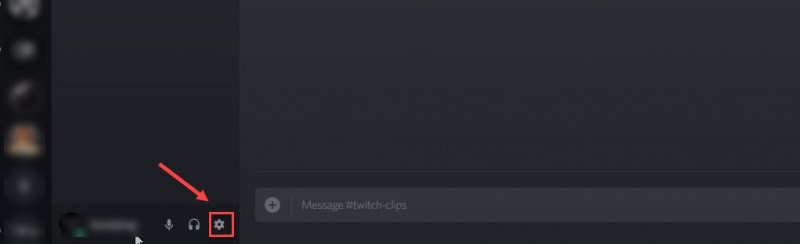
- Kattintson a Fedvény fület, és kapcsolja ki Engedélyezze a játékon belüli fedvényt .
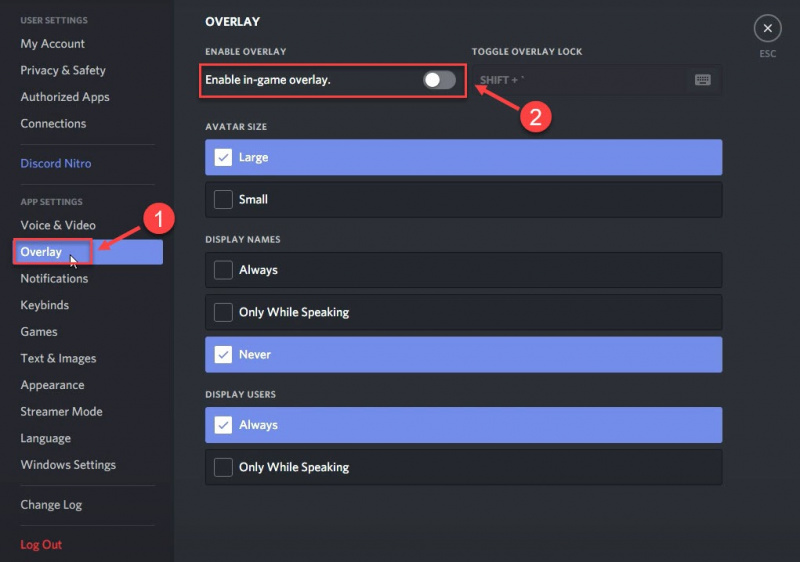
A GeForce Experience-en
- Futtassa a GeForce Experience-t.
- Kattintson a fogaskerekű ikonra a jobb felső sarokban.
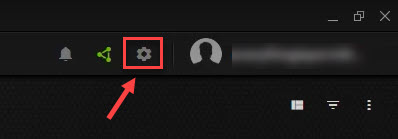
- Görgessen a kikapcsoláshoz In-Game Overlay .
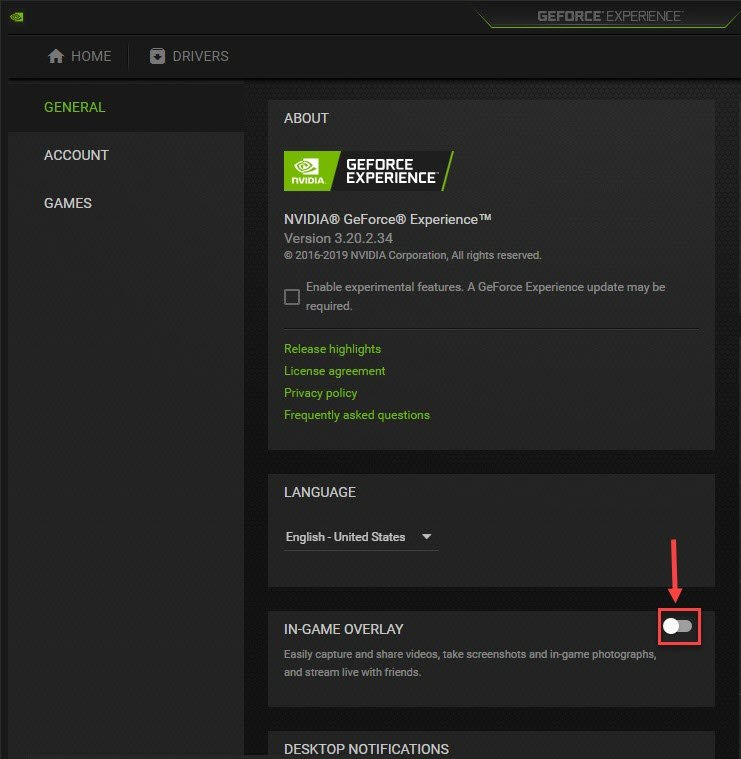
Miután letiltotta a használatban lévő fedvényeket, indítsa újra a Black Myth: Wukongot, hogy megnézze, elindul-e most. Ha nem, folytassa a következő módszerrel.
7. Futtassa a Black Myth: Wukong-ot DirectX 11-gyel
Egyes játékosok számára a Black Myth: Wukong nem indul el probléma megoldása az, ha a játékot DirectX 11-gyel futtatják. Ennek oka lehet az Unreal Engine és a DirectX 12 közötti régóta ismert problémák. Ehhez:
Steamen
- Indítsa el a Steamet.
- A KÖNYVTÁR , kattintson jobb gombbal Black Myth: Wukong, és válassza ki Tulajdonságok a legördülő menüből.
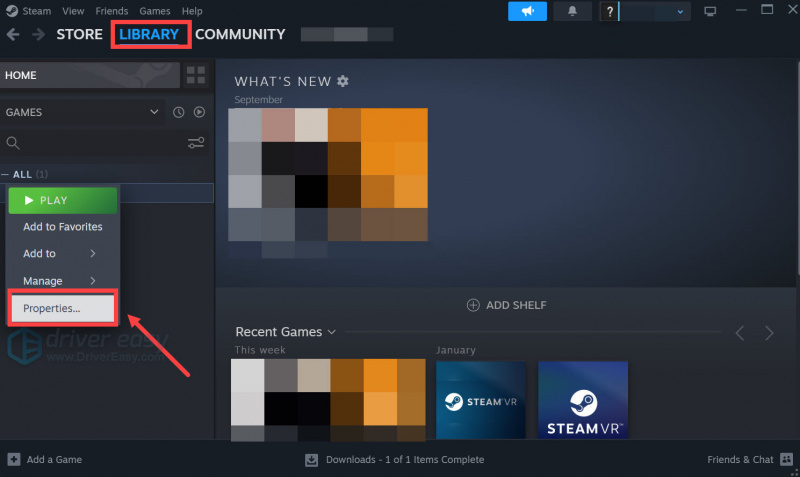
- Az indítási beállítások alatt adja hozzá -dx11 . Ezután mentse el, és próbálja meg elindítani a Black Myth: Wukong programot, hogy megnézze, hogyan működik.
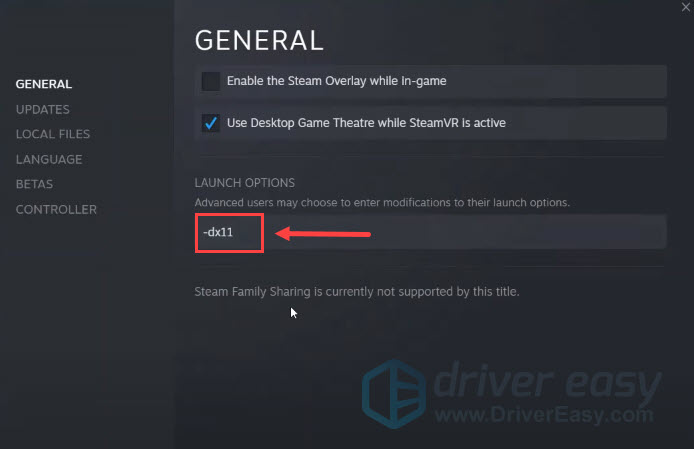
Az Epic Games Launcheren
- Nyissa meg a Epic Games Launcher .
- A jobb felső sarokban kattintson a megjelenített neve kezdőbetűje
- Válassza ki Beállítások elemre .
- Görgessen le és bontsa ki Fekete mítosz: Wukong .
- Jelölje be a négyzetet További parancssori argumentumok .
- Típus: - d3d11
- Indítsa újra a Black Myth: Wukongot.
Köszönöm, hogy elolvastad a fenti bejegyzést. Ha van más javaslata, kérjük, ossza meg velünk, hagyjon megjegyzést alább. Mindannyian fülek vagyunk.
![[MEGOLDVA] A Battlefield 4 nem indul PC-n](https://letmeknow.ch/img/knowledge/14/battlefield-4-not-launching-pc.jpg)





