Az utóbbi időben sok felhasználó arról számolt be, hogy a VRChat folyamatosan összeomlik. Tök gáz! De ne aggódj, mert egyáltalán nem nehéz megjavítani. Próbálja ki az alábbi gyorsjavításokat, hogy újra életre keltse VRChatját.
Próbálja ki ezeket a javításokat
- Állítsa alaphelyzetbe az avatarokat a VRChat összeomlásának kijavításához
- Ellenőrizze a játékfájlokat
- Frissítse a GPU illesztőprogramjait
- Engedélyezze a VRChat használatát a tűzfalon
- Törölje a VRChat fájlokat
- Hozzon létre egy VRChat fiókot
- Kapcsolja ki a SteamVR Beta verziót
- VPN használata
1. javítás: Állítsa alaphelyzetbe az avatárt a VRChat összeomlásának kijavításához
Ha továbbra is hozzáfér a játékhoz, nyomja meg a gombot Ctrl + (a perjel a Backspace alatt), hogy visszaállítsa az avatárt az alapértelmezettre. A legtöbb esetben a VRChat összeomlási problémát egyszerűen az avatar problémák okozzák.
Alternatív megoldásként ugorhat ide A VRChat hivatalos webhelye . Jelentkezzen be, és lépjen a AVATAROK fület, és válassza ki a Állítsa vissza az alapértelmezett avatarra választási lehetőség.
2. javítás: Ellenőrizze a játékfájlokat
Ha a VRChat folyamatosan összeomlik, miközben más játékok tökéletesen futnak, a tettes a sérült játékfájlok lehet. Próbálja meg ellenőrizni a VRchat játék fájljait a Steamben:
- Menj Könyvtár .
- Kattintson a jobb gombbal a VRChat gombra, és válassza a lehetőséget Tulajdonságok .
- Válaszd ki a Helyi fájlok fület, és kattintson Ellenőrizze a játék gyorsítótárának integritását .
3. javítás: Frissítse a GPU illesztőprogramjait
A játékosok számára a GPU-illesztőprogram jelentős szerepet játszik a játék teljesítményének javításában és a csodálatos játékélmény biztosításában. Ha a grafikus kártya illesztőprogramja elavult vagy sérült, különféle játékproblémákba ütközhet, mint például a játék összeomlása vagy el nem indulása, illetve az Ön konkrét esetben a VRChat összeomlása.
Kétféleképpen frissítheti az illesztőprogramokat:
1.opció - Manuálisan – Az illesztőprogramok ilyen módon történő frissítéséhez számítógépes ismeretekre és türelemre lesz szüksége, mert pontosan meg kell találnia a megfelelő illesztőprogramot online, letöltenie és lépésről lépésre telepítenie kell.
VAGY
2. lehetőség – Automatikusan (ajánlott ) – Ez a leggyorsabb és legegyszerűbb lehetőség. Mindez mindössze néhány egérkattintással elvégezhető – még akkor is könnyű, ha kezdő számítógépes vagy.
1. lehetőség: Frissítse manuálisan a grafikus illesztőprogramot
A grafikus kártyagyártók, mint például az NVIDIA és az AMD, folyamatosan új illesztőprogramokat adnak ki a hibák kijavítása és a teljesítmény javítása érdekében, így a hivatalos weboldalukon mindig megkaphatja a legújabb illesztőprogramot.
Miután letöltötte a megfelelő illesztőprogramokat a rendszerhez, kattintson duplán a letöltött fájlra, és kövesse a képernyőn megjelenő utasításokat az illesztőprogram telepítéséhez. Ezt követően ne felejtse el újraindítani a számítógépet, hogy a változtatások érvénybe lépjenek.
2. lehetőség: Frissítse automatikusan a grafikus illesztőprogramot
Ha nincs ideje, türelme vagy számítógépes ismeretei a grafikus illesztőprogram kézi frissítéséhez, ezt automatikusan megteheti Driver Easy .
A Driver Easy automatikusan felismeri a rendszert, és megkeresi a megfelelő illesztőprogramokat. Nem kell pontosan tudnia, milyen rendszer fut a számítógépén, nem kell megkockáztatnia, hogy rossz illesztőprogramot tölt le és telepít, és nem kell attól tartania, hogy hibát követ el a telepítés során.
Az illesztőprogramokat automatikusan frissítheti a INGYENES vagy a Mert Driver Easy verziója. De a Pro verzió mindössze 2 kattintás szükséges:
egy. Letöltés és telepítse a Driver Easy programot.
2. Futtassa a Driver Easy programot, és kattintson a gombra Szkenneld most gomb. A Driver Easy ezután átvizsgálja a számítógépet, és észleli a problémás illesztőprogramokat.
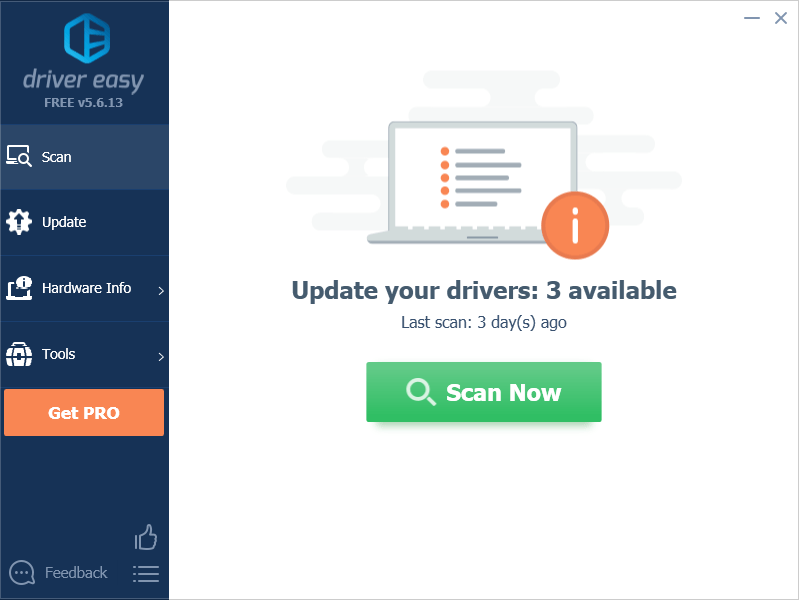
3. Kattintson a gombra Mindent frissíteni hogy automatikusan letöltse és telepítse a hiányzó vagy elavult illesztőprogramok megfelelő verzióját a rendszeren (ehhez a Pro verzió – a rendszer kéri a frissítést, ha rákattint Mindent frissíteni . Kapsz teljes támogatás és a 30 napos pénzvisszafizetési garancia .)
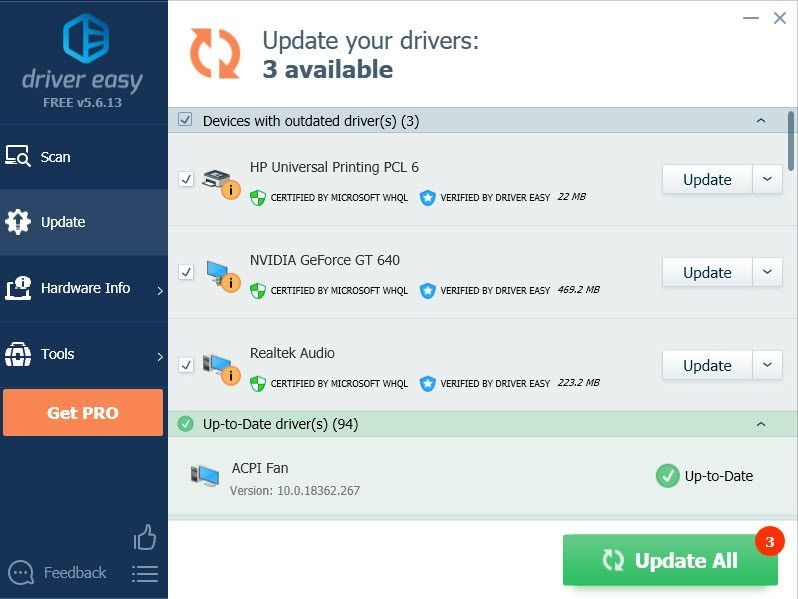
Jegyzet: Ha csak az ingyenes verziót szeretné használni, kattintson a Frissítés gombot a grafikus illesztőprogram mellett a legújabb illesztőprogram automatikus letöltéséhez. Ez azonban részben kézi, így Önnek kell telepítenie.
4. javítás: A VRChat engedélyezése a tűzfalakon keresztül
A VRChat összeomlási problémáját a tűzfal blokkolása is okozhatja, ezért engedélyeznie kell a VRChat szolgáltatást a Windows tűzfalon és minden telepített harmadik féltől származó víruskereső alkalmazáson keresztül.
1. lépés: Adja hozzá a VRChat-ot a tűzfalon keresztül
1. Írja be Tűzfal a keresősávban, és válassza ki Tűzfal és hálózatvédelem .
2. Kattintson a Alkalmazás engedélyezése a tűzfalon keresztül link.
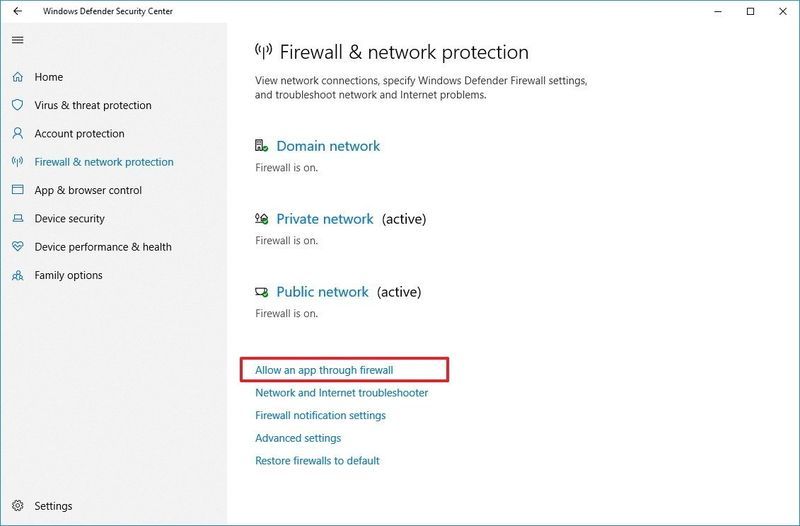
3. Kattintson a Beállítások megváltoztatása gomb.
4. Görgessen lefelé a listán, és keresse meg a VRChat elemet, és mindkettőt ellenőrizze Nyilvános és Tartomány mezőket, és mentse el a beállításait.
Ha a VRChat nem szerepel a listán, kattintson a gombra Másik alkalmazás engedélyezése gombra a VRChat exe hozzáadásához.2. lépés: Adja hozzá a VRChat-ot kivételként a víruskereső alkalmazáshoz
Ha valaha is telepített víruskereső programot, kövesse az alábbi hivatkozásokat, hogy kizárja a VRChat szolgáltatást a víruskereső alkalmazásból.
- összeomlik
- játékok
5. javítás: VRChat fájlok törlése
A VRChat tisztviselője automatikus módszert biztosított azoknak a felhasználóknak, akiknél a VRChat összeomlik, vagy a VRChat nem indul el. Mindössze annyit kell tennie, hogy futtassa a Parancssort rendszergazdaként, és futtasson néhány parancsot:
1. Írja be cmd a Windows keresősávjában.
2. Kattintson a jobb gombbal Parancssor és válassza ki Futtatás rendszergazdaként .
3. Másolja ki ezt a parancsot a következővel: Ctrl + C , és illessze be a cmd ablakba az ablak jobb gombjával kattintva.
|_+_|Ez a parancs több parancsot tartalmaz egyetlen sorban úgy, hogy közéjük a && jelet helyezi.4. Nyomja meg a gombot Belép a parancs futtatásához.
5. Amikor engedélyt kér a VRChat kulcs alatti összes kulcs törlésére, nyomja meg a gombot Y és ütött Belép .
Ha ez a parancs hibaüzeneteket ad, például nem találja a pontos fájl elérési utat, akkor a következő parancs futtatásával törölheti a VRChat gyorsítótárat a cmd-ben:
|_+_|A gyorsítótár törlése után ellenőrizheti, hogy a VRChat összeomlása továbbra is fennáll-e.
Azt is ellenőrizheti támogatási cikk megtudhatja, hogyan kell manuálisan megtenni, ha a parancs nem működik az Ön számára.
6. javítás: Hozzon létre egy VRChat-fiókot
Ha a fenti módszerek nem segítettek, próbálkozzon új VRChat fiók létrehozásával, majd kapcsolja össze Steam/Oculus fiókját VRChat fiókjával VRChat hivatalos weboldala .
A Steam-fiók és a VRChat-fiók egyesítése:
1. Jelentkezzen be a VRChat szolgáltatásba Steam/Oculus fiókjával.
2. Nyissa meg a gyorsmenüt, majd válassza a lehetőséget Beállítások .
3. Kattintson a gombra Fiókfrissítés a menü aljához, majd kövesse a képernyőn megjelenő utasításokat a fiókok egyesítéséhez.
7. javítás: Kapcsolja ki a SteamVR Bétát
A SteamVR a tökéletes eszköz a VR-tartalom megéléséhez az Ön által választott hardveren. Sok felhasználó azonban arról számolt be, hogy a SteamVR Beta a VRChat összeomlását okozta.
Kikapcsolhatja a SteamVR Bétát, vagy visszaállíthatja egy stabilabb verzióra.
8. javítás: VPN használata
Sajnos sok felhasználó számára az egyetlen megoldás a VPN használata. Ennek főként az az oka, hogy internetszolgáltatója kiszűrte vagy lefojtotta az internetkapcsolatot a VRChat számára, így a VRChat véletlenszerűen összeomlik.
Ha ezek a javítások mindegyike sikertelen volt, a végső megoldás a VPN használata a VRChathoz való csatlakozáshoz. Azt javasoljuk NorthVPN mivel ez a legerősebb és legbiztonságosabb VPN elfogadható áron, és amit kaphat Északi VPN kuponok pénzének akár 83%-át is megtakaríthatja.
Legyen óvatos az ingyenes VPN-szolgáltatásokkal, bár határozottan jól hangzik, amit állítanak: 100% INGYENES és BIZTONSÁGOS , a valóság mindig az ellenkezője. Később pénzt csinálnak belőled.



![[MEGOLDÁS] A SteelSeries Arctis Prime mikrofon nem működik](https://letmeknow.ch/img/sound-issues/82/steelseries-arctis-prime-mic-not-working.jpg)



![[Megoldva] Be Light FPS Drops](https://letmeknow.ch/img/technical-tips/05/beyond-light-fps-drops.jpg)