![[Megoldva] Yakuza: Mint egy Sárkány Összeomlik a PC-n](http://letmeknow.ch/img/program-issues/96/yakuza-like-dragon-crashing-pc.jpg)
A játék, a Yakuza: Like a Dragon egy sikeres forgatókönyv a hagyományos Yakuza alappillérektől, amely nehéz stílusban megy, miközben még mindig elég anyagot csomagol ahhoz, hogy a játékosok elégedettek legyenek. De az összeomló probléma nagyban befolyásolja a játékosok játékélményét. Ha Ön is összeomlik a problémával, ne aggódjon. Ebben a cikkben bemutatjuk, hogyan lehet kijavítani.
Próbálja ki ezeket a javításokat
Lehet, hogy nem kell mindegyiket kipróbálnia; egyszerűen menjen végig a listán, amíg meg nem találja a megfelelőt.
- Engedélyezze a játékot ellenőrzött mappákon keresztül
- Tiltsa le a háttérben futó felesleges programokat
- Frissítse a grafikus kártya illesztőprogramját
- Tiltsa le a teljes képernyős optimalizálást
- Futtassa a Steamet és a játékot rendszergazdaként
- Tiltsa le a túlhúzást és az átfedéseket
- Tegye a játékot kiemelt fontosságúvá
- Futtassa a játékot egy dedikált grafikus kártyán
- Végezzen tiszta rendszert
1. javítás: Engedélyezze a játékot ellenőrzött mappákon keresztül
Néha a Windows Security megakadályozhatja a játék futtatását. Tehát kézzel kell hozzáadnia a játékot az engedélyezett alkalmazások listájához, hogy megakadályozza a blokkolást.
Ehhez a következőket teheti:
1) A Keresés mezőbe írja be Windows biztonság és kattintson Windows biztonság az eredményekből.
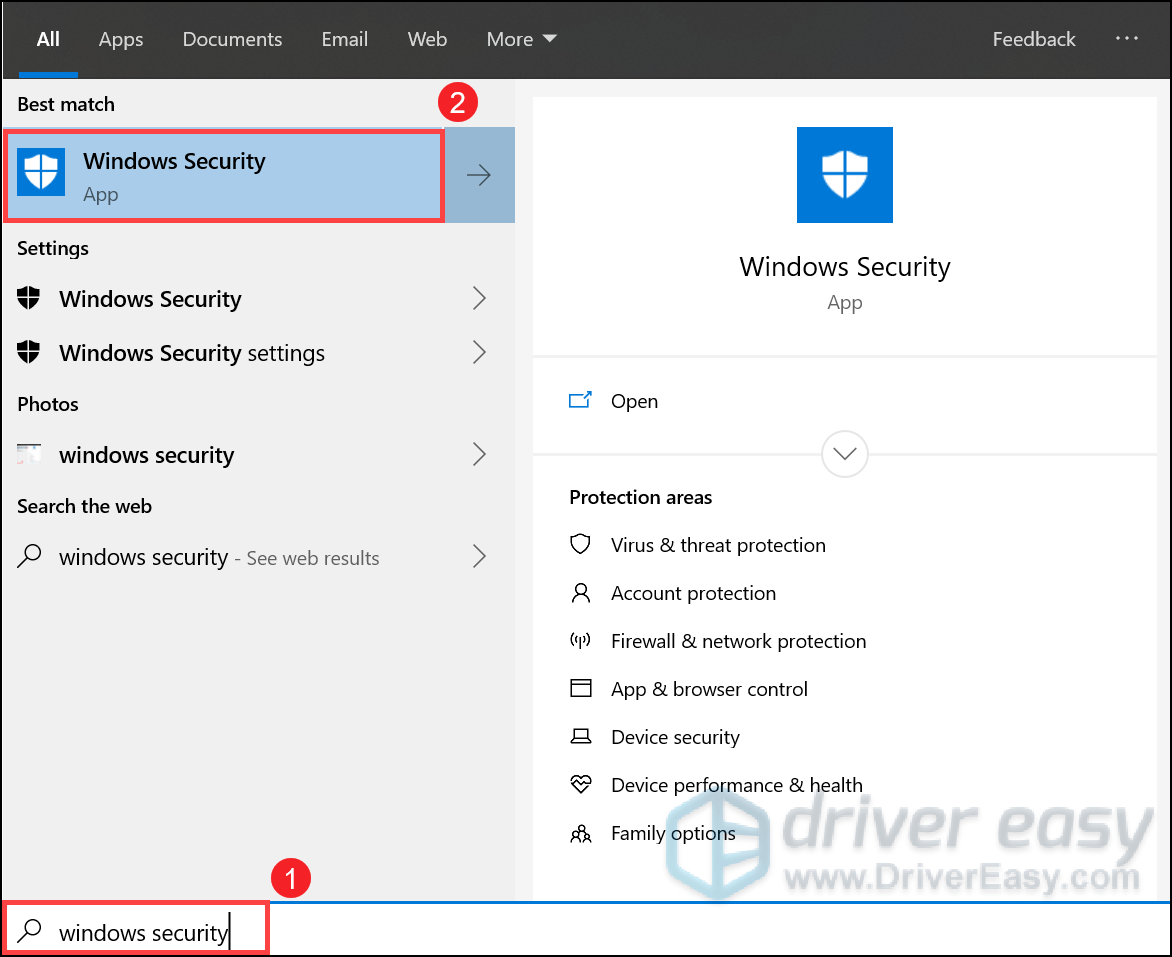
2) Válassza a lehetőséget Vírus- és fenyegetésvédelem a bal oldali ablaktábláról. Görgessen lefelé és a Ransomware védelem szakaszban kattintson a gombra A ransomware elleni védelem kezelése .

3) Kapcsolja be a gombot Ellenőrzött mappa-hozzáférés beállítva Tovább .
Ezután kattintson a gombra Engedélyezzen egy alkalmazást a Vezérelt mappához való hozzáférés révén .

4) Kattintson a gombra Adjon hozzá engedélyezett alkalmazást > Tallózás az összes alkalmazásban .

Ezután lépjen a játék telepítési mappájába: C: SteamLibrary steamapps common Yakuza Like a Dragon runtime media . Most adja hozzá a játékot YakuzaLikeADragon.exe ellenőrzött mappa-hozzáféréssel.
Továbbá, ha rendelkezik harmadik féltől származó víruskereső szoftverrel, például a McAfee, a Bitdefender és az Avast, győződjön meg arról, hogy nem blokkolják a játékot.
2. javítás: Tiltsa le a háttérben futó felesleges programokat
Előfordulhat, hogy a háttérben futó programok zavarják a játékot. És a háttérben futó túl sok program túlterhelheti a számítógépet. Tehát az összeomlások elkerülése érdekében le kell állítania ezeket a feladatokat.
1) Nyomja meg a billentyűzeten a gombot Windows logó kulcs és R egyidejűleg nyissa meg a Futtatás párbeszédpanelt.
2) Típus taskmgr , majd nyomja meg a gombot Belép a billentyűzeten.

3) A Folyamatok lapon kattintson a jobb gombbal a felesleges vagy processzor-igényes programokra, és válassza a lehetőséget Utolsó feladat . (Megjegyzés: ne zárja be a játékot és a Steamet.)
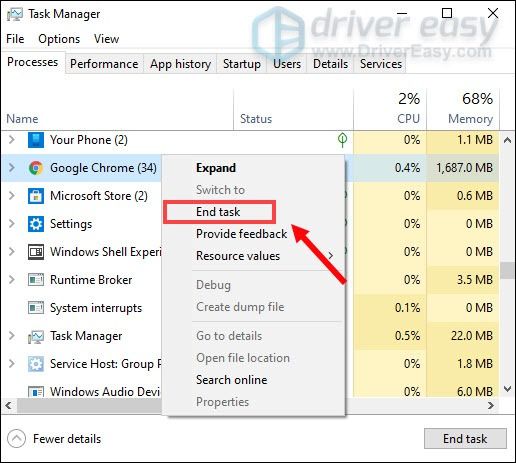
Miután ezeket elvégezte, indítsa el a játékot, hogy ellenőrizze, működik-e.
3. javítás: Frissítse a grafikus kártya illesztőprogramját
Az eszközillesztők, különösen a grafikus kártya illesztőprogramjai, nagyon fontosak, mert közvetlenül befolyásolják a játék teljesítményét. Ha hibás vagy elavult grafikus kártya illesztőprogramot használ, akkor nagyobb eséllyel ütközhet össze. A javításhoz frissítenie kell a grafikus kártya illesztőprogramját.
A grafikus illesztőprogram főként két módon frissíthető: manuálisan és automatikusan .
1. lehetőség: Frissítse manuálisan a grafikus kártya illesztőprogramját
NVIDIA és AMD rendszeresen frissítsen az illesztőprogramjaikról. Csak annyit kell tennie, hogy felkeresi a grafikus kártya gyártójának hivatalos webhelyét. Ezután keresse meg a Windows verziójának megfelelő illesztőprogramot, és töltse le manuálisan. Miután letöltötte a megfelelő illesztőprogramot a rendszeréhez, kattintson duplán a letöltött fájlra, és kövesse a képernyőn megjelenő utasításokat az illesztőprogramok telepítéséhez. Az Nvidia felhasználók számára a GeForce Experience használatával ellenőrizheti az illesztőprogramot is.
2. lehetőség: A grafikus kártya illesztőprogramjának automatikus frissítése (ajánlott)
Az illesztőprogramok manuális frissítése időigényes és kockázatos lehet. Tehát, ha nincs kedve egyedül csinálni, akkor automatikusan megteheti Driver Easy . Ez egy hasznos eszköz, amely automatikusan felismeri, letölti és telepíti a rendszer megfelelő vagy hiányzó illesztőprogramjait. És visszaléphet az előző illesztőprogram-verzióra is, ha nem elégedett a frissített verzióval.
Így működik:
1) Letöltés és telepítse a Driver Easy-t.
2) Futtassa a Driver Easy programot, és kattintson a gombra Szkenneld most gomb. A Driver Easy majd átvizsgálja a számítógépet, és észleli a problémás illesztőprogramokat.
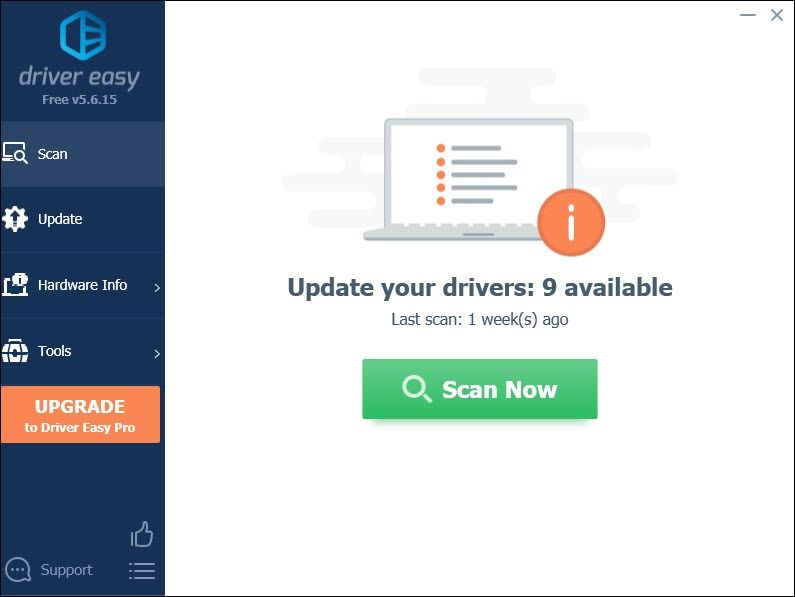
3) Kattintson a gombra Mindent frissíteni a megfelelő verziójának automatikus letöltéséhez és telepítéséhez összes a rendszeren hiányzó vagy elavult illesztőprogramok.
(Ehhez szükség van a Pro verzió ami azzal jár teljes támogatás és a 30 napos pénz-visszafizetés garancia. Amikor az Összes frissítése gombra kattint, a rendszer frissítést kér. Ha nem szeretne frissíteni Pro verzióra, frissítheti illesztőprogramjait az INGYENES verzióval is. Csak annyit kell tennie, hogy egyesével letölti és manuálisan telepíti őket.)
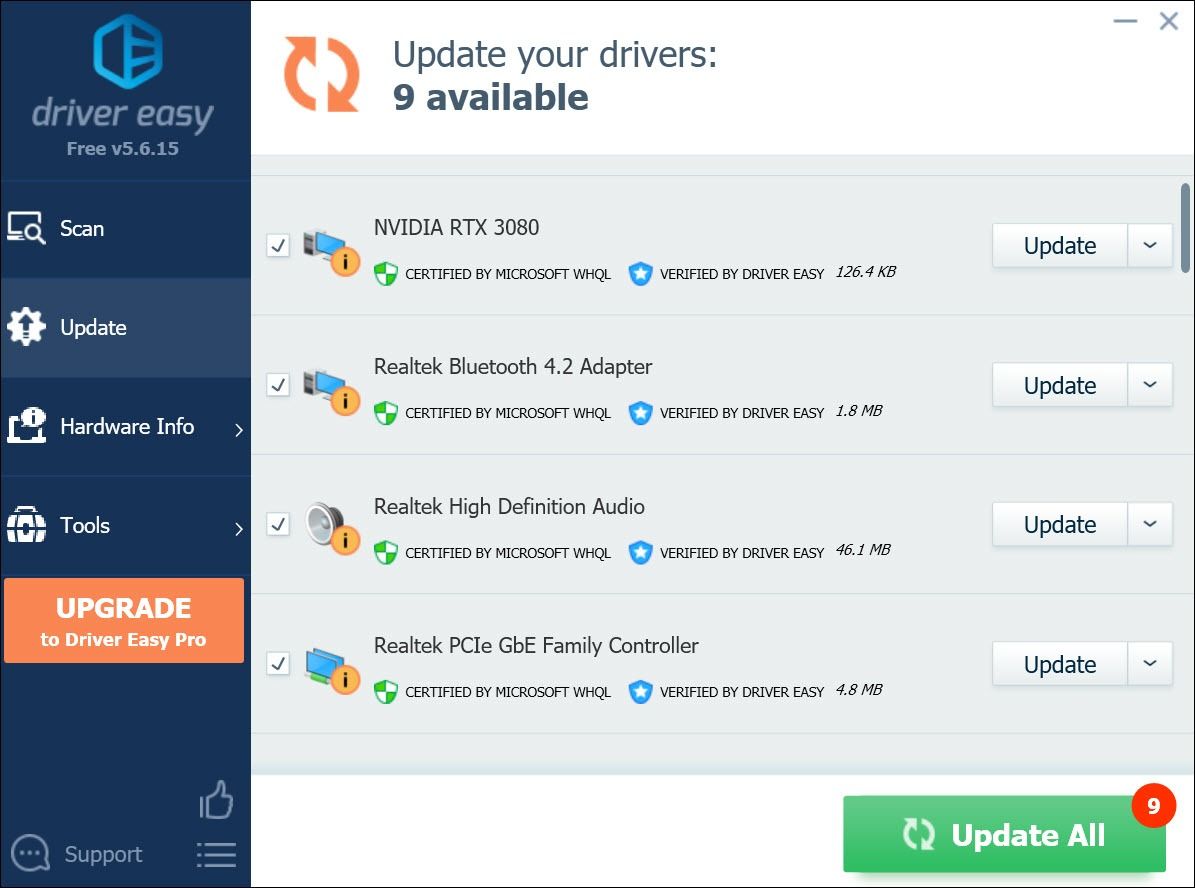 A Driver Easy Pro verziója teljes technikai támogatással érkezik. Ha segítségre van szüksége, vegye fel a kapcsolatot A Driver Easy támogató csapata nál nél support@letmeknow.ch .
A Driver Easy Pro verziója teljes technikai támogatással érkezik. Ha segítségre van szüksége, vegye fel a kapcsolatot A Driver Easy támogató csapata nál nél support@letmeknow.ch . Az illesztőprogramok frissítése után indítsa újra a számítógépet, hogy érvénybe lépjenek. Ezután indítsa el a játékot, hogy ellenőrizze, hogy a probléma továbbra is fennáll-e.
4. javítás: Tiltsa le a teljes képernyős optimalizálást
Bizonyos játékokat különösen érintenek az alacsony FPS és összeomlási problémák, amikor a játékosok teljes képernyős optimalizálást tesznek lehetővé. Tehát, ha a Yakuza játék közben folyamatosan akadozik: mint egy sárkány, ennek a funkciónak a kikapcsolása valóban javíthatja játékélményét.
1) Nyissa meg a Steam klienst, menjen a címre KÖNYVTÁR> Yakuza: Mint egy sárkány . Kattintson a jobb gombbal a játékára, és válassza a lehetőséget Kezelés> Tallózás a helyi fájlokban .

Ez megnyitja a játék telepítő mappáját.
2) Nyissa meg futásidejű> média mappába. Kattintson a jobb gombbal a gombra YakuzaLikeADragon.exe és válassza ki Tulajdonságok .

3) Válassza ki a lehetőséget Kompatibilitás fülre. Jelölje be a jelölőnégyzetet Tiltsa le a teljes képernyős optimalizálást majd kattintson Alkalmaz> OK .
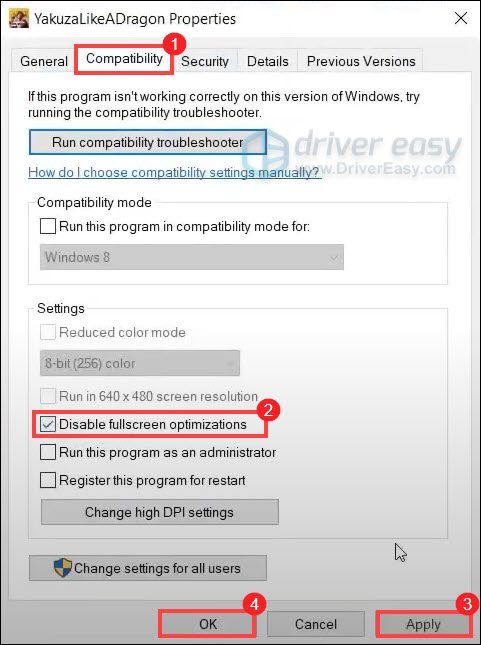
A módosítások végrehajtása után próbálja meg elindítani a játékot, hogy ellenőrizze, megoldódott-e a probléma.
5. javítás: Futtassa a Steamet és a játékot rendszergazdaként
A Steam és a játék rendszergazdai jogokkal történő megadása számos problémát megoldhat, beleértve az összeomlást.
Így futtathatja a Steamet és a Yakuza: Like a Dragon játékot rendszergazdaként:
Futtassa a Steamet rendszergazdaként
1) Kattintson a jobb gombbal a Steam parancsikonra az asztalon, és válassza a lehetőséget Nyissa meg a fájl helyét .
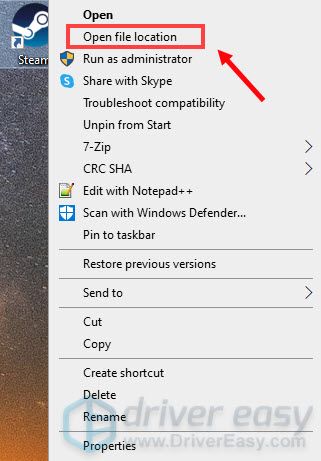
2) Görgessen lefelé, és keresse meg a Gőz alkalmazás . (Ki kell emelni.) Kattintson a jobb gombbal rá, és válassza a lehetőséget Tulajdonságok .
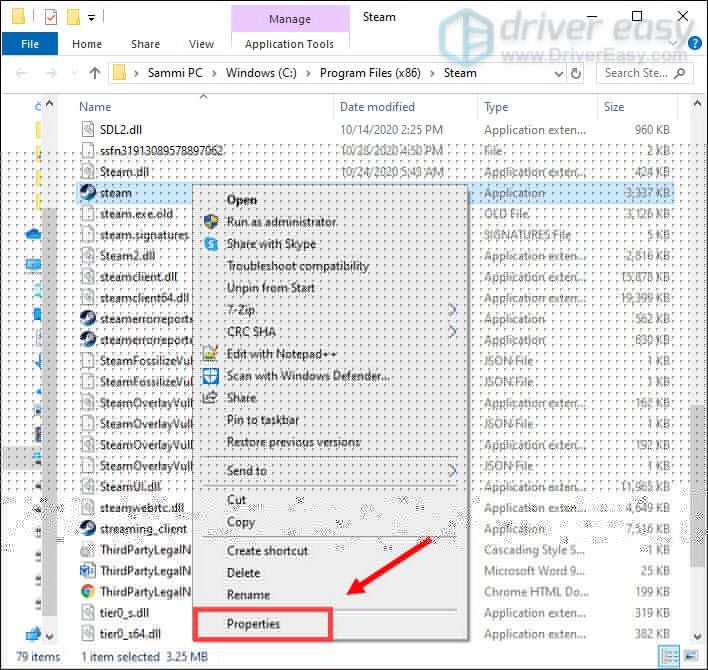
3) Válassza ki a fület Kompatibilitás és jelölje be a mellette lévő négyzetet Futtassa ezt a programot rendszergazdaként . Ezután kattintson a gombra Alkalmaz> OK .
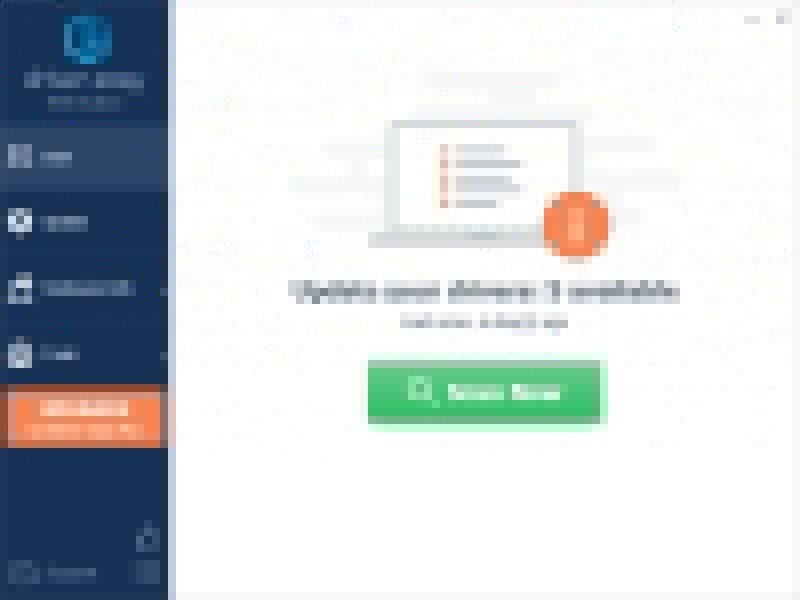
Futtassa a játékot rendszergazdaként
1) Nyissa meg a Steam klienst, menjen a címre KÖNYVTÁR> Yakuza: Mint egy sárkány . Kattintson a jobb gombbal a játékára, és válassza a lehetőséget Kezelés> Tallózás a helyi fájlokban .

2) Nyissa meg futásidejű> média mappába. Kattintson a jobb gombbal a gombra YakuzaLikeADragon.exe és válassza ki Tulajdonságok .

3) Válassza ki a lehetőséget Kompatibilitás . Jelölje be a jelölőnégyzetet Futtassa ezt a programot rendszergazdaként . Ezután kattintson a gombra Alkalmaz> OK .
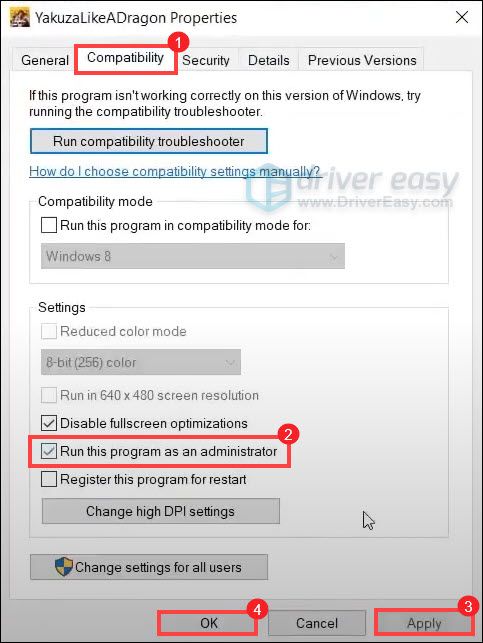
Miután ezeket elvégezte, próbálja meg elindítani a játékot, hogy ellenőrizze, működik-e.
6. javítás: Tiltsa le a túlhúzást és az átfedéseket
Ha MSI Afterburnert vagy más GPU módosító programot használ, akkor nem tudja simán játszani a játékát. A játékmotor nem igazán támogatja a túlhúzott kártyákat. A túlhúzás pedig instabilitást okozhat a játékban, és így a játék összeomolhat. Tehát a probléma megoldásához tiltsa le.
Ezenkívül nagyon fontos eltávolítani az összes olyan fedvényt, Steam-et, Discord-ot vagy bármilyen más overlay-t, amelyet használ. Ez általában néhány problémát okoz, például összeomlik, és ezáltal befolyásolja a teljesítményét.
Letilthatja az átfedéseket Gőz , Geforce tapasztalat és Viszály az alábbi utasítások követésével:
A Steam overlay kikapcsolása
1) Indítsa el a Steam klienst, és válassza ki a fület KÖNYVTÁR .
2) Kattintson a jobb gombbal a játékra, és válassza a lehetőséget Tulajdonságok .
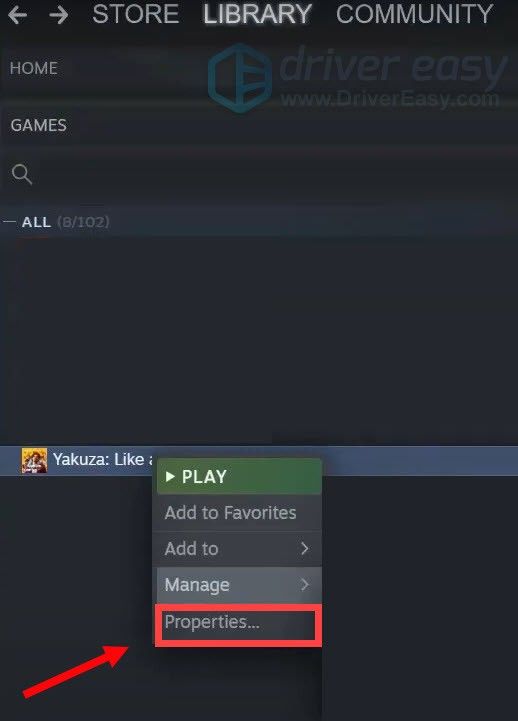
3) Válassza a lehetőséget TÁBORNOK és törölje a jelölést Engedélyezze a Steam overlay-t játék közben .
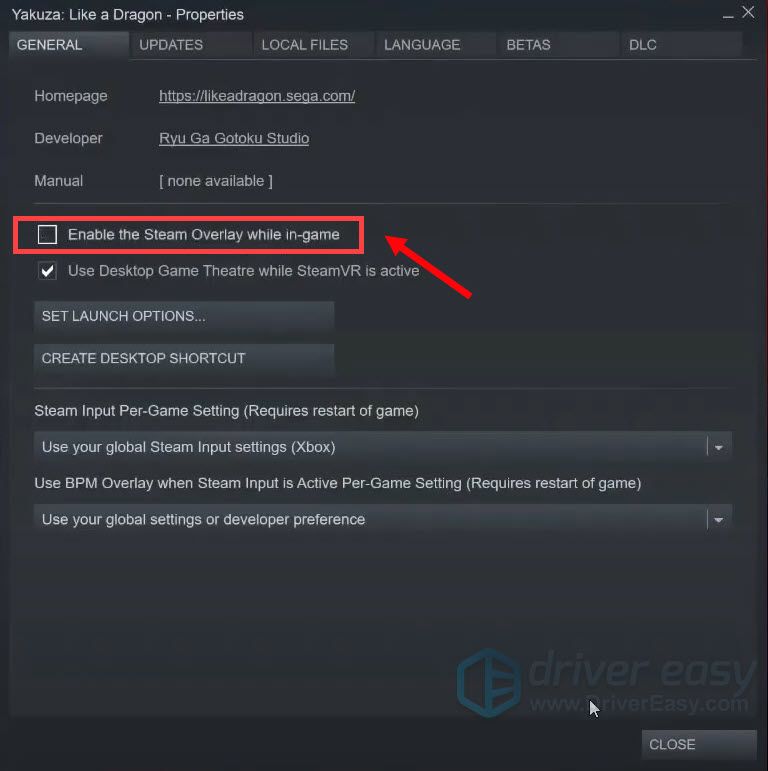
A változtatások végrehajtása után lépjen ki a Steamből, és futtassa a játékot, hogy lássa, megoldódott-e ez a probléma.
Tiltsa le a Geforce Experience játékon belüli átfedést
1) Kattintson a gombra Beállítások ikon.
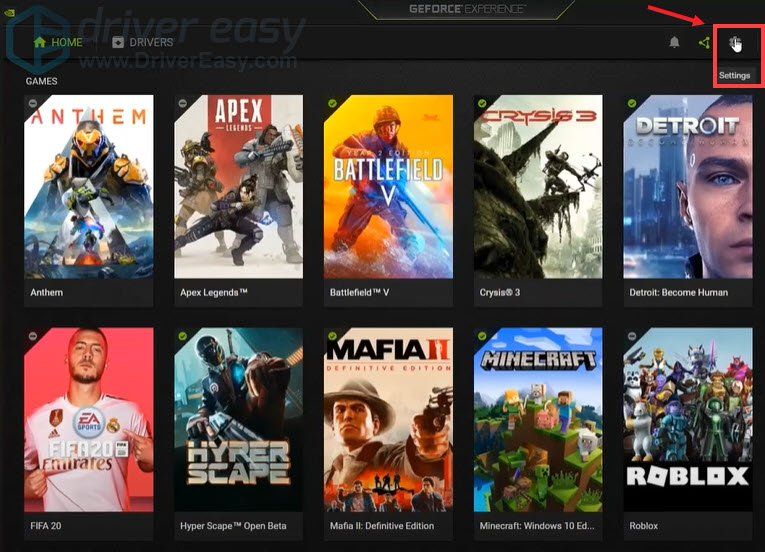
2) A TÁBORNOK lapon, görgessen lefelé és váltson A JÁTÉK ÁTFEDEZÉSE nak nek KI .
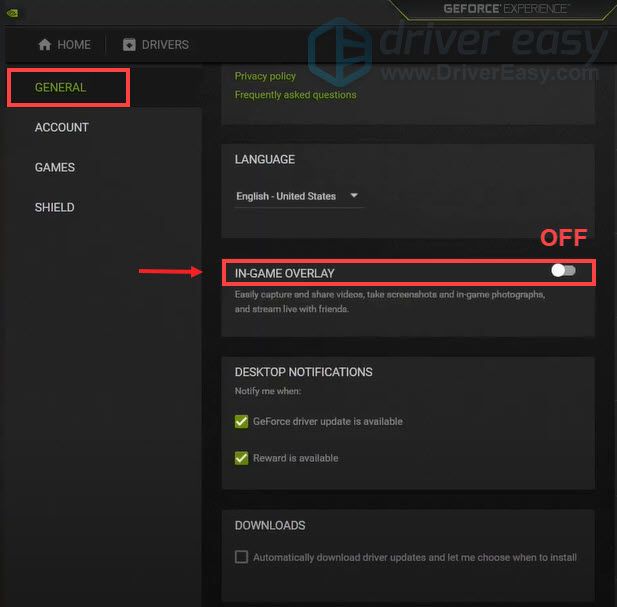
Miután végrehajtotta a módosításokat, ne felejtse el bezárni az alkalmazást.
Tiltsa le a Discord Overlay-t
Ha a Discord fut, az alábbi lépéseket követve letilthatja az átfedést:
1) Kattintson a gombra Felhasználói beállítások ikon.
2) Kattintson a gombra Overlay és váltani Engedélyezze a játékon belüli átfedést nak nek KI .
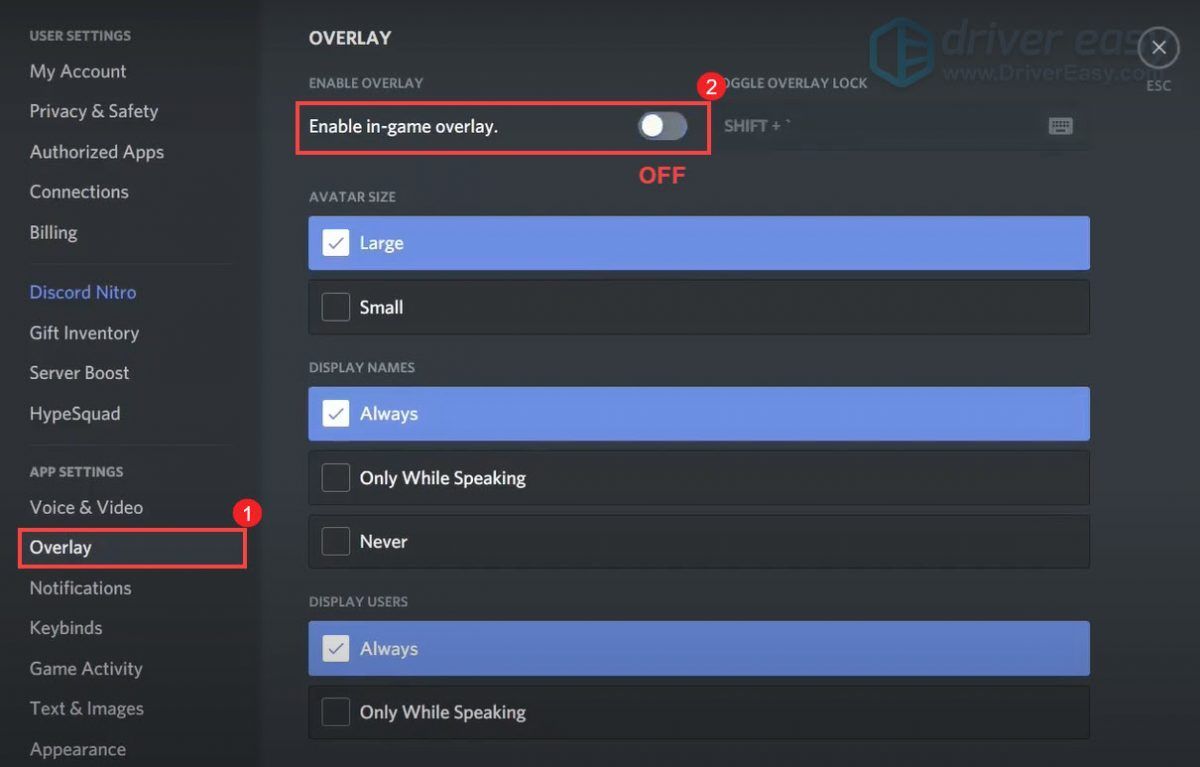
A változtatások alkalmazása után lépjen ki a Discord-ból.
7. javítás: Tegye a játékot kiemelt fontosságúvá
Bizonyos játékokat különösen érintenek az alacsony FPS és a dadogás, amikor a játékosok teljes képernyős optimalizálást tesznek lehetővé. Tehát, ha a játék folyamatosan összeomlik, ennek a funkciónak a kikapcsolása valóban javíthatja a játékélményt.
1) Indítsa el a játékot.
2) A billentyűzeten nyomja meg a gombot Windows logó kulcs és R együtt a billentyűzeten a Futtatás párbeszédpanel megnyitásához.
3) Típus taskmgr majd nyomja meg Belép .

4) A Alkalmazások szakaszban navigáljon a YakuzaLikeA Sárkány . Kattintson a jobb gombbal, és válassza a lehetőséget Lépjen a részletekre .
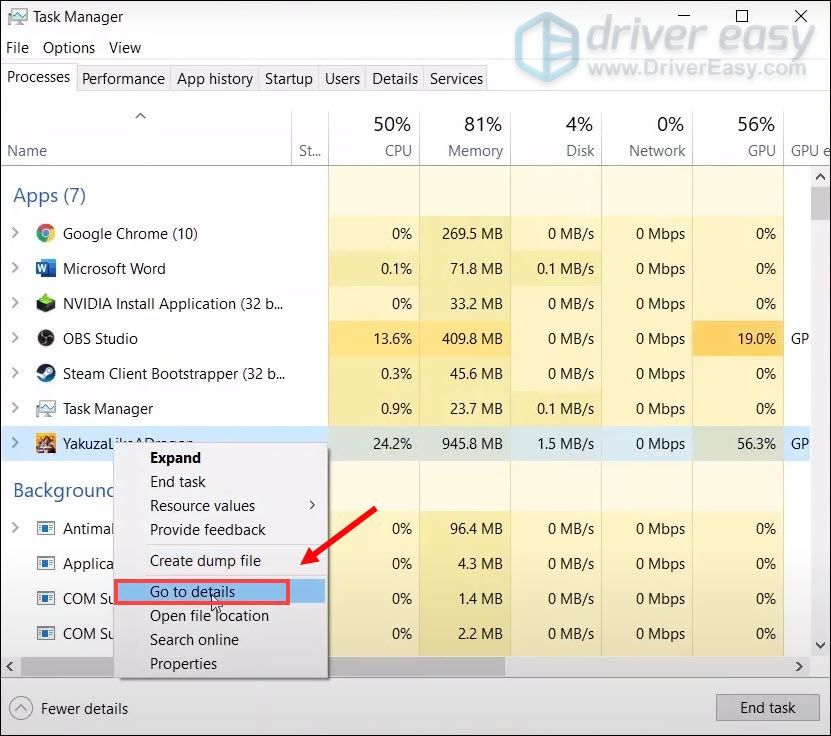
5) A Részletek lapon a játék exe fájlja ki lesz emelve. Jobb klikk YakuzaLikeADragon.exe és válassza ki Prioritás beállítása> Magas .
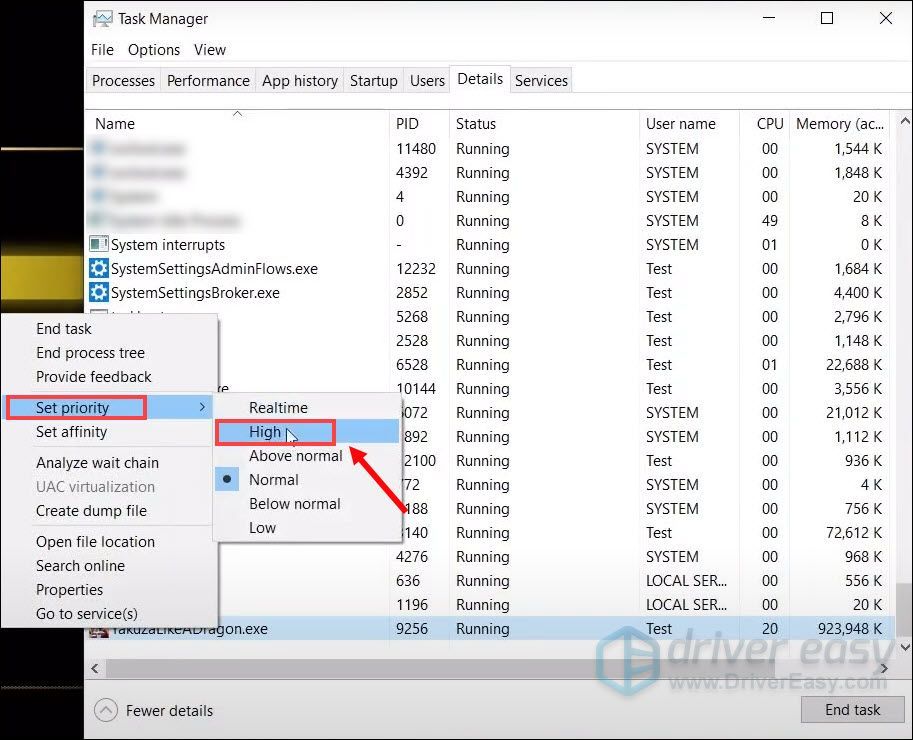
6) Kattintson Prioritás módosítása .
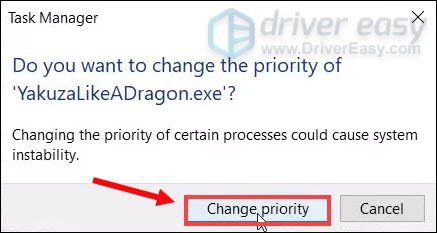
Mostantól képesnek kell lennie arra, hogy összeomlások nélkül folytathassa a játékot.
8. javítás: Futtassa a játékot dedikált grafikus kártyán
Az integrált grafikus lapkakészlet beépítve van a processzorba, és biztosítja, hogy számítógépe külön GPU nélkül is képes legyen használni a kijelzőt. Az igényesebb feladatokhoz, például a játékhoz azonban erősebb GPU szükséges, amely a legtöbb esetben a dedikált.
A dedikált GPU legnagyobb előnye a teljesítmény. A dedikált grafikus kártyának nemcsak kifinomult RAM-ja van a videók feldolgozásához, hanem dedikált RAM-ja is van a feladathoz, amely általában gyorsabb és jobban optimalizált a feladathoz, mint az általános rendszermemória.
Tudja meg, hogy a számítógépe rendelkezik-e egynél több GPU-val
Ha nem biztos abban, hogy hány számítógépe van GPU-val, kövesse az alábbi utasításokat:
1) Nyomja meg a billentyűzeten a gombot Windows logó kulcs és R egyidejűleg nyissa meg a Futtatás párbeszédpanelt.
2) Típus devmgmt.msc és nyomja meg Belép .
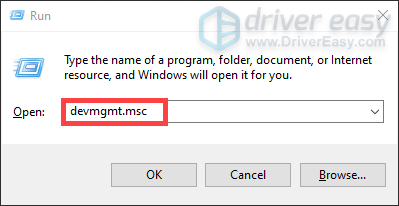
3) Kattintson duplán Kijelző adapterek hogy bővítse a listát. És láthatja, hogy a számítógépe rendelkezik-e egynél több GPU-val.
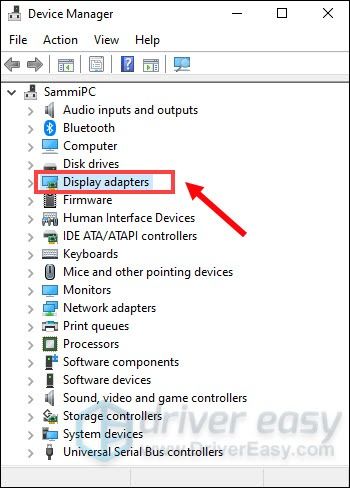
Futtassa a játékot egy dedikált grafikus kártyán
Miután megkapta a grafikus kártya adatait, manuálisan is elindíthatja a játékot az adott grafikus kártyán. Ehhez egyszerűen kattintson az alábbi linkekre:
NVIDIA
AMD
Ha Ön NVIDIA-felhasználó
A játékteljesítmény javítása érdekében futtathatja a játékot dedikált grafikus kártyán:
1) Az asztalon kattintson a jobb gombbal az üres helyre, és válassza a lehetőséget NVIDIA Vezérlőpult .
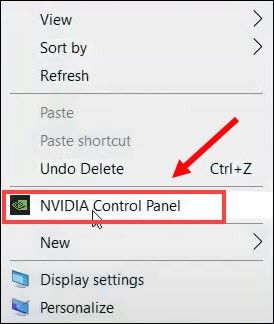
2) A bal oldali ablaktáblán kattintson 3D-beállítások kezelése . Ezután kattintson a gombra Programbeállítások és Hozzáadás .
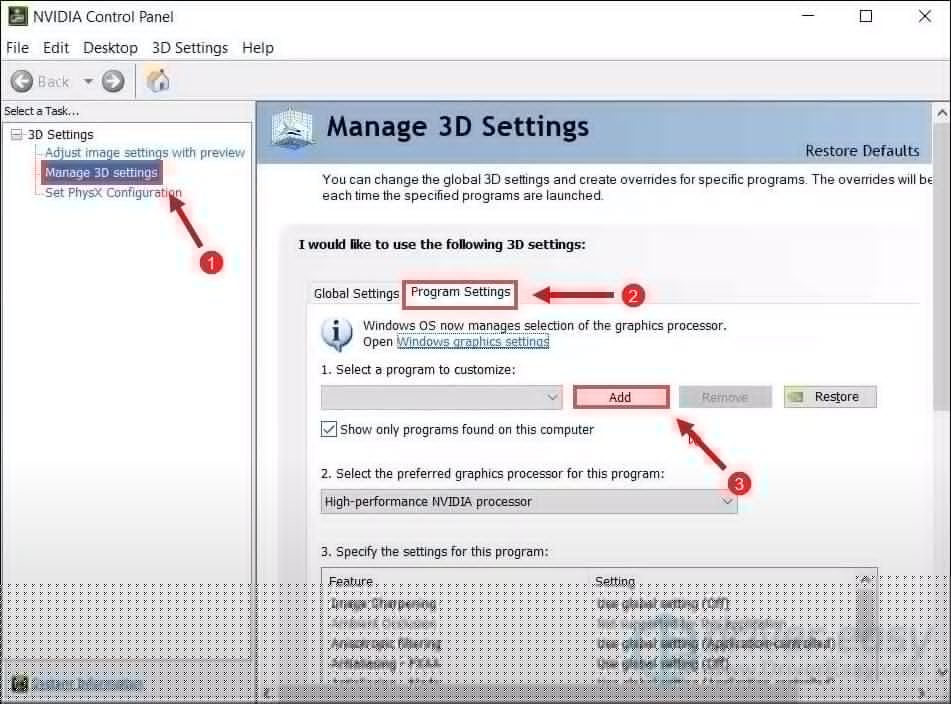
3) Keresse meg a játék exe fájlját, majd kattintson a gombra Válassza ki a programot .
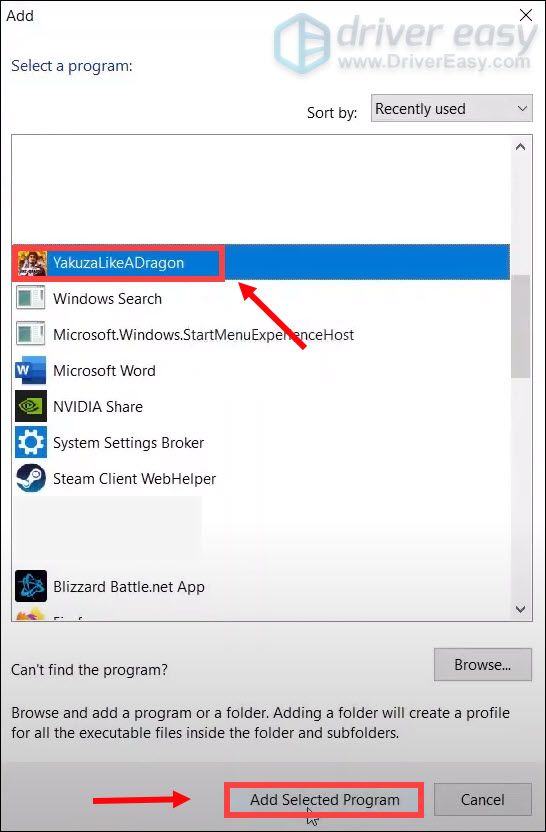
Ha a játék nem szerepel a listán, kattintson a gombra Tallózás és lépjen a játék telepítési mappájába (C: SteamLibrary steamapps common Yakuza Like a Dragon runtime media). Ezután válassza ki a játék exe fájlját, majd kattintson Nyisd ki .
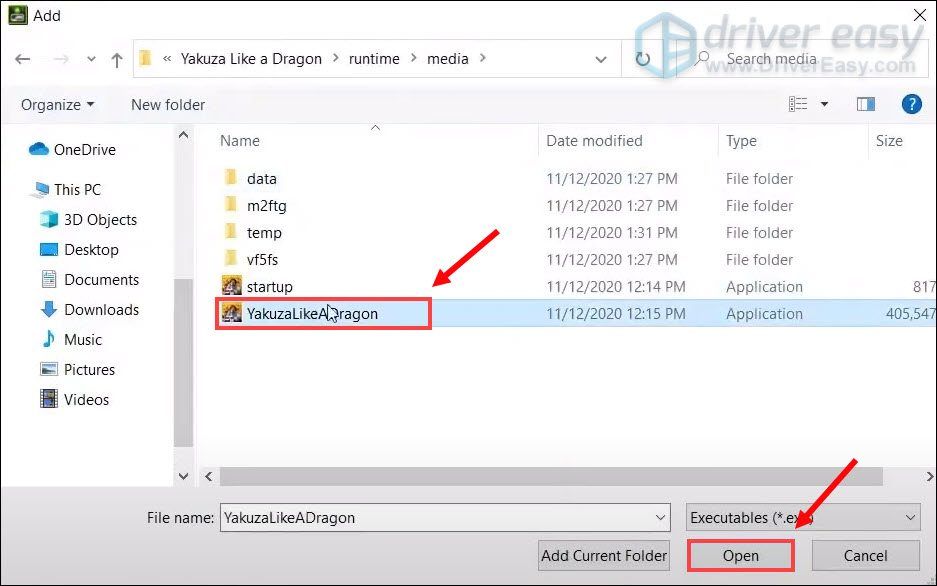
4) A Válassza ki a kívánt grafikus processzort ehhez a programhoz szakaszban kattintson a lefelé mutató nyílra, és válassza a lehetőséget Nagy teljesítményű NVIDIA processzor . Ezután kattintson a gombra Alkalmaz .
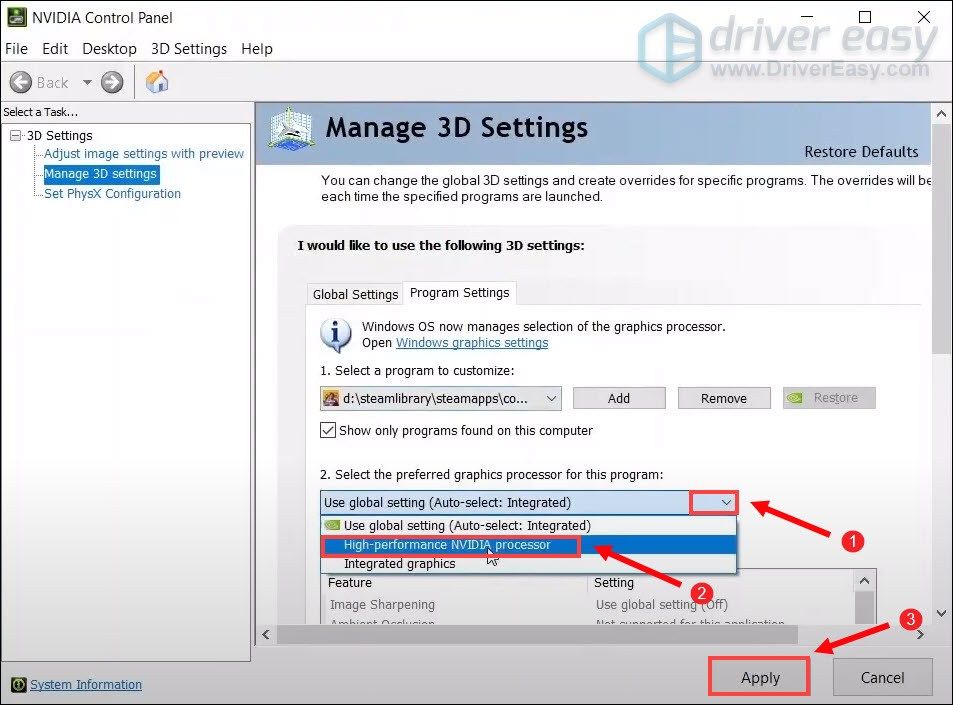
Ezután ugyanazokat a lépéseket követheti a játék hozzáadásához startup.exe lépjen a listára, és válassza a lehetőséget Nagy teljesítményű NVIDIA processzor érte.
Miután végrehajtotta a módosításokat, próbálja meg elindítani a játékot, hogy megnézze, továbbra is fennállnak-e az összeomlások. Ha a játék még mindig összeomlik, próbálja meg a következő javítás .
Ha Ön AMD-felhasználó
1) Az asztalon kattintson a jobb gombbal az üres helyre, és válassza a lehetőséget AMD Radeon beállítások .
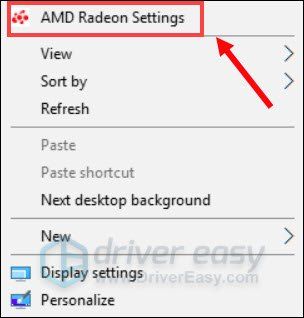
2) Navigáljon a Beállítások> További beállítások> Tápfeszültségre kapcsolható grafikus alkalmazások beállításai .
3) Válassza ki a játékot az alkalmazások listájából. Ha nincs a listában, kattintson a gombra Alkalmazás hozzáadása gombra, és válassza ki a játék .exe fájlját a játék telepítési könyvtárából.
4) Az oszlopban Grafikus beállítások , rendelje hozzá a Nagy teljesítményű profil a játékhoz.
Miután végrehajtotta a módosításokat, próbálja meg elindítani a játékot, hogy megnézze, továbbra is fennállnak-e az összeomlások.
9. javítás: Végezzen tiszta rendszert
Tiszta csomagtartó az egyik hibaelhárítási technika, amely segít azonosítani a problémát okozó alkalmazást vagy szolgáltatást. Tiszta rendszerindítással a Windows rendszerben meghatározhatja, hogy egy háttérprogram zavarja-e a játékot. Ennek módja:
1) Nyomja meg a billentyűzeten a gombot Windows logó kulcs és R együtt a billentyűzeten a Futtatás párbeszédpanel megnyitásához.
2) Típus msconfig majd nyomja meg Belép .
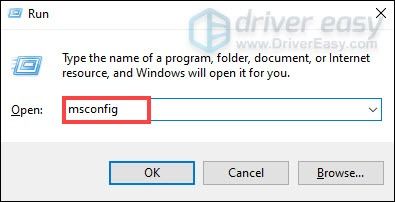
2) Kattintson a gombra Szolgáltatások fülre. Jelölje be a négyzetet Az összes Microsoft-szolgáltatás elrejtése és kattintson Az összes letiltása> Alkalmazás> OK .
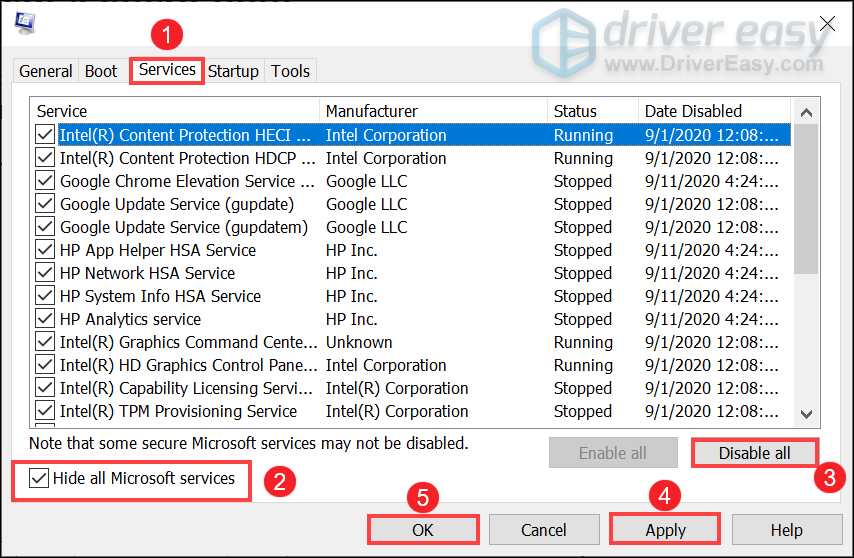
3) Kattintson a gombra Újrakezd .
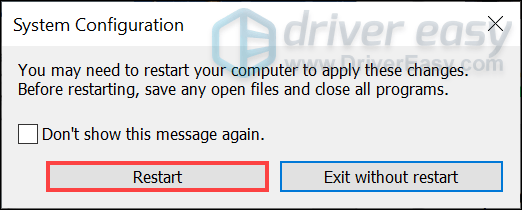
A számítógép újraindítása után indítsa el a játékot, hogy lássa, megoldja-e a problémát.
Ennyi - a Yakuza: Like a Dragon összeomlik a PC-n. Remélhetőleg hasznosak számodra. Ha bármilyen ötlete vagy kérdése van, nyugodtan írjon nekünk egy megjegyzést alább.




![[MEGOLDVA] A Diablo 2 Resurrected összeomlása](https://letmeknow.ch/img/knowledge/12/diablo-2-resurrected-crashing.jpg)

![[JAVÍTOTT] A Windows SmartScreen jelenleg nem érhető el](https://letmeknow.ch/img/knowledge/49/windows-smartscreen-can-t-be-reached-right-now.png)