
Sok játékos késleltetési problémákról számolt be a Valorant játékkal kapcsolatban, különösen egyes rekordok frissítésekor. Ez sok esetben magas ping vagy késleltetést jelez. De ne aggódj. Ebben a cikkben szeretnénk segíteni a ping javításában és a probléma megelőzésében.
Próbálja ki ezeket a javításokat:
Íme 8 olyan javítás, amely sok szenvedőnél jól működött. Nem kell minden megoldást kipróbálnia. Csak haladjon végig a listán, amíg meg nem talál egy hatékonyat.
- hálózati illesztőprogram
- illesztőprogram frissítés
- Értékelés
1. javítás: Indítsa újra a hálózati eszközöket
A Valorant játék közbeni magas ping problémája sok esetben gyorsan megoldható a router újraindításával.
Hogyan kell eljárni:
1) Kapcsolja be Számítógép , A te Router és te Modem ki.
2) Várjon legalább 30 másodpercet.
3) Kapcsolja be az eszközöket sorrendben: Modem > Router > Számítógép .
4) Miután újra online, indítsa el a Valorant-ot, és ellenőrizze, hogy megfelelően tudja-e játszani a játékot.
Ha ez a javítás nem segít, nézze meg a következőt.
2. javítás: Használjon Ethernet-kábel csatlakozást
A Wi-Fi kapcsolat instabillá válhat külső interferencia miatt, ami befolyásolhatja a Valorant teljesítményét. Ha rendelkezésre áll LAN kapcsolat, használja a LAN kapcsolatot WiFi kapcsolat helyett. Ezután ellenőrizze, hogy le tudja-e játszani a Valorant-ot magas ping vagy késleltetés nélkül.
3. javítás: Lépjen ki a háttérben lévő felesleges programokból
A magas pinget többek között a hálózat torlódása is okozhatja. Ebben az esetben a ping javítása érdekében célszerű bezárni a háttérben futó minden felesleges programot.
1) Nyomja meg egyszerre a billentyűzet gombjait Ctrl + Shift + Esc , hoz Feladatkezelő hívni.
2) A lapon folyamatokat , kattintson a fenti gombra vélemény és horog Típus szerint csoportosít an .
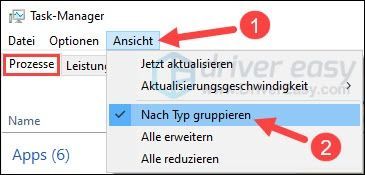
3) Válasszon egy jelenleg szükségtelen alkalmazás kapcsolja ki és kattintson utolsó feladat .
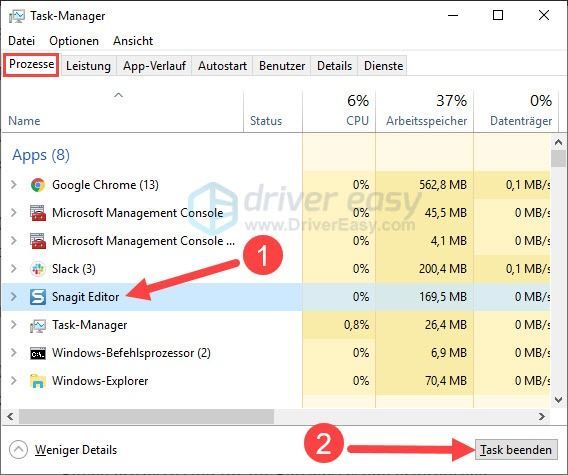
4) Ismételje meg ezt a folyamatot, amíg az összes felesleges alkalmazást be nem zárta.
Néhány folyamatot megkövetel az operációs rendszer. Kérjük, ne ölje meg az ismeretlen folyamatokat, hogy elkerülje a rendszer összeomlását.4) Indítsa újra a Valorant-ot, és ellenőrizze, hogy a játék simábban fut-e.
4. javítás: Frissítse a hálózati illesztőprogramot
Ha javítani szeretné a ping-et, és jobb tapasztalatokat szeretne szerezni a Valorant használatával, javasoljuk, hogy tartsa naprakészen a hálózati illesztőprogramot, a grafikus illesztőprogramot és az audio-illesztőprogramot.
Két lehetőség közül választhat az illesztőprogramok frissítéséhez:
Manuálisan – Manuálisan letöltheti a legújabb illesztőprogram-verziót az eszköz gyártójának webhelyéről, majd telepítheti azt. Ez időt és elegendő számítástechnikai ismeretet igényel öntől.
Automatikusan - Val vel Driver Easy Pro velem tudsz jönni két kattintás Könnyen frissítheti az összes problémás illesztőprogramot a számítógépen.
Driver Easy egy olyan eszköz, amely automatikusan észleli, letölti és (ha rendelkezik a Pro-verzió van) telepítheti.
egy) Letölteni és telepítse a Driver Easy programot.
2) Fuss Driver Easy kapcsolja ki és kattintson Szkenneld most . A számítógépén található összes problémás illesztőprogram egy percen belül észlelhető.
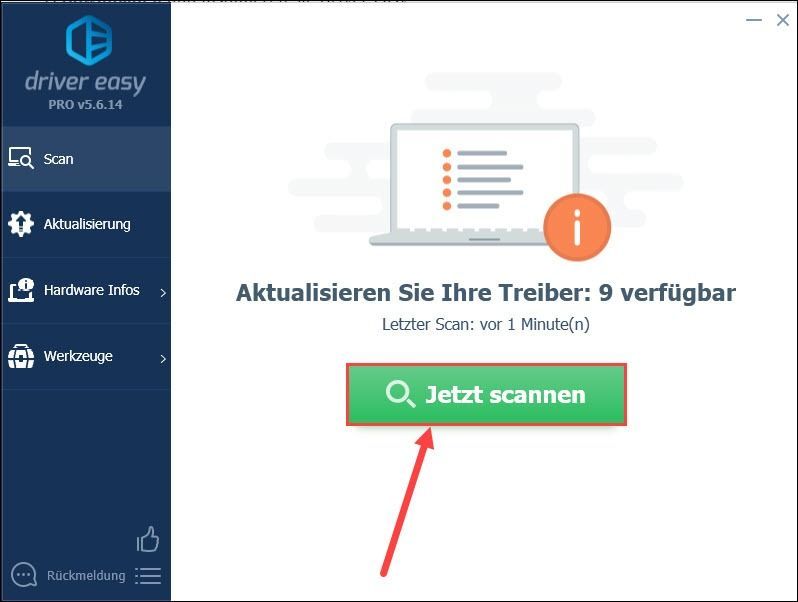
3) Ha meghalsz Ingyenes verzió a Driver Easy alkalmazásból kattintson Frissítés azon kiemelt eszköz mellett, amelynek az illesztőprogramját frissíteni szeretné, hogy letöltse a legújabb illesztőprogramot. Ezután manuálisan kell telepítenie az új illesztőprogramot.
Van már Driver Easy rajtad Pro-verzió frissítve, csak kattintson Az összes frissítése hogy automatikusan frissítse az összes problémás illesztőprogramot a számítógépen.
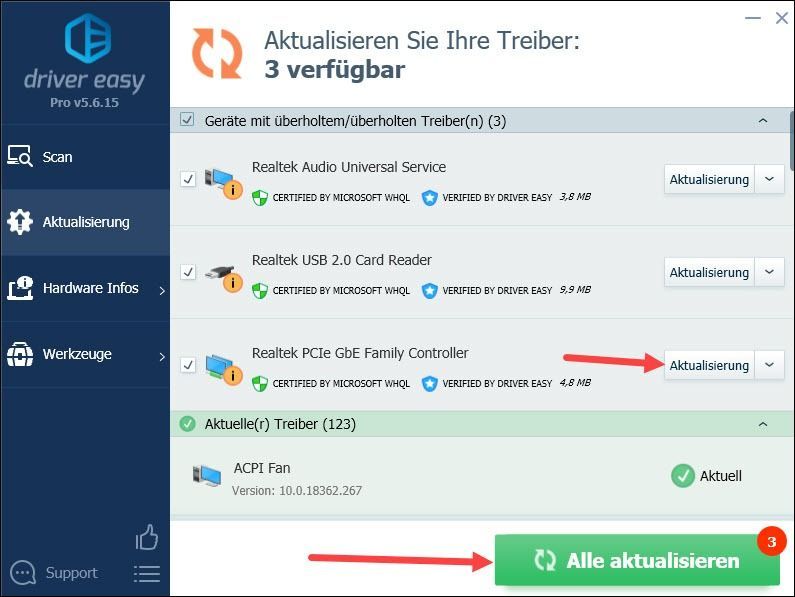 Driver Easy Pro ingyenes technikai támogatással jár. Ha további segítségre van szüksége, forduljon hozzánk a következő telefonszámon .
Driver Easy Pro ingyenes technikai támogatással jár. Ha további segítségre van szüksége, forduljon hozzánk a következő telefonszámon . 4) Indítsa újra a számítógépet, és ellenőrizze, hogy a Valorant ping már nem magas-e.
5. javítás: Öld meg a sávszélességet rontó alkalmazásaidat
Biztosítani kell, hogy más alkalmazások ne lopják el a sávszélességet. Kövesse ezeket a lépéseket az alkalmazások sávszélesség-használatának nyomon követéséhez és a fogyasztást igénylő folyamatok befejezéséhez.
1) A billentyűzeten nyomja meg egyszerre a gombot Windows Taste + R , adni resmon egyet, és nyomja meg a gombot Enter gomb .
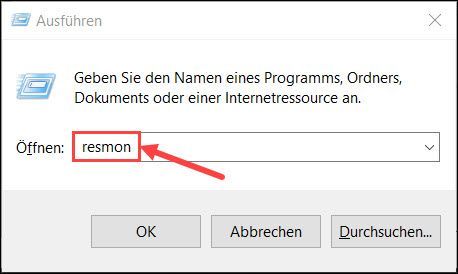
2) Váltson a Hálózat lapra, amely a számítógépén végzett összes hálózati tevékenységet mutatja.
Kattintson a jogokat Kattintson a jobb gombbal arra az alkalmazásra, amely túl nagy sávszélességet használ, és válassza ki folyamat befejezése ki.
Ismételje meg ezt a lépést, amíg minden stresszes folyamat meg nem szűnik.
Értesítés: Vegye figyelembe, hogy ne zárjon be egyetlen, a rendszere számára fontos alkalmazást sem. Ha nem ismeri az adott alkalmazást, válassza a lehetőséget keress online , hogy megvásárolja az ezzel kapcsolatos információkat.
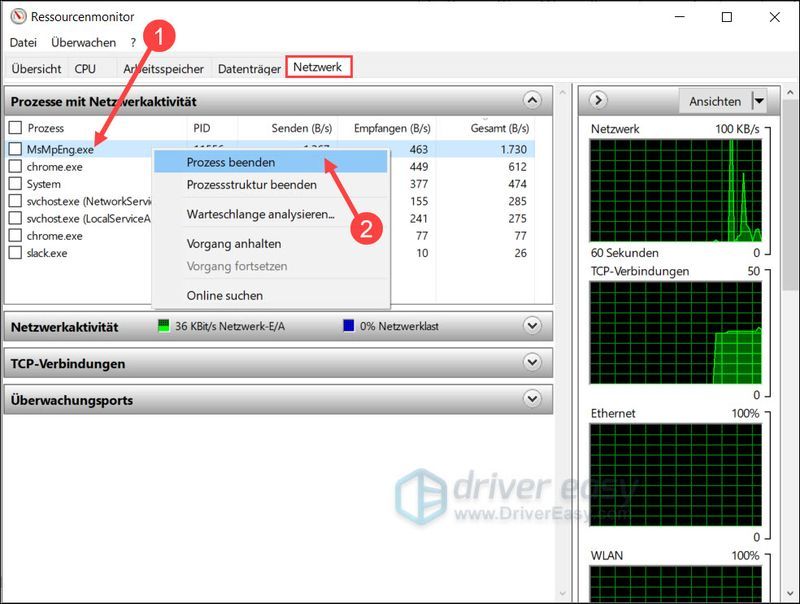
3) Ezután zárja be az ablakot, és ellenőrizze, hogy a Valorant ping-je csökkent-e.
6. javítás: Változtassa meg a DNS-kiszolgálót
Egy másik lehetséges megoldás a jelenlegi DNS frissítése a Google nyilvános DNS változást, ami javítani fogja a hálózatát.
1) A billentyűzeten nyomja meg egyszerre a gombot Windows Taste + R , hoz Futtassa a párbeszédpanelt kinyitni.
2) Írja be a sávba ncpa.cpl egyet, és nyomja meg a gombot Enter gomb ahhoz hálózati kapcsolatok - Hívóablak.
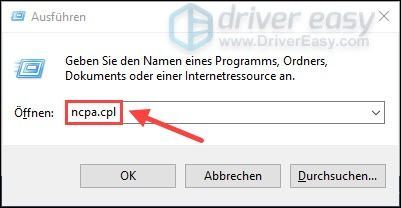
3) Kattintson a gombbal jogokat egérgomb felfelé az éppen használt hálózatot , és válassza ki tulajdonságait ki.
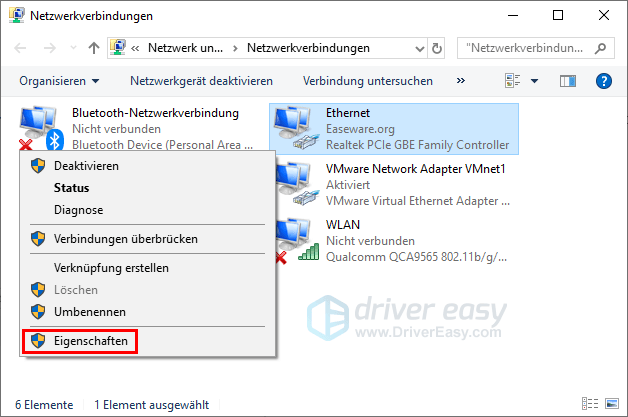
4) Válasszon a listából Internetprotokoll, 4-es verzió (TCP/IPv4) kapcsolja ki és kattintson tulajdonságait .
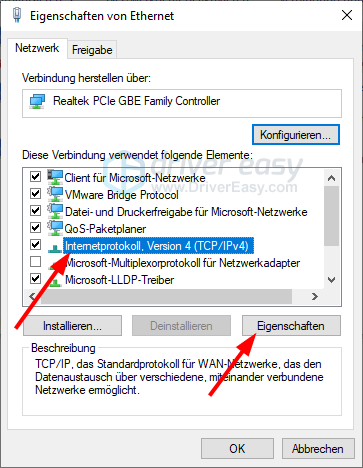
5) A lapon Tábornok , választ Használja a következő DNS-kiszolgáló címeket ki. Adni 8.8.8.8 mint Előnyben részesített DNS-kiszolgáló és 8.8.4.4 mint DNS-kiszolgáló beállításai egy.
kattintson rendben a változtatások megerősítéséhez.
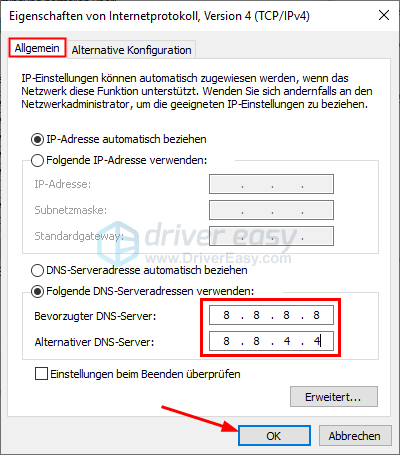
6) Nyomja meg egyszerre a billentyűzeten a gombot Windows Taste + S .
7) Érintse meg a gombot a keresősávban cmd egy.
Kattintson a jobb gombbal a keresési eredményre parancssor és válassz Végrehajtás rendszergazdaként ki.
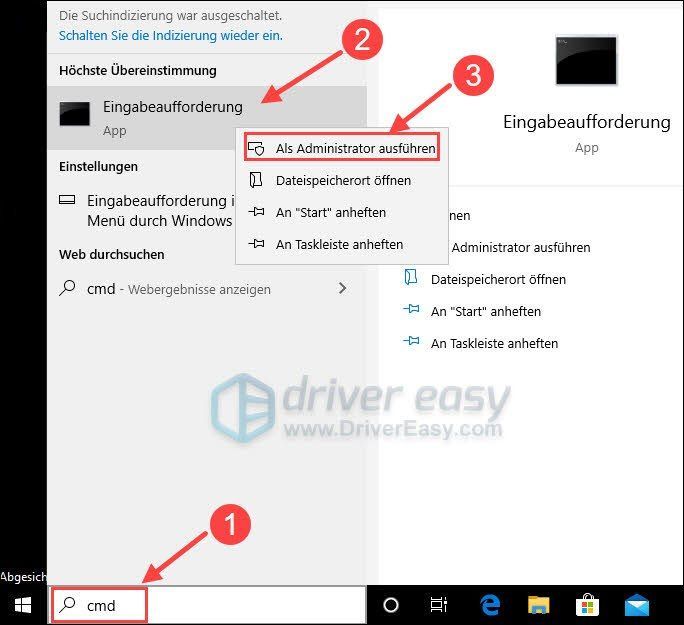
8) Írja be a felugró ablakba ipconfig /flushdns egy. nyomja meg a Enter gomb .
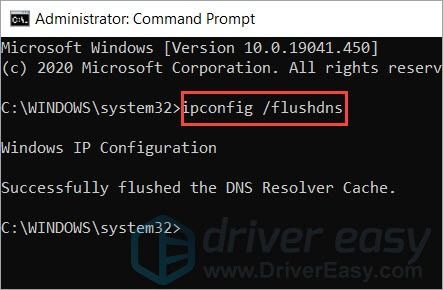
A DNS-kiszolgáló megváltoztatása után nyissa meg a Valorant-ot, és ellenőrizze, hogy a ping stabil-e. Ha ez a módszer nem működik az Ön számára, nézze meg a következő trükköt.
7. javítás: Telepítse az összes Windows frissítést
A Windows 10 frissítései új funkciókat kínálnak, és lehetővé teszik a teljesítmény növelését. Ezért a Windows rendszer frissítése megoldást jelenthet a magas ping problémára.
1) A billentyűzeten nyomja meg egyszerre a gombot Windows Taste + S .
2) Írja be a keresősávba frissítéseket keres majd kattintson rá keresési eredmény .
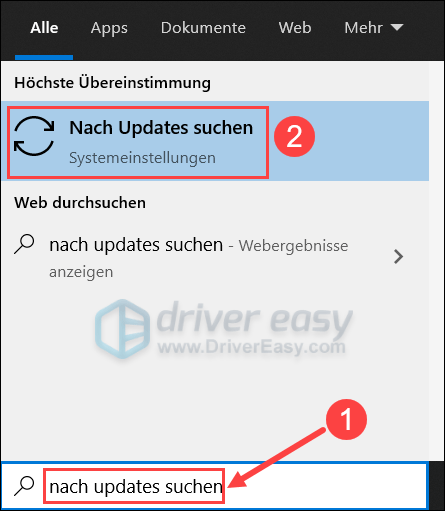
3) Kattintson a fenti gombra Frissítéseket keres . Ha elérhetők frissítések, a Windows automatikusan letölti és telepíti a frissítéseket.
Ha a rendszer már észlelt frissítéseket, kattintson a gombra Letöltés a képen látható módon.
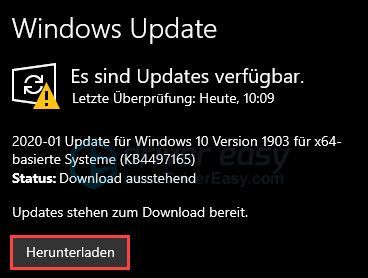
4) Várja meg, amíg a tanfolyam befejeződik. A Windows rendszer új verziója készen áll a használatra. Futtassa a Valorant-ot, és tesztelje, hogy a játék megfelelően fut-e.
8. javítás: Használjon VPN-t
Ha a fenti javítások nem működtek, fontolja meg VPN használatát.
A megbízható VPN jobb és stabilabb teljesítményt nyújt csúcsidőben, lehetővé téve a túlterhelt játékszerver megkerülését és jobb játékélményt.
És itt vannak a játékhoz ajánlott VPN-ek:
(Itt nem ajánlunk ingyenes VPN-kiszolgálót, mivel az ingyenes VPN csúcsidőben általában zsúfolt.)
3) Ellenőrizze, hogy probléma nélkül tud-e játszani a Valorant-tal.
Remélhetőleg ez a bejegyzés segített. Kérjük, ne habozzon megjegyzést fűzni, ha kérdése vagy javaslata van.

![[Megoldva] Persona 5 Strikers fekete képernyő](https://letmeknow.ch/img/knowledge/79/persona-5-strikers-black-screen.png)
![A Monster Hunter Wilds nem indítja el [megoldva!]](https://letmeknow.ch/img/knowledge-base/22/monster-hunter-wilds-not-launching-solved-1.jpg)



