Terraria indításkor folyamatosan összeomlik, vagy a játék közepén folyamatosan bezárja az asztalt? Nem vagy egyedül. Sok játékos beszámol róla.
De ne aggódj. Itt van egy általános útmutató a megoldáshoz Terraria összeomló problémák. Lehet, hogy nem kell mindegyiket kipróbálnia; csak haladjon lefelé a listán, amíg meg nem találja a megfelelőt.
Kipróbálandó javítások:
- játékok
- Gőz
- Windows 10
- Windows 7
- Windows 8
1. javítás: Indítsa újra a számítógépet
Néha egy játék összeomolhat vagy leállhat egy ideiglenes probléma miatt, amelyet az eszköz újraindításával javíthat.
Ha a Terraria összeomlási problémája továbbra is fennáll az újraindítás után, lépjen tovább a következő javításra, alább.
2. javítás: Ideiglenesen kapcsolja ki a víruskeresőt
A problémát néha a víruskereső szoftverek által okozott interferencia okozza. Ha meg szeretné tudni, hogy ez a probléma az Ön számára, ideiglenesen tiltsa le a víruskereső programot, és ellenőrizze, hogy a probléma továbbra is fennáll-e. (A letiltására vonatkozó utasításokért tekintse meg a vírusirtó dokumentációját.)
Ha Terraria megfelelően működik, miután letiltotta a víruskereső szoftvert, felveszi a kapcsolatot a víruskereső szoftver szállítójával, és tanácsot kér tőle, vagy másik vírusirtó megoldást telepít.
Legyen különösen óvatos azzal kapcsolatban, hogy mely webhelyeket keresi fel, milyen e-maileket nyit meg, és milyen fájlokat tölt le, ha a víruskereső le van tiltva.
Ha ez nem segített a probléma megoldásában, próbálkozzon az alábbi javítással.
3. javítás: Futtassa a játékot rendszergazdaként
Alapértelmezés szerint a Windows felhasználóként futtat programokat, korlátozott hozzáférési jogosultsággal a rendszervezérléshez. Ez azt jelenti Terraria nem rendelkezik teljes hozzáféréssel a számítógépén lévő összes játékfájlhoz és mappához.
Ha meg szeretné tudni, hogy ez-e az alapvető probléma, próbálja meg rendszergazdaként futtatni a játékot. Íme, hogyan kell csinálni:
egy) Lépjen ki a Steamből.
kettő) Kattintson jobb gombbal a Steam ikonra az asztalon, és válassza ki Tulajdonságok .
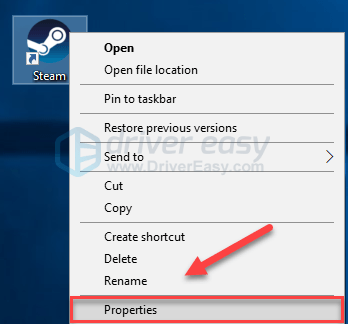
3) Kattints a Kompatibilitás lap és jelölje be a mellette lévő négyzetet Futtassa ezt a programot rendszergazdaként . Ezután kattintson rendben .
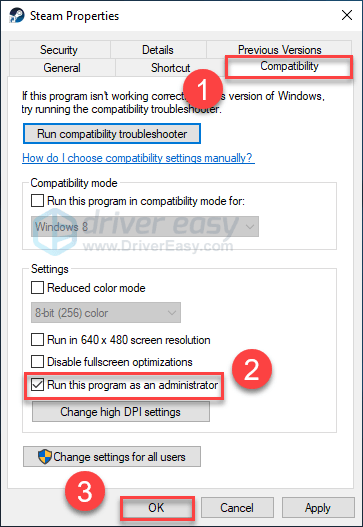
4) Indítsa újra a Steamet és Terraria hogy tesztelje a problémáját.
Remélhetőleg most összeomlás nélkül futtathatja a játékot. Ha a probléma továbbra is fennáll, folytassa az alábbi javítással.
4. javítás: Frissítse a grafikus illesztőprogramot
Az egyik leggyakoribb oka a Terraria Az összeomlási probléma egy hibás vagy elavult grafikus illesztőprogram.
Az eszközillesztőket manuálisan is frissítheti, ha szívesen megteszi őket egyenként. De ez elég sokáig tart. Vagy néhány kattintással mindegyiket frissítheti Driver Easy .
A Driver Easy automatikusan felismeri a rendszert, és megkeresi a megfelelő illesztőprogramokat. Nem kell pontosan tudnia, milyen rendszer fut a számítógépén, nem kell megkockáztatnia, hogy rossz illesztőprogramot tölt le és telepít, és nem kell attól tartania, hogy hibát követ el a telepítés során.
Az illesztőprogramokat automatikusan frissítheti a Driver Easy INGYENES vagy Pro verziójával. A Pro verzióval azonban mindössze 2 kattintás szükséges (és teljes támogatást és 30 napos pénz-visszafizetési garanciát kap):
1) Letöltés és telepítse a Driver Easy programot.
kettő) Futtassa a Driver Easy programot, és kattintson a gombra Szkenneld most gomb. A Driver Easy ezután átvizsgálja a számítógépet, és észleli a problémás illesztőprogramokat.
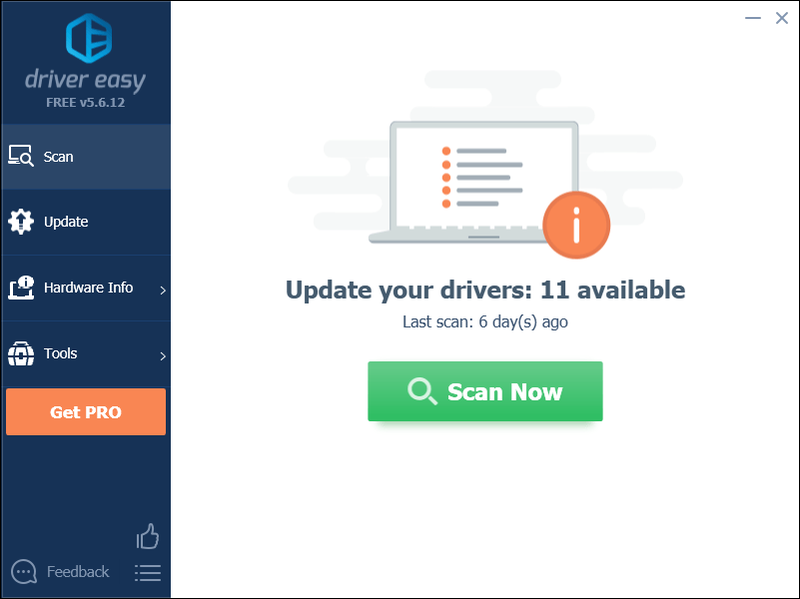
3) Kattints a Frissítés gomb a grafikus illesztőprogram mellett, hogy automatikusan letöltse az illesztőprogram megfelelő verzióját, majd manuálisan telepítheti (ezt az INGYENES verzióval teheti meg). Vagy kattintson Mindent frissíteni a megfelelő verzió automatikus letöltéséhez és telepítéséhez minden a hiányzó vagy elavult illesztőprogramok a rendszerben (ehhez a Pro verzió – a rendszer frissítésre kéri, ha az Összes frissítése gombra kattint.)
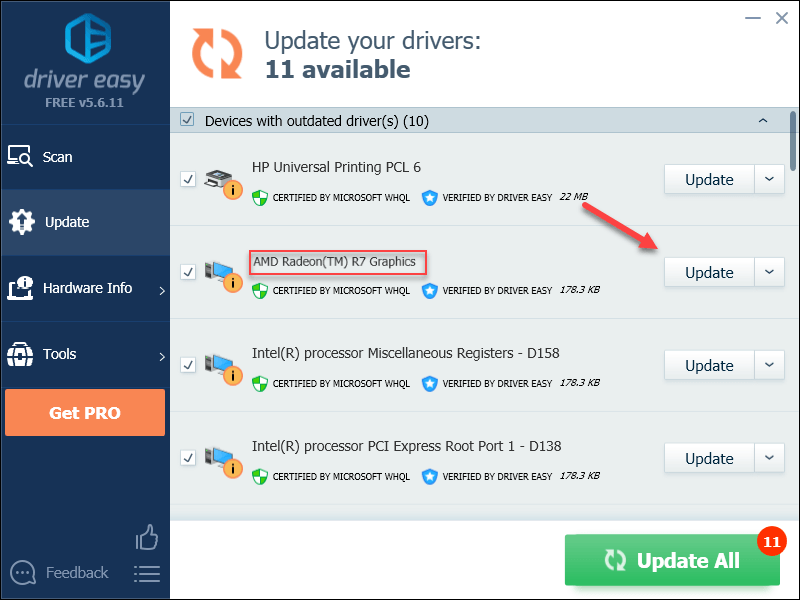
Ha tetszik, ingyen megteheti, de részben manuális.
A Driver Easy Pro verziója teljes körű műszaki támogatással érkezik.Ha segítségre van szüksége, forduljon A Driver Easy támogató csapata nál nél support@drivereasy.com .
4) Indítsa újra a játékot a probléma teszteléséhez.
Ha Terraria továbbra is összeomlik, majd folytassa a következő javítással.
5. javítás: Ellenőrizze a játékfájlok integritását
Terraria összeomolhat, ha egy vagy több játékfájl sérült vagy hiányzik. A javításhoz próbálja meg ellenőrizni a játékfájljainak integritását a Steam kliensen. Íme, hogyan kell csinálni:
egy) Futtassa a Steam-et.
kettő) Kattintson KÖNYVTÁR .
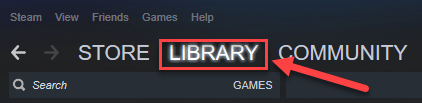
3) Jobb klikk Terraria és válassza ki Tulajdonságok.
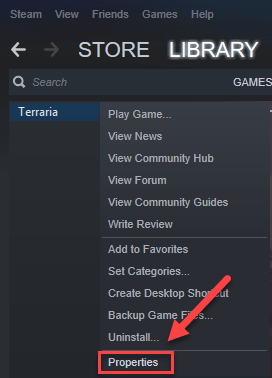
4) Kattints a HELYI FÁJLOK fület, majd kattintson ELLENŐRIZZE A JÁTÉKFÁJLOK INTEGRITÁSÁT .
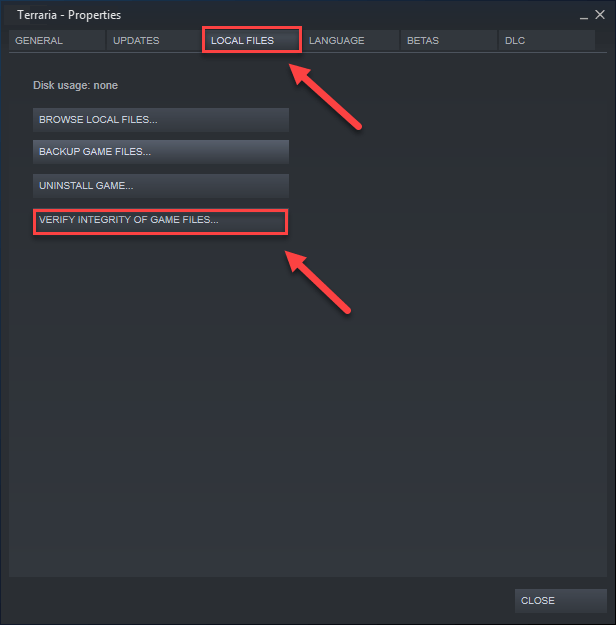
5) Indítsa újra a játékot, és ellenőrizze, hogy a probléma megoldódott-e.
Ha nem, próbálkozzon a következő javítással.
6. javítás: Futtassa a játékot kompatibilitási módban
Előfordulhat, hogy egyes Windows-frissítések nem kompatibilisek Terraria , megakadályozva, hogy megfelelően működjön. Próbálja meg futtatni a játékot kompatibilitási módban, hogy megtudja, megoldja-e a problémát. Íme, hogyan kell csinálni:
egy) Kattintson jobb gombbal a Terraria ikonra , majd válassza ki Tulajdonságok .
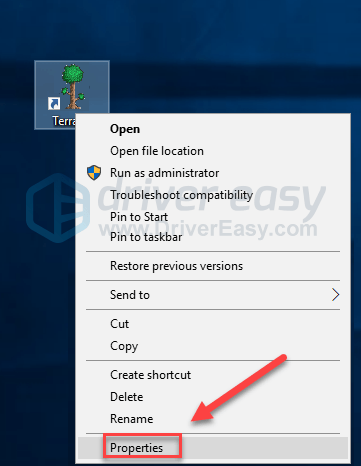
kettő) Kattints a Kompatibilitás lapon. Ezután jelölje be a mellette lévő négyzetet Futtassa ezt a programot kompatibilitási módban a következőhöz: .
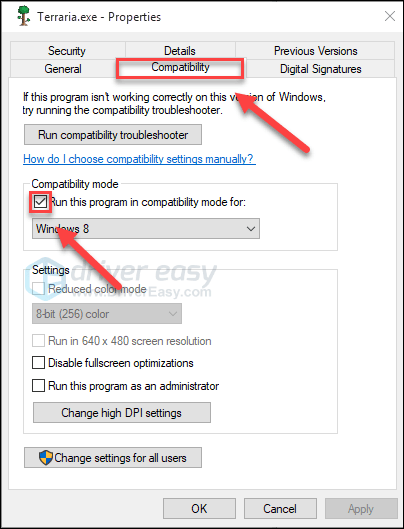
3) A kiválasztáshoz kattintson az alábbi listamezőre Windows 8 , majd kattintson rendben .
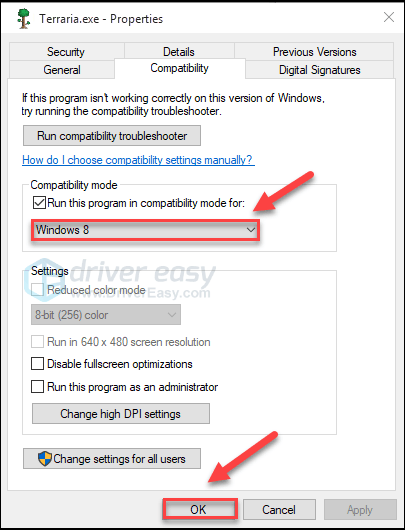
4) Indítsa újra a játékot, és ellenőrizze, hogy a probléma megoldódott-e.
Ha a játék újra összeomlik Windows 8 módban, ismételje meg lépések 1-3 és válassza ki Windows 7 a listadobozból.Ha ez nem működött az Ön számára, ellenőrizze az alábbi javítást.
7. javítás: Telepítse újra a játékot és/vagy a Steamet
Ha egyik javítás sem működött az Ön számára, akkor a problémát sérült vagy sérült játékfájlok okozhatják. Ebben az esetben újratelepítés Terraria és/vagy a Steam nagy valószínűséggel a megoldás a problémádra. Íme, hogyan kell csinálni:
Telepítse újra a játékot
egy) Futtassa a Steam-et.
kettő) Kattintson KÖNYVTÁR .
3) Jobb klikk Terraria , majd kattintson Eltávolítás .
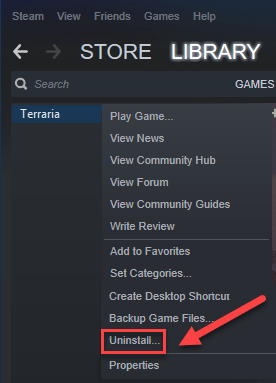
4) Kattintson TÖRÖL .
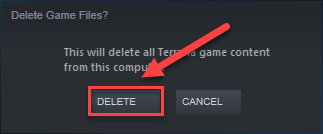
5) letöltés és telepítés Terraria újra.
Most indítsa újra a játékot, és ellenőrizze, hogy ez megoldotta-e a problémát. Ha nem, akkor újra kell telepítenie a Steamet is.
Telepítse újra a Steam-et
egy) Kattintson jobb gombbal a Steam ikonra, és válassza ki Nyissa meg a fájl helyét .
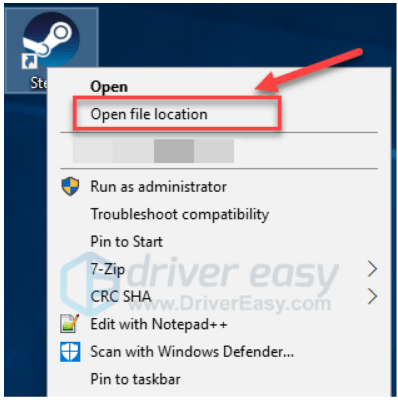
kettő) Kattintson jobb gombbal a steamapps mappába és válassza ki Másolat. Ezután helyezze el a másolatot egy másik helyre, hogy biztonsági másolatot készítsen róla.
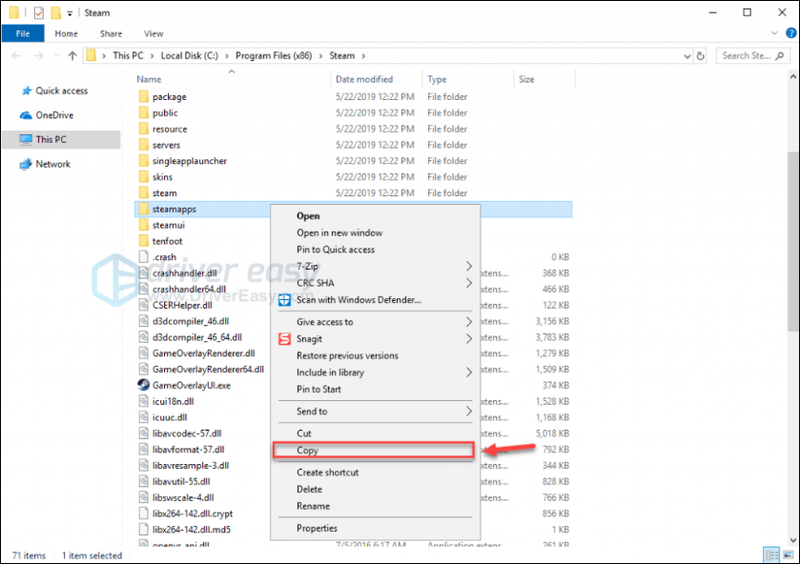
3) A billentyűzeten nyomja meg a gombot Windows logó kulcs és típus ellenőrzés . Ezután kattintson Irányítópult .
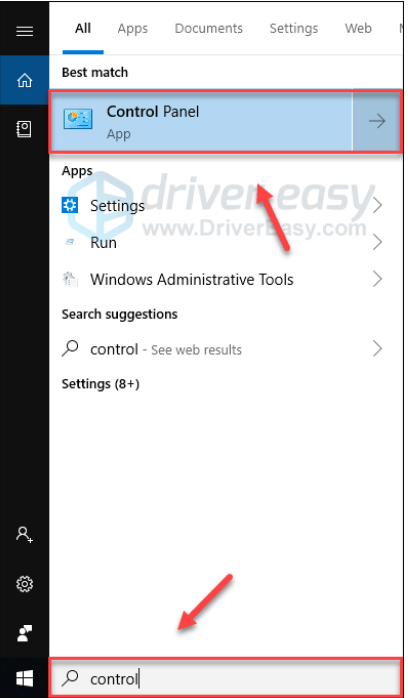
4) Alatt Megtekintés: , válassza ki Kategória .
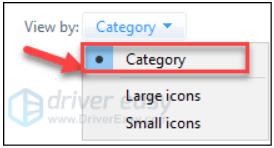
5) Válassza ki Távolítson el egy programot .
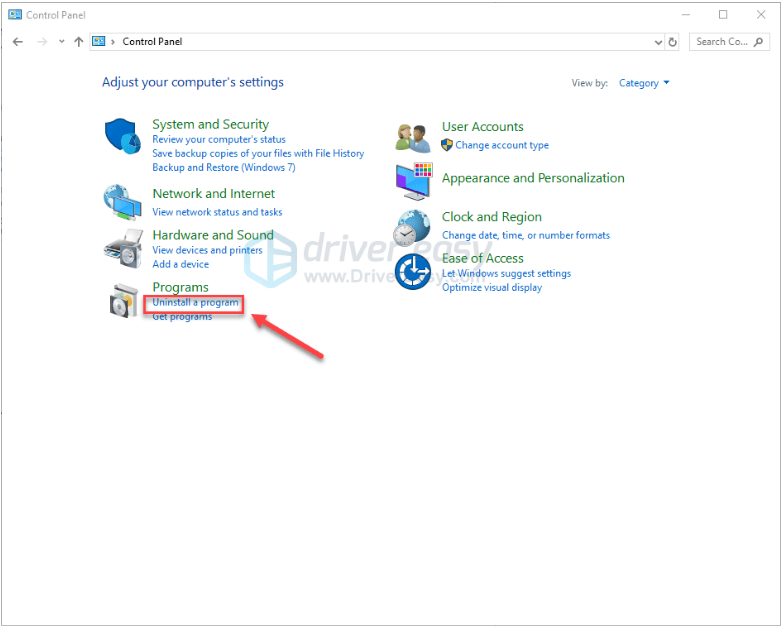
6) Jobb klikk Gőz , majd kattintson a gombra Eltávolítás .
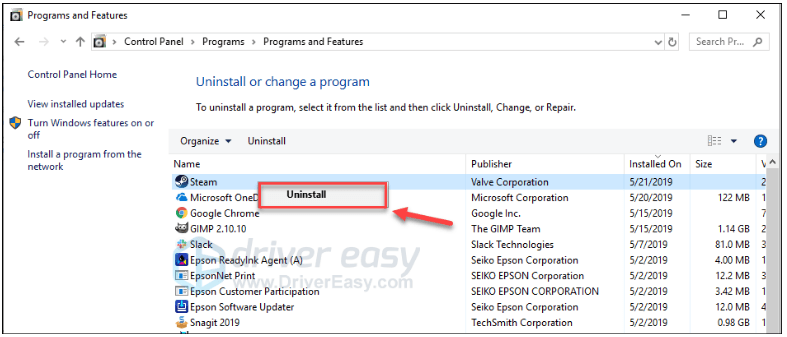
7) Kövesse a képernyőn megjelenő utasításokat a Steam eltávolításához, és várja meg, amíg a folyamat befejeződik.
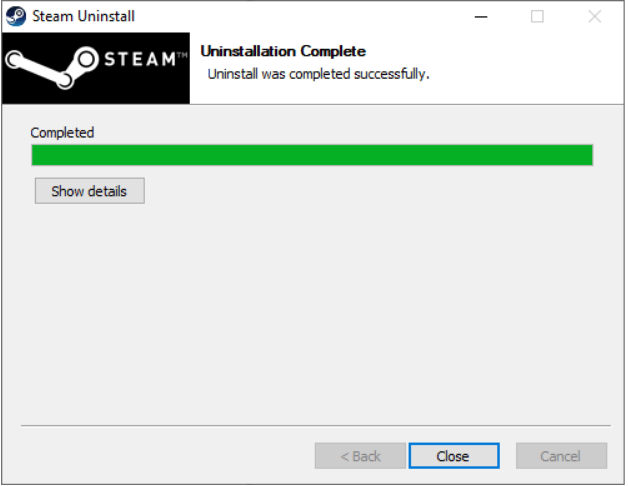
8) Letöltés Gőz.
9) Nyissa meg a letöltött fájlt, és telepítse a Steam alkalmazást.
10) Kattintson jobb gombbal a Steam ikonra és válassza ki Nyissa meg a fájl helyét .
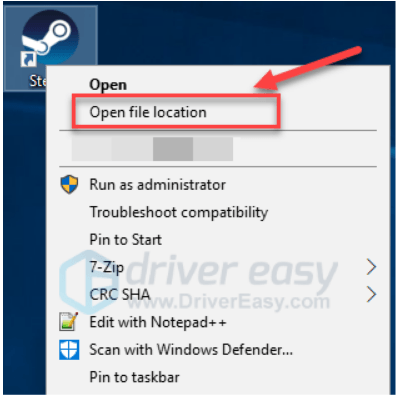
tizenegy) Helyezze át a biztonsági másolatot steamapps mappába korábban létrehozta az aktuális címtárhelyre.
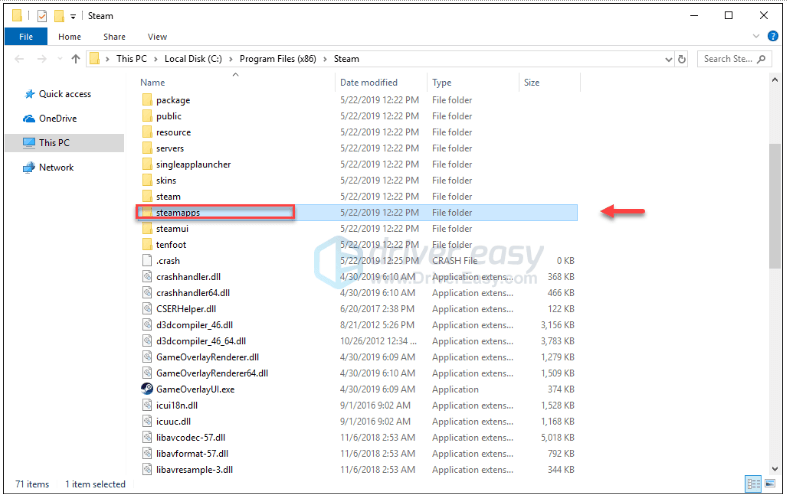
12) Indítsa újra a Steamet és a játékot.
Remélhetőleg a fenti javítások egyike segített a probléma megoldásában. Nyugodtan hagyjon megjegyzést alább, ha bármilyen kérdése vagy javaslata van.
![Az Onikuma Headset mikrofon nem működik [SOLVED]](https://letmeknow.ch/img/sound-issues/70/onikuma-headset-mic-not-working.jpg)
![[MEGOLDVA] 100%-os lemezhasználat a Windows 11 rendszerben](https://letmeknow.ch/img/knowledge/39/100-disk-usage-windows-11.jpg)


![[Megoldva] A vezeték nélküli egér véletlenszerűen leáll a Windows 11/10 rendszeren](https://letmeknow.ch/img/knowledge-base/74/wireless-mouse-randomly-stops-working-windows-11-10.jpg)

