'>
Úgy dönt, hogy ma frissíti a Steam-jét és a játékokat. Úgy tűnik, hogy kezdték, de leálltak, és nem adnak hibát, és nem mondják el, hogy valami baj van. Frusztráló, hogy a Steam nem tölt le játékokat vagy frissítéseket az Ön számára.
Nos, ne aggódj, nem vagy egyedül. Sok Steam felhasználónak ugyanaz volt a problémája. Megoldhatja ezt a problémát ...
Próbálja ki ezeket a javításokat:
Az alábbiakban bemutatunk néhány javítást, amelyek segíthetnek a probléma megoldásában. Nem kell mindet kipróbálni; csak haladjon a listán, amíg meg nem találja az Ön számára megfelelőt.
- Indítsa újra a számítógépet
- Ellenőrizze a víruskereső szoftvert
- Futtassa a Steam klienst rendszergazdaként
- Változtassa meg a letöltési régiót
1. javítás: Indítsa újra a számítógépet
Az újraindítás mindig jó választás először. A számítógép újraindításakor mindenféle rendszerfájlt kiürít, és felszabadít néhány más program által elfoglalt fájlt. Tehát a számítógép újraindítása után futtassa a Steamet és töltse le a frissítéseket.
Ha nem működik, lépjen a következő javításra.
2. javítás: Ellenőrizze a víruskereső szoftvert
Néha a víruskereső szoftver lehet az oka annak, hogy nem tölti le a frissítéseket. Tehát tiltsa le a víruskereső szoftvert, és próbálja meg letölteni a Steam frissítéseket, hogy ellenőrizze, a probléma továbbra is fennáll-e.
Ha ez megoldja a problémát, előfordulhat, hogy ki kell cserélnie a víruskereső szoftvert, vagy tanácsért forduljon a szoftver szállítójához.
FONTOS : Legyen különösen körültekintő abban, hogy milyen webhelyeket látogat meg, milyen e-maileket nyit meg és milyen fájlokat tölt le, ha a víruskereső szoftver le van tiltva.
3. javítás: Futtassa a Steam klienst rendszergazdaként
Lehet, hogy a kiváltságok okozhatják ezt a problémát. Nagy integritású hozzáféréssel a Steam teljes mértékben ki tudja használni a funkcióit, ezért futtassa a Steamet rendszergazdaként, hogy lássa, megoldja-e a problémát.
- Kilépés a Steamből.
- Kattintson a jobb gombbal a Steam ikonra, majd kattintson Tulajdonságok .

- Alatt Kompatibilitás fül, pipa Futtassa ezt a programot rendszergazdaként . Ezután kattintson a gombra rendben .
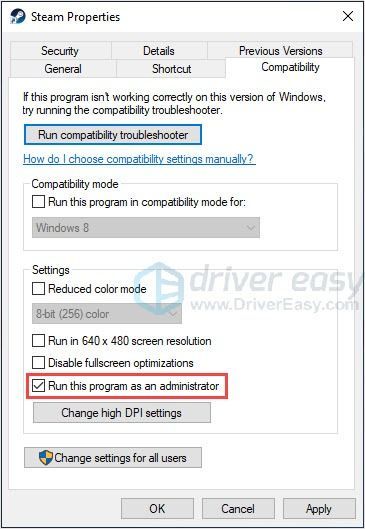
- Run Steam. Képesnek kell lennie a Steam megfelelő frissítésére és telepítésére.
4. javítás: Módosítsa a letöltési régiót
A Steam különböző tartalomszervereket kínál különböző régiókban. Lehetséges, hogy az Ön régiójában lévő szerverek lassúak, túlterheltek vagy hardverhiba van, ami a letöltési problémákat okozza. Így megpróbálhatja megváltoztatni a letöltési régiót a probléma megoldása érdekében.
- Kattints a Gőz gombra a bal felső sarokban, majd kattintson Beállítások .
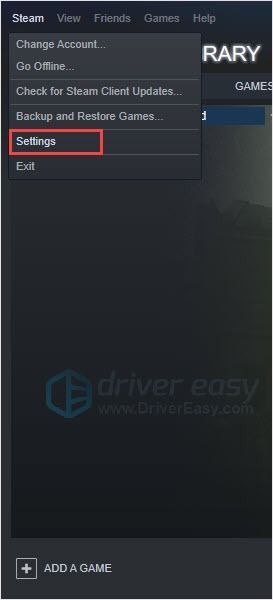
- Válaszd a Letöltések fülre, kattintson a Töltse le a régiót legördülő menüből válasszon másik kiszolgálót. Ezután kattintson a gombra rendben .
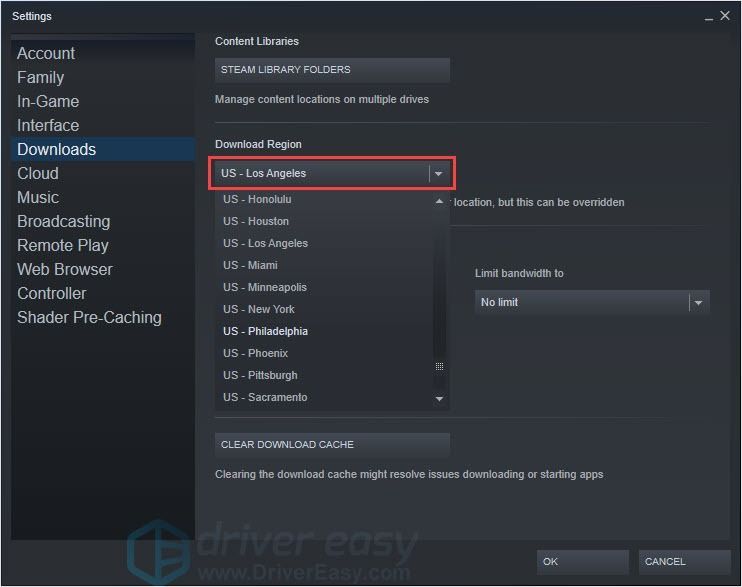
- Ellenőrizze, hogy letöltheti-e a frissítéseket. Lehet, hogy több régiót is tesztelnie kell, hogy megtalálja a letöltési szervert, amely helyreállítja a sebességet.
Bónusz: Frissítse az illesztőprogramokat
Ha szeretné jobb játékélményt , az illesztőprogramok frissítése mindig jó lehetőség. A grafikus kártya, a hálózati kártya, a hangkártya stb. Elavult vagy hibás illesztőprogramjai problémákat okozhatnak.
Az illesztőprogramok kézi megtalálása a Windows számára örökké tart, és előfordulhat, hogy nem találja meg azt, amire szüksége van. Ha nincs ideje, türelme vagy számítógépes ismerete az illesztőprogramok manuális frissítésére, automatikusan megteheti Driver Easy .
Driver Easy automatikusan felismeri a rendszerét, és megtalálja a megfelelő illesztőprogramokat. Nem kell pontosan tudnia, hogy a számítógépe melyik rendszert futtatja, nem kell kockáztatnia a rossz illesztőprogram letöltését és telepítését, és nem kell aggódnia a hiba miatt a telepítés során.
Az illesztőprogramokat automatikusan frissítheti az INGYENES vagy a Pro verzió Pro verzió of Driver Easy. De a Pro verzió csak arra van szükség 2 kattintások (és teljes támogatást és 30 napos pénzvisszafizetési garanciát kap):
- Letöltés és telepítse a Driver Easy programot.
- Futtassa a Driver Easy programot, és kattintson a gombra Szkenneld most gomb. A Driver Easy átvizsgálja a számítógépet, és felismeri a problémás illesztőprogramokat.
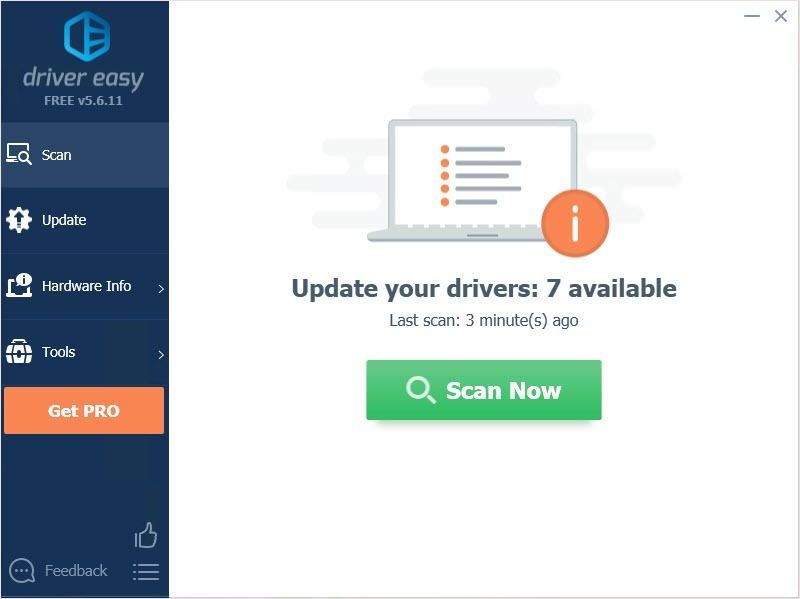
- Kattints a Frissítés gombot az illesztőprogram mellett, hogy automatikusan letöltse az illesztőprogram megfelelő verzióját, majd manuálisan telepítheti (ezt az INGYENES verzióval is megteheti).
Vagy kattintson Mindent frissíteni a megfelelő verziójának automatikus letöltéséhez és telepítéséhez összes a rendszeren hiányzó vagy elavult illesztőprogramok. (Ehhez szükség van a Pro verzió amely teljes támogatással és 30 napos pénzvisszafizetési garanciával jár. Amikor az Összes frissítése gombra kattint, a rendszer frissítést kér.)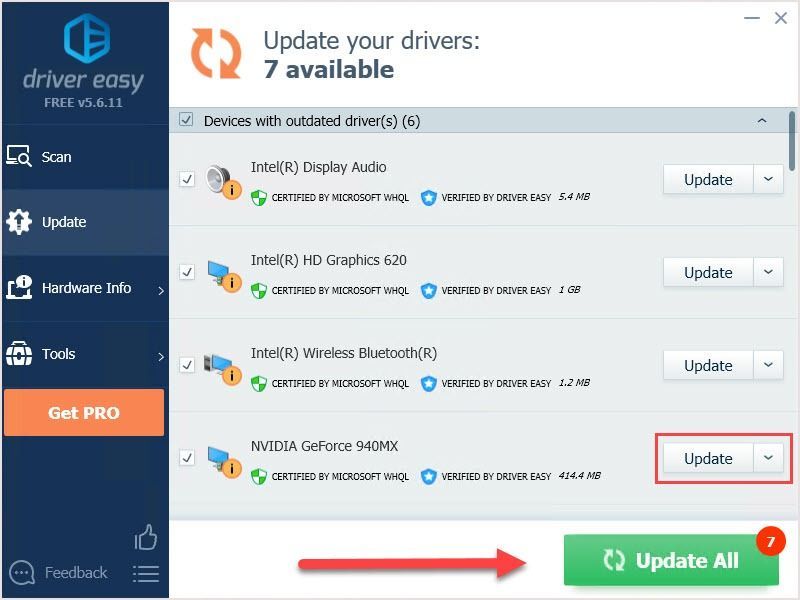
Köszönöm, hogy elolvasta. Reméljük, hogy megoldja a problémát, és élvezni fogja a játékokat. Ha bármilyen javaslata vagy kérdése van, nyugodtan írhat megjegyzést alább.

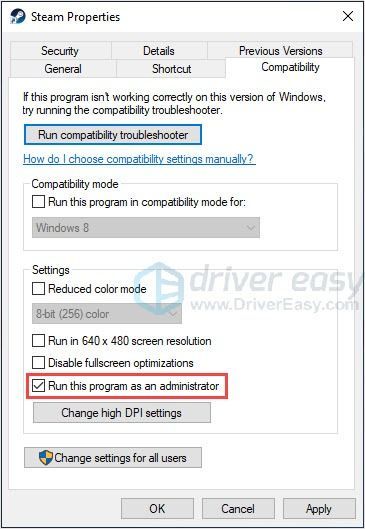
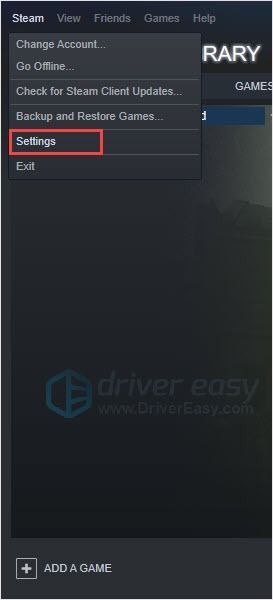
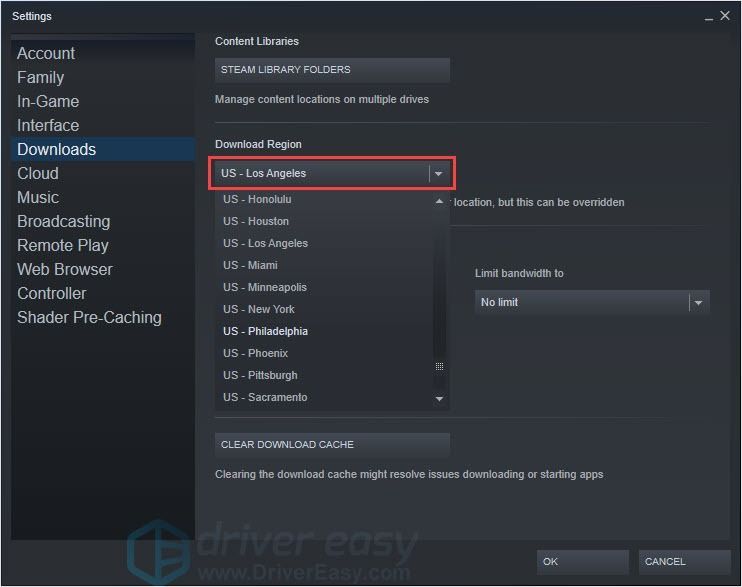
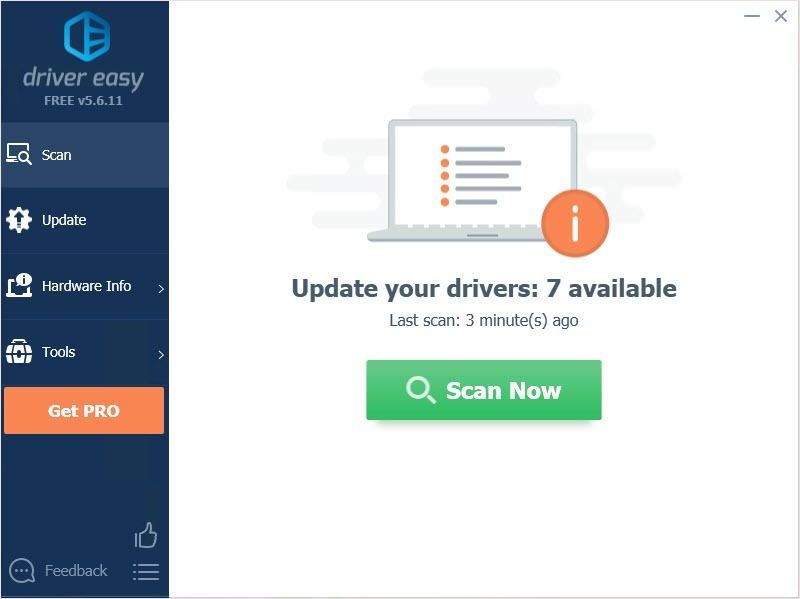
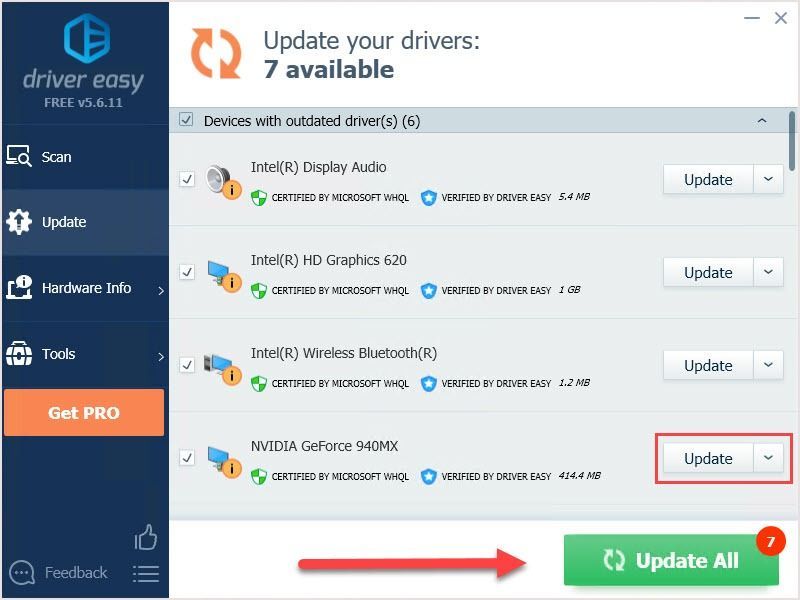



![[MEGOLDVA] A Windows 11 widgetek nem működnek](https://letmeknow.ch/img/knowledge/15/windows-11-widgets-not-working.jpg)


