Team Fortress 2 (TF2) folyamatosan összeomlik az asztalra játék közben? Ha ezt a problémát tapasztalja, vegyen egy mély levegőt, és próbálja ki az itt található megoldásokat.
7 egyszerű javítás, amit érdemes kipróbálni:
Lehet, hogy nem kell mindegyiket kipróbálnia. Csak haladjon lefelé a listán, amíg meg nem találja a megfelelőt.
- Ellenőrizze a játékfájlok sértetlenségét
- játékok
- Gőz
- Windows 10
- Windows 7
- Windows 8
1. javítás: Teljesítse a minimális rendszerspecifikációkat
Ha nem tudja elindítani Team Fortress 2 egyáltalán, nagyon valószínű, hogy a számítógépe nem felel meg a játék minimális követelményeinek.
Íme a minimális követelmények a TF2 játékhoz:
| TE: | Windows 7/Vista/XP |
| Processzor: | 1,7 GHz-es vagy jobb processzor |
| Memória: | 512 MB RAM |
| Tárolás: | 15 GB szabad hely |
Ha meg szeretné tudni, hogy ez okozza-e a problémát, kövesse az alábbi utasításokat ellenőrizze a számítógép műszaki adatait :
egy) A billentyűzeten nyomja meg a gombot Windows logó kulcs és R egyidejűleg a Futtatás párbeszédpanel meghívásához.

kettő) típus dxdiag és kattintson rendben .
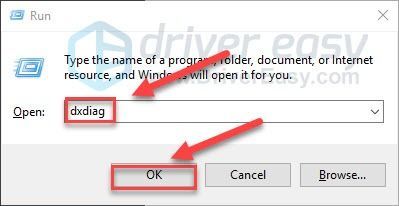
3) Ellenőrizd a operációs rendszer, processzor, memória és DirectX verzió .
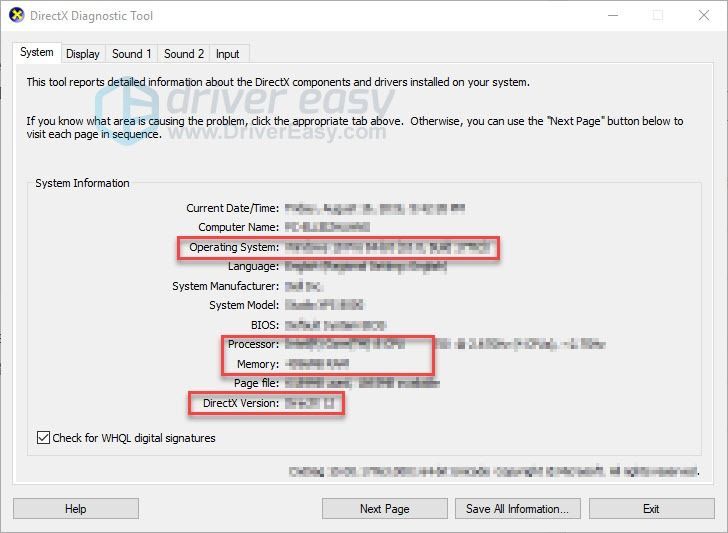
Győződjön meg arról, hogy számítógépe megfelel a követelményeknek, majd folytassa az alábbi javítással.
2. javítás: Zárja be a háttérben futó programokat
A játék összeomlásának egyik leggyakoribb oka a túlterhelés.
Ha több programot futtat egyszerre, az lelassíthatja a számítógépet, és túlterhelheti. Ebben az esetben próbálja meg bezárni a szükségtelen programokat, hogy megnézze, ez megoldja-e a problémát. Itt van, hogyan:
egy) Kattintson a jobb gombbal a tálcára, és válassza ki Feladatkezelő .

kettő) Ellenőrizze az aktuálisat CPU és memória használat hogy megtudja, mely folyamatok fogyasztják leginkább az erőforrásait.
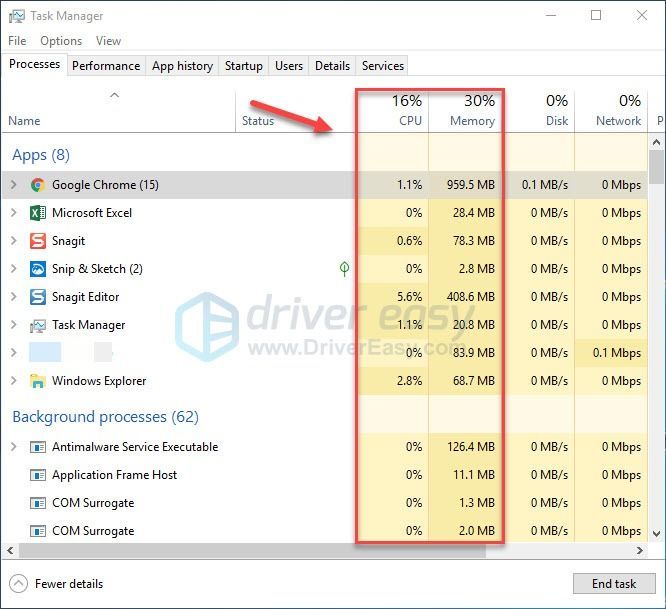
3) Kattintson a jobb gombbal az erőforrás-igényes folyamatra, és válassza ki Utolsó feladat .
Ne fejezzen be olyan programot, amelyet nem ismer. Ez kritikus lehet számítógépe működése szempontjából.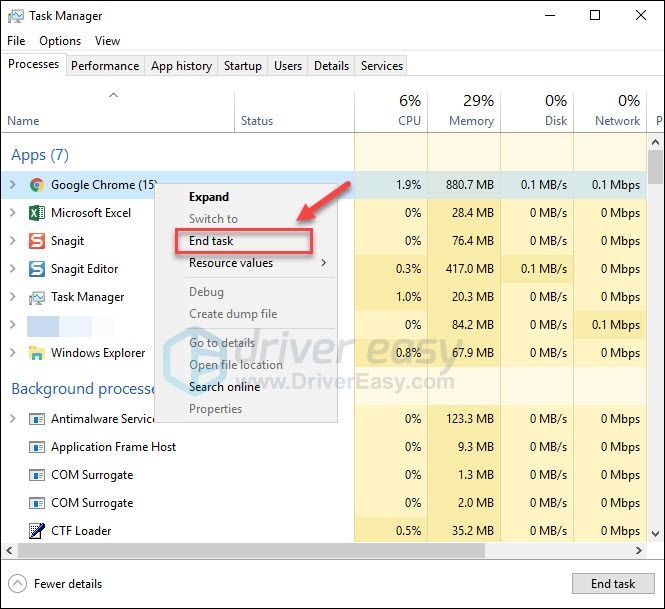
4) Indítsa el újra a Team Fortress 2-t, hogy megnézze, még mindig összeomlik-e.
Ha a probléma továbbra is fennáll, próbálkozzon az alábbi 3. javítással.
3. javítás: Frissítse a grafikus illesztőprogramot
Ha nem kompatibilis grafikus illesztőprogramot használ, akkor játékproblémák léphetnek fel, mint például a játék összeomlása, lemaradása és alacsony FPS. Próbálja meg frissíteni a grafikus illesztőprogramot a legújabb verzióra, hogy megtudja, megoldja-e a problémát.
Kétféleképpen szerezheti be a legújabb megfelelő illesztőprogramot:
1. lehetőség – Töltse le és telepítse manuálisan az illesztőprogramot
A grafikus kártya gyártója folyamatosan frissíti az illesztőprogramokat. Megszerzésükhöz fel kell keresnie a gyártó támogatási webhelyét, meg kell találnia a Windows-verziónak megfelelő illesztőprogramot (például Windows 32 bites), és manuálisan kell letöltenie az illesztőprogramot.
Miután letöltötte a megfelelő illesztőprogramokat a rendszerhez, kattintson duplán a letöltött fájlra, és kövesse a képernyőn megjelenő utasításokat az illesztőprogram telepítéséhez.
2. lehetőség – A grafikus illesztőprogram automatikus frissítése
Ha nincs ideje, türelme vagy számítógépes ismeretei a grafikus illesztőprogram kézi frissítéséhez, ezt automatikusan megteheti Driver Easy .
A Driver Easy automatikusan felismeri a rendszert, és megkeresi a megfelelő illesztőprogramokat. Nem kell pontosan tudnia, milyen rendszer fut a számítógépén, nem kell megkockáztatnia, hogy rossz illesztőprogramot tölt le és telepít, és nem kell attól tartania, hogy hibát követ el a telepítés során.
Az illesztőprogramokat automatikusan frissítheti a Driver Easy INGYENES vagy Pro verziójával. De a Pro verzióval mindössze 2 kattintás szükséges:
1) Letöltés és telepítse a Driver Easy programot.
kettő) Futtassa a Driver Easy programot, és kattintson a gombra Szkenneld most gomb. A Driver Easy ezután átvizsgálja a számítógépet, és észleli a problémás illesztőprogramokat.
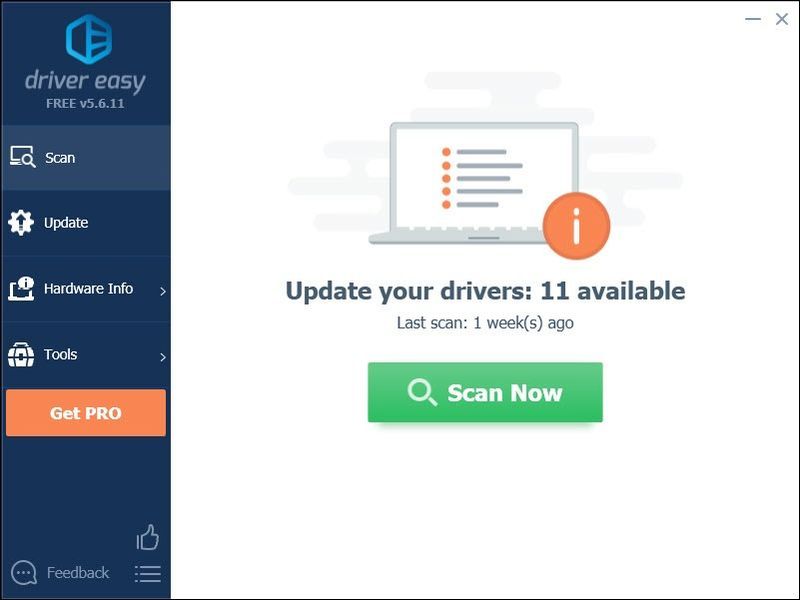
3) Kattints a Frissítés gomb a grafikus illesztőprogram mellett, hogy automatikusan letöltse az illesztőprogram megfelelő verzióját, majd manuálisan telepítheti (ezt az INGYENES verzióval teheti meg).
Vagy kattintson Mindent frissíteni a megfelelő verzió automatikus letöltéséhez és telepítéséhez minden a hiányzó vagy elavult illesztőprogramok a rendszerben (ehhez a Pro verzió amelyhez teljes körű támogatás és 30 napos pénz-visszafizetési garancia tartozik. Amikor az Összes frissítése gombra kattint, a rendszer felkéri a frissítésre.)
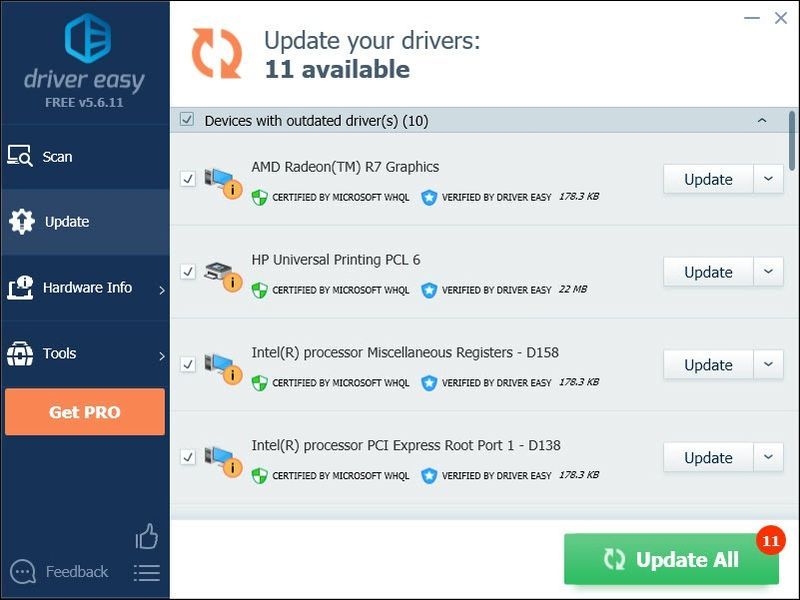
Ha tetszik, ingyen megteheti, de részben manuális.
Ha segítségre van szüksége, forduljon a Driver Easy ügyfélszolgálati csapatához a címen.4. javítás: Ellenőrizze a játékfájlok integritását
Egyes esetekben a Team Fortress 2 összeomlik, amikor egy adott játékfájl sérült vagy hiányzik. A javításhoz ellenőrizheti a Steam játékfájljainak integritását.
Íme, hogyan kell csinálni:
egy) Futtassa a Steam-et.
kettő) Kattintson KÖNYVTÁR.

3) Jobb klikk Team Fortress 2 és válassza ki Tulajdonságok .

4) Kattints a HELYI FÁJLOK fület, majd kattintson ELLENŐRIZZE A JÁTÉKFÁJLOK INTEGRITÁSÁT .
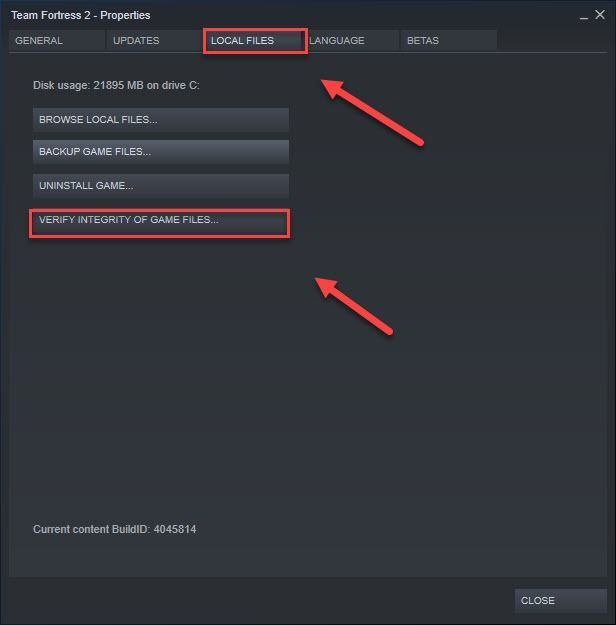
5) Várja meg, amíg ez a folyamat befejeződik, majd indítsa újra a játékot.
Most már képesnek kell lennie arra, hogy elindítsa a játékot, és tudja játszani! Ha a probléma továbbra is fennáll, próbálkozzon az alábbi megoldással.
5. javítás: Állítsa be az indítási beállításokat
A játék összeomlási problémái akkor fordulhatnak elő, ha a számítógép energiagazdálkodási tervét Kiegyensúlyozott értékre állítja, és a számítógép lelassul az energiatakarékosság érdekében. Annak ellenőrzéséhez, hogy ez a probléma az Ön számára:
egy) Indítsa el a Steamet.
kettő) Kattintson KÖNYVTÁR.

3) Jobb klikk Team Fortress 2 és válassza ki Tulajdonságok .

3) Alatt Tábornok lapon kattintson a Állítsa be az indítási beállításokat gomb.
4) Belép -autoconfig és kattintson rendben . (Ez visszaállítja a video- és teljesítménybeállításokat az alapértelmezettre az aktuálisan észlelt hardverhez.)
5) Zárja be a játék Tulajdonságok ablakát, és indítsa el a játékot.
Remélem, most már zökkenőmentesen megy a játékod. Ha nem, lépjen tovább, és próbálja meg kijavítani az alábbi 6. pontot.
6. javítás: Futtassa a TF2-t csökkentett módban
Még mindig nincs szerencséje? Próbálja meg a TF2-t csökkentett módban futtatni (a modok és konfigurációk nélkül). Ezt erre a linkre kattintva teheti meg: steam://runsafe/440 .
Ha a játék megfelelően működik, akkor a probléma az egyéni tartalommal van. Lehetséges, hogy egyes egyéni tartalmak nem kompatibilisek sem a játékkal, sem a rendszereddel. Az egyéni tartalom törléséhez kövesse az alábbi utasításokat:
egy) A billentyűzeten nyomja meg a gombot Windows logó kulcs és ÉS ezzel egyidejűleg a File Explorer megnyitásához.
kettő) Másolat C:Program Files (x86)SteamsteamappscommonTeam Fortress 2 fcustom és illessze be a címsorba, majd nyomja meg a gombot Belép .
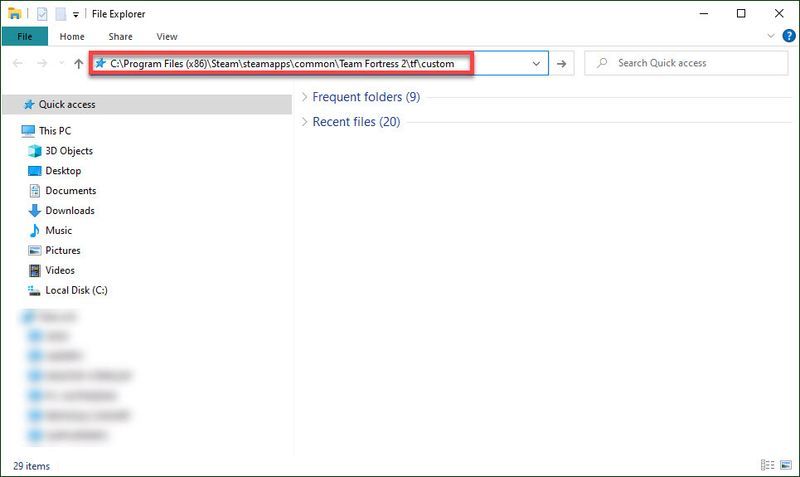
3) Törölje a mappa tartalmát.
4) Indítsa el a TF2-t, hogy megnézze, működik-e most.
Ha nem, próbálja ki az alábbi megoldást.
7. javítás: Futtassa a TF2-t kompatibilitási módban
Előfordulhat, hogy a Windows-frissítések nem kompatibilisek a Team Fortress 2-vel, ami miatt az leáll. Ha nemrég frissítette számítógépét, próbálja meg futtatni a játékot kompatibilitási módban, hogy megnézze, megoldja-e a problémát.
Íme, hogyan kell csinálni:
egy) Kattintson jobb gombbal a Steam ikonra, majd válassza ki Nyissa meg a fájl helyét .
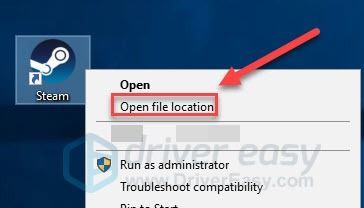
kettő) Menj steamapps > gyakori > Team Fortress 2 .
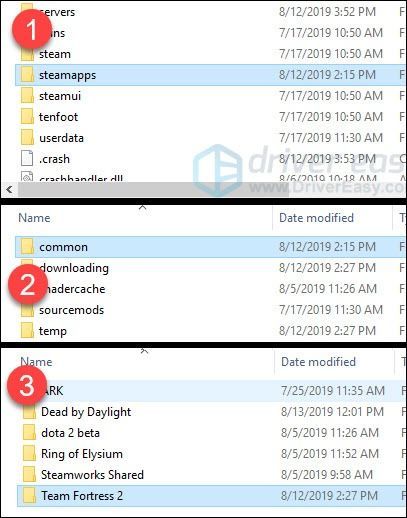
3 ) Jobb klikk hl2.exe és válassza ki Tulajdonságok .
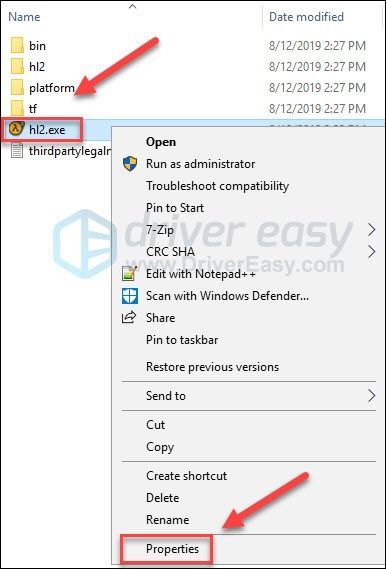
4) Kattints a Kompatibilitás lapon. Ezután jelölje be a mellette lévő négyzetet Futtassa ezt a programot kompatibilitási módban a következőhöz: .
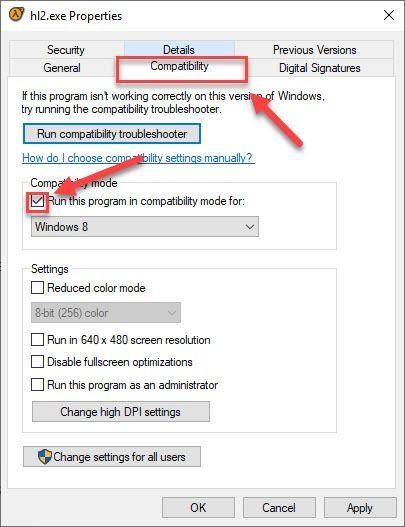
5) A kiválasztáshoz kattintson az alábbi listamezőre Windows 8 és kattintson rendben .
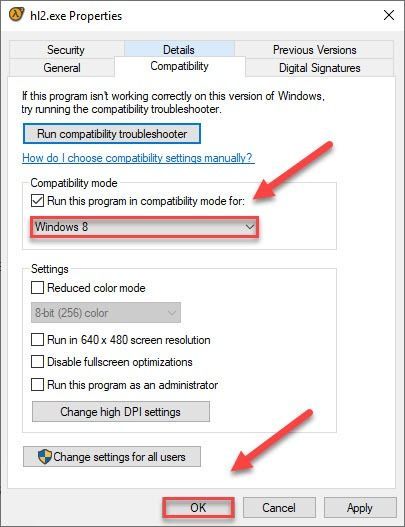
6) Indítsa újra a játékot, és ellenőrizze, hogy a probléma megoldódott-e.
Ha továbbra is megjelenik a hibakód Windows 8 módban, ismételje meg lépések 1-3 és próbáld meg futtatni a játékot Windows 7 mód.Ha a játék továbbra is összeomlik kompatibilitási módban, ellenőrizze az alábbi javítást.
9. javítás: Telepítse újra a Team Fortress 2-t és/vagy a Steam-et
Ha a játék vagy a játékindító nincs megfelelően telepítve a számítógépére, akkor valószínűleg összeomlik a probléma. Ebben az esetben próbálja meg újratelepíteni a TF2-t és/vagy a Steamet, hátha az megoldja a problémát. Íme, hogyan kell csinálni:
Telepítse újra a Team Fortress 2-t
egy) Futtassa a Steam-et.
kettő) Kattintson KÖNYVTÁR .
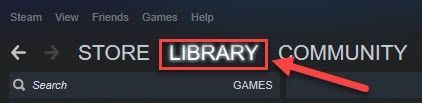
3) Jobb klikk Team Fortress 2 és válassza ki Eltávolítás .
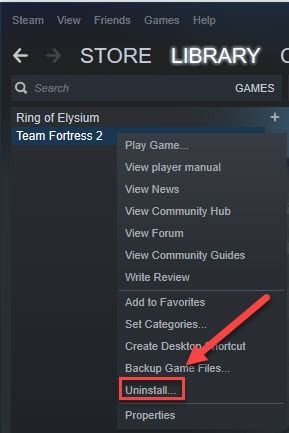
4) Indítsa újra a Steamet, majd töltse le és telepítse a Team Fortress 2-t.
Most próbálja meg újra elindítani a TF2-t. Ha az összeomlási probléma továbbra is fennáll, újra kell telepítenie a Steamet.
Telepítse újra a Steam-et
egy) Kattintson jobb gombbal a Steam ikonra az asztalon, és válassza ki Nyissa meg a fájl helyét .
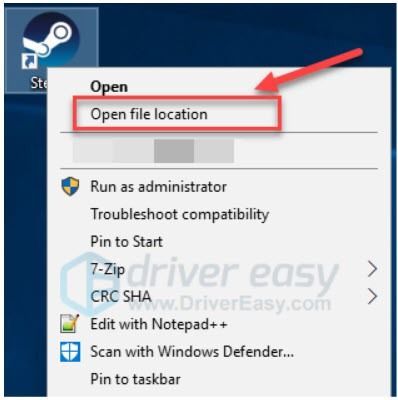
kettő) Kattintson jobb gombbal a steamapps mappába és válassza ki Másolat. Ezután helyezze el a másolatot egy másik helyre, hogy biztonsági másolatot készítsen róla.
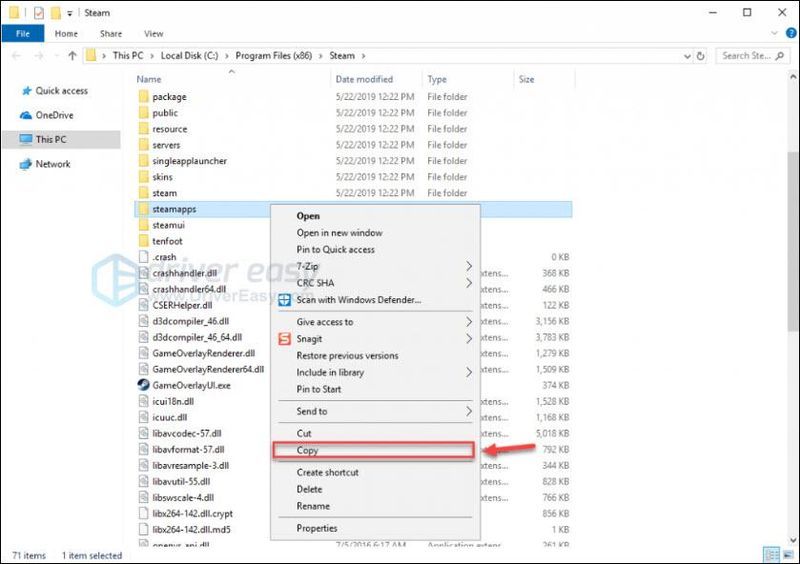
3) A billentyűzeten nyomja meg a gombot Windows logó kulcs és R ugyanabban az időben.
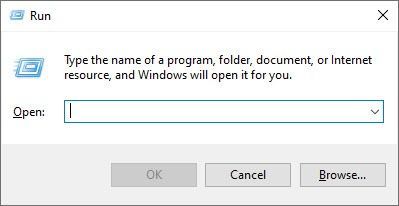
4) Írja be a control parancsot, majd nyomja meg az Enter billentyűt a billentyűzeten.
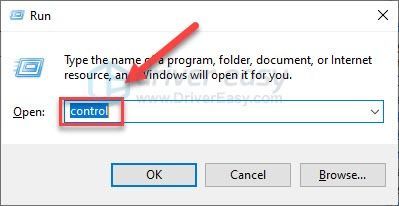
5) Alatt Megtekintés: , válassza ki Kategória , majd kattintson Távolítson el egy programot .
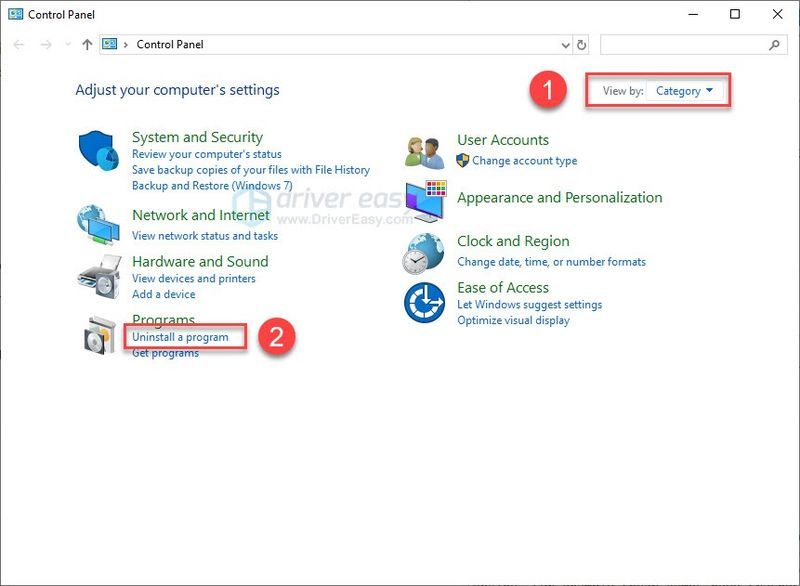
6) Jobb klikk Gőz , azután Eltávolítás .
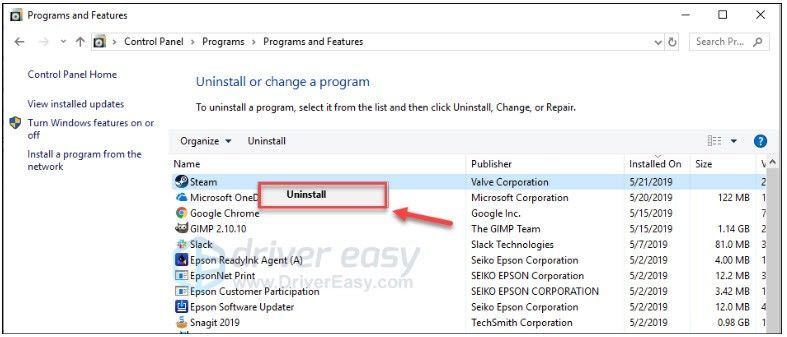
7) Letöltés és telepítse újra a Steam-et.
8) Kattintson jobb gombbal a Steam ikonra és válassza ki Nyissa meg a fájl helyét .
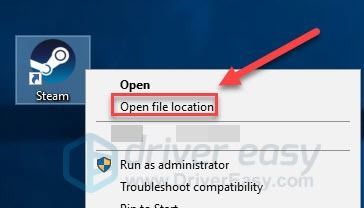
9) Helyezze át a biztonsági másolatot steamapps mappába korábban létrehozta az aktuális címtárhelyre.
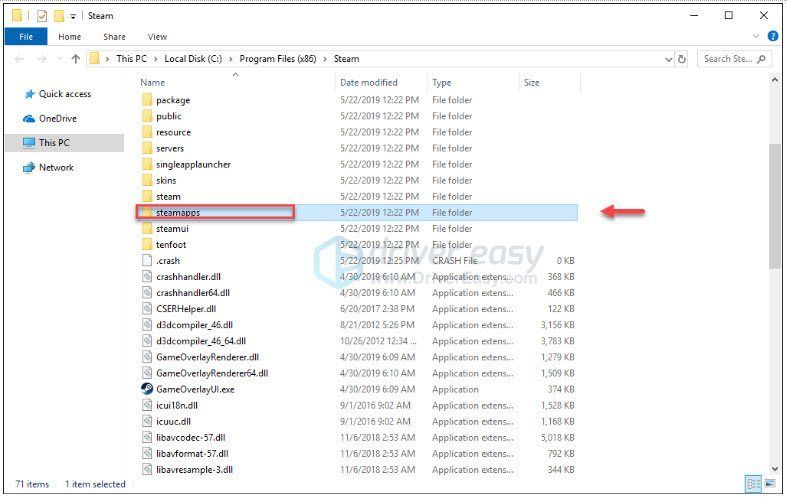
10) Indítsa újra a Steamet és a Team Fortress 2-t.
Remélhetőleg most már játszhat a Team Fortress 2-vel! Ha bármilyen kérdése vagy javaslata van, kérjük, hagyjon megjegyzést alább.

![[Javítva] A Turtle Beach Recon 70 mikrofon nem működik](https://letmeknow.ch/img/sound-issues/34/turtle-beach-recon-70-mic-not-working.jpg)




