
Gyakori probléma, hogy a nyomtató nem működik megfelelően. Ez bármikor megtörténhet, és fejfájást okozhat. Például siet, de a nyomtatója működik, és nem nyomtatja ki színesben a dokumentumot. Ha ezt a problémát tapasztalja, akkor jó helyen jár. Ebben a cikkben bemutatjuk, hogyan javíthatja meg nyomtatóját, ha az nem nyomtat színesben.
Próbáld ki ezeket a javításokat…
Nem kell mindegyiket kipróbálnia, csak haladjon lefelé a listán, amíg meg nem találja azt, amelyik bevált!
1: Végezze el az alapvető hibaelhárítást
2: Próbáljon meg másik eszközről nyomtatni
3: Frissítse a nyomtató-illesztőprogramot
1. javítás: Végezze el az alapvető hibaelhárítást
Ha a nyomtató hirtelen csak fekete-fehérben nyomtat, az első dolog, amit megtehet, az alapvető hibaelhárítás. Néha csak ki kell cserélnie a tintapatront, vagy módosítania kell egy beállítást, és a nyomtató jól fog működni. Az alapvető hibaelhárításhoz kövesse az alábbi lépéseket:
- Győződjön meg arról, hogy a dokumentum színes nyomtatásra van beállítva, és engedélyezze a színes nyomtatás funkciót a nyomtatón.
- Ellenőrizze a tintaszintet, és szükség esetén cserélje ki a tintapatront.
- Tisztítsa meg a nyomtatófejet. A legtöbb nyomtató már rendelkezik automatikus tisztítási funkcióval. Ha a nyomtató nem, próbálja meg manuálisan megtisztítani. Kérjük, közben olvassa el az útmutatót.
- Győződjön meg arról, hogy a nyomtató megfelelően csatlakozik a készülékhez.
- Indítsa újra a nyomtatót, és tesztelje újra a problémát.
2. javítás: Próbáljon meg másik eszközről nyomtatni
Ha tesztelte az alapokat, és minden rendben van, akkor a probléma a számítógépével lehet. Megpróbálhatja elküldeni a nyomtatási feladatot egy másik számítógépen, telefonján vagy táblagépén, hogy ellenőrizze, ki tudja-e nyomtatni a dokumentumot színesben.
Ha igen, akkor szükség lehet rá frissítse az illesztőprogramot (lásd a következő javítást) . Ha a nyomtató továbbra sem nyomtat színesben, akkor hardverprobléma lehet. Vegye fontolóra egy nyomtatótechnikus segítségét, vagy cserélje ki a nyomtatót, ha az régi.
3. javítás: Frissítse a nyomtató-illesztőprogramot
A legtöbb nyomtatóval kapcsolatos probléma gyakori oka a hibás vagy elavult nyomtató-illesztőprogram. Ha elvégezte az alapvető hibaelhárítási lépéseket, de a nyomtató továbbra sem nyomtat színesben, érdemes ellenőrizni az illesztőprogramot. Győződjön meg arról, hogy a nyomtató-illesztőprogram naprakész és megfelelően működik.
A nyomtató-illesztőprogramot kétféleképpen tarthatja naprakészen. Az egyik, hogy manuálisan frissíti az Eszközkezelőn keresztül. Csak vegye figyelembe, hogy a Windows nem mindig biztosítja a legújabb elérhető frissítést, és előfordulhat, hogy a gyártó webhelyén kell keresnie. Ügyeljen arra, hogy csak azt az illesztőprogramot válassza, amely kompatibilis a Windows-verziójával.
Automatikus illesztőprogram frissítés – Ha nincs ideje, türelme vagy számítógépes ismeretei az illesztőprogram kézi frissítéséhez, ezt megteheti automatikusan a Driver Easy segítségével. A Driver Easy automatikusan felismeri a rendszert, és megtalálja a megfelelő illesztőprogramot a pontos nyomtatóhoz és a Windows verzióhoz, majd letölti és megfelelően telepíti az illesztőprogramot:
- Töltse le és telepítse a Driver Easy programot.
- Futtassa a Driver Easy programot, és kattintson a gombra Szkenneld most gomb. A Driver Easy ezután átvizsgálja a számítógépet, és észleli a problémás illesztőprogramokat.

- Kattints a Frissítés gombot a megjelölt nyomtató-illesztőprogram mellett, hogy automatikusan letöltse az illesztőprogram megfelelő verzióját, majd manuálisan telepítheti (ezt az INGYENES verzióval teheti meg).
Vagy kattintson Mindent frissíteni a megfelelő verzió automatikus letöltéséhez és telepítéséhez minden a rendszerben hiányzó vagy elavult illesztőprogramok. (Ehhez a Pro verzióra van szükség, amely teljes támogatással és 30 napos pénz-visszafizetési garanciával érkezik. A frissítésre kattintva az Összes frissítése gombra kattint.)
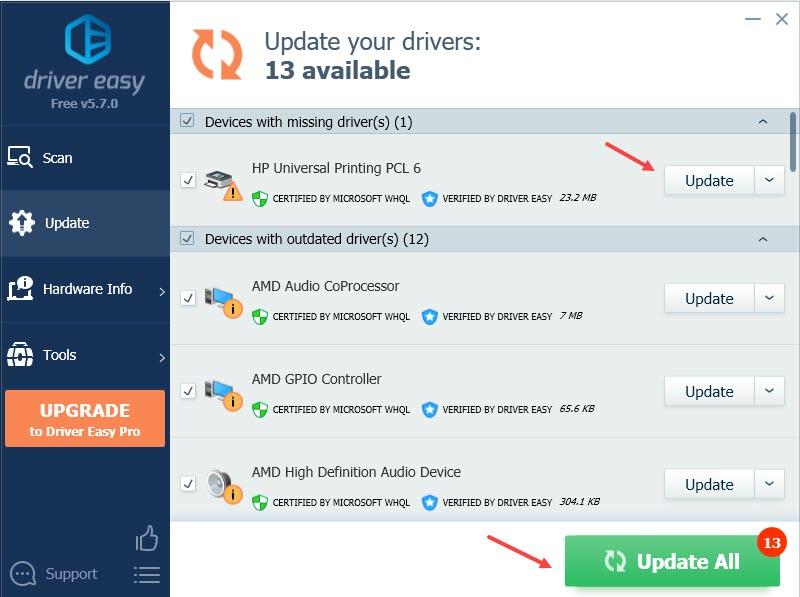
4. javítás: Rendszerfájlok javítása
Ha a fenti javítások nem hoztak szerencsét, akkor lehet, hogy egy rendszerszintű problémát keres. Tegyük fel, hogy néhány, a nyomtatáshoz szükséges rendszerfájl vagy Windows-szolgáltatás sérült. Ez nyomtatóproblémákat okozhat, és így a nyomtatója problémákat okozhat a színes nyomtatás során.
A problémás rendszerfájlok azonosításához általában a rendszerellenőrző eszközt (sfc /scannow) használhatja. Ez azonban nem sokat segít a nyomtatóproblémákon, mert a nyomtatóproblémákat nagyobb valószínűséggel váltják ki a hibás Windows-szolgáltatások.
Előfordulhat, hogy a rendszer javításához erősebb eszközre lesz szüksége, ezért javasoljuk, hogy próbálja ki a Fortectet. Ez egy professzionális rendszerjavító szoftver, amely a nyomtatóproblémák megoldására specializálódott. A Fortect képes diagnosztizálni a Windows-problémákat, és kijavítani a sérült rendszerfájlokat és szolgáltatásokat anélkül, hogy az adatait befolyásolná.
- Töltse le és telepítse a Fortect programot.
- Nyissa meg a Fortect-et. Ingyenesen lefuttatja a számítógépét, és megadja részletes jelentést a számítógép állapotáról .
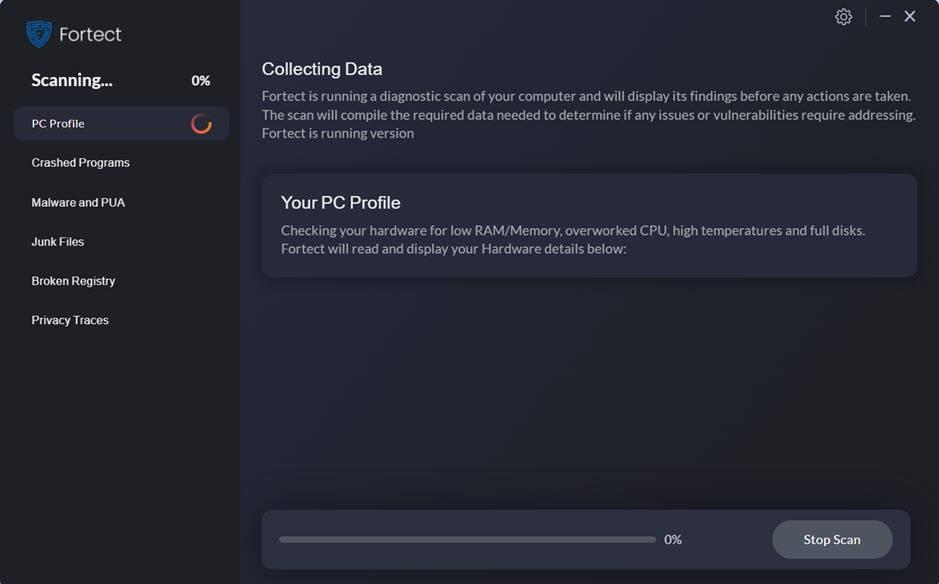
- Ha végzett, megjelenik egy jelentés, amely bemutatja az összes problémát. Az összes probléma automatikus kijavításához kattintson a gombra Indítsa el a Javítást (Meg kell vásárolnia a teljes verziót. 60 napos pénz-visszafizetési garanciával rendelkezik, így bármikor visszatérítheti a visszatérítést, ha a Fortect nem oldja meg a problémát).
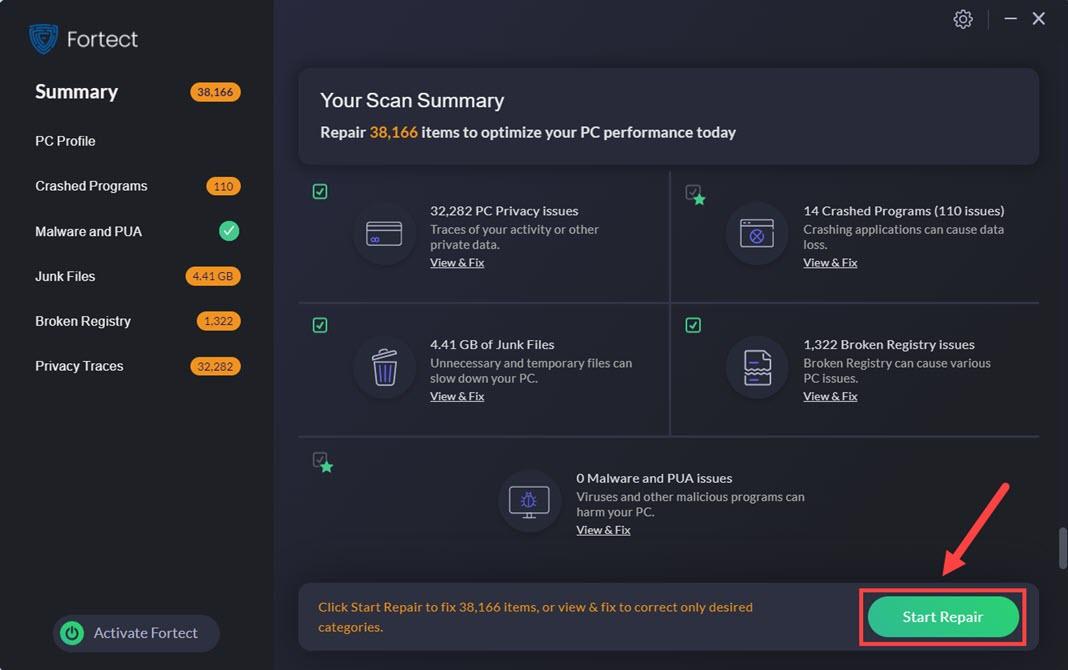
Remélhetőleg ez a cikk hasznos. Ha bármilyen kérdése vagy javaslata van, nyugodtan írjon megjegyzést.

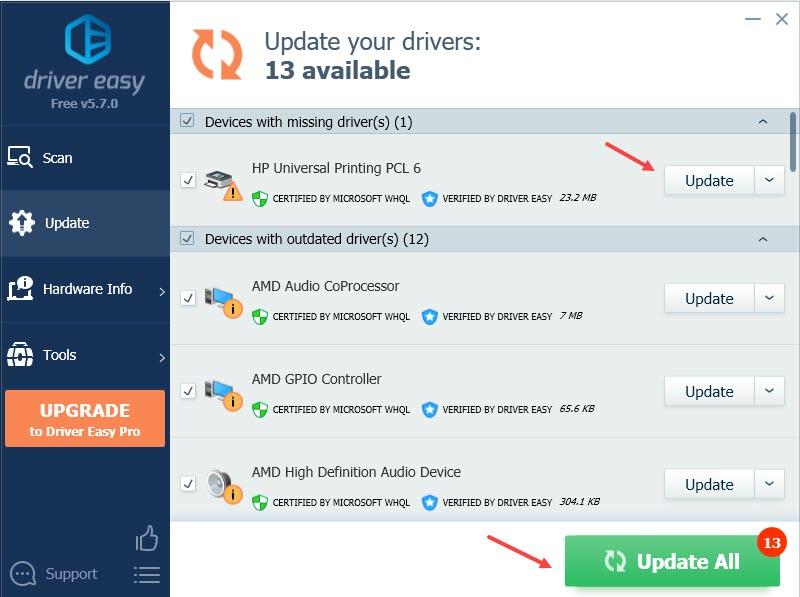
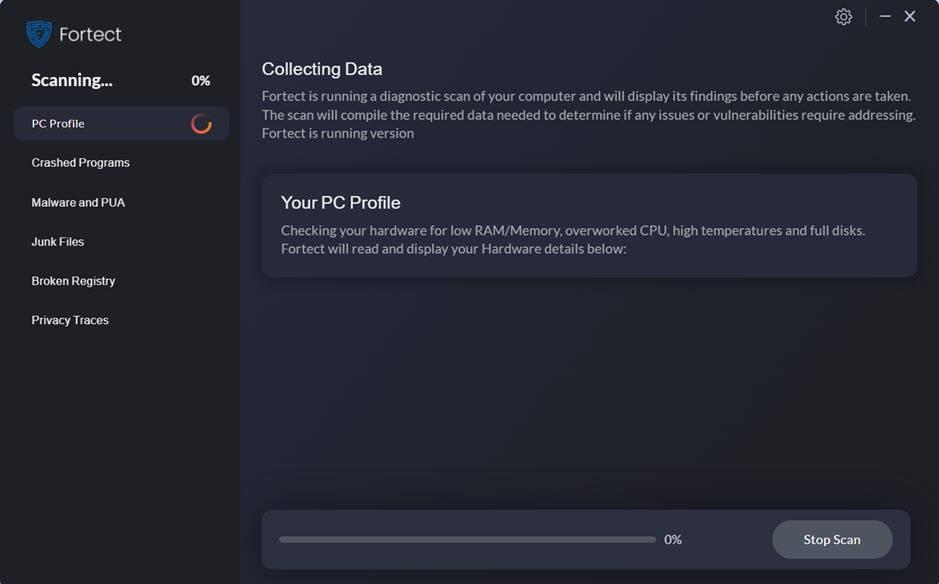
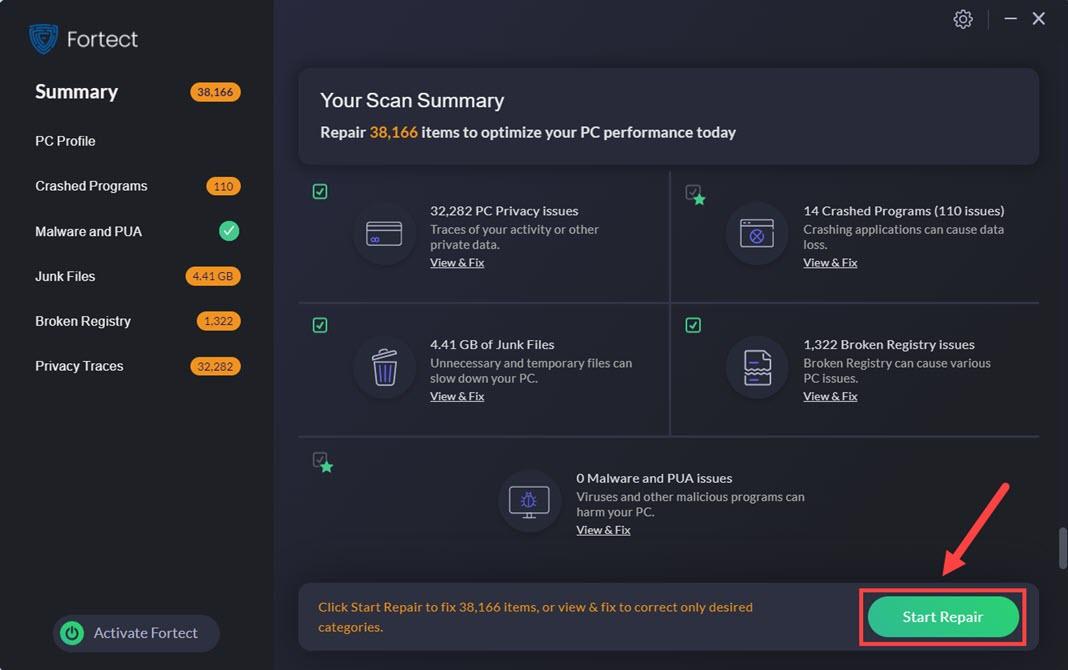

![[MEGOLDVA] A Football Manager 2021 elakadt a betöltési képernyőn](https://letmeknow.ch/img/knowledge/96/football-manager-2021-stuck-loading-screen.jpg)

![[MEGOLDVA] Az Ascent folyamatosan összeomlik PC-n](https://letmeknow.ch/img/knowledge/58/ascent-keeps-crashing-pc.jpg)
![MSVCR71.dll nem található [Megoldva]](https://letmeknow.ch/img/knowledge-base/54/msvcr71-dll-was-not-found.jpg)
![[2024-es tippek] Fortnite FPS Boost](https://letmeknow.ch/img/knowledge-base/14/fortnite-fps-boost.png)
