A phasmophobia folyamatosan összeomlik a számítógépén? Nem vagy egyedül. Sok játékos jelezte ezt a problémát.
De a jó hír az, hogy meg tudod javítani. Íme 10 ismert javítás a Phasmophobia összeomlási problémájára. Lehet, hogy nem kell mindegyiket kipróbálnia; csak haladjon lefelé a listán, amíg meg nem találja azt, amelyik megcsinálja a trükköt.
Próbálja ki ezeket a javításokat:
- 1. javítás: Indítsa újra a számítógépet
- 2. javítás: Ellenőrizze a játékfájlok integritását
- 3. javítás: Törölje a sérült játékfájlokat
- 4. javítás: Frissítse a grafikus illesztőprogramot
- 5. javítás: Csökkentse a grafikus beállításokat
- 6. javítás: Indítsa el a játékot a DirectX 10 segítségével
- 7. javítás: hagyja abba a GPU/CPU túlterhelését
- 8. javítás: A teljes képernyős optimalizálás letiltása
- 9. javítás: Próbálja ki a Phasmophobia béta verzióját
1. javítás: Indítsa újra a számítógépet
Ha még nem tetted meg, próbáld ki. Egy egyszerű újraindítás visszaállítja a szoftvert és az asztali környezetet, és gyakran kijavíthatja az ehhez hasonló szoftverhibákat.
Ha a Phasmophobia játék közben ismét összeomlik a probléma, folytassa a következő javítással.
2. javítás: Ellenőrizze a játékfájlok integritását
Phasmophobia összeomlási problémák léphetnek fel, ha rossz vagy sérült játékadatok vannak.
Ha meg szeretné tudni, hogy ez a helyzet az Ön esetében, ellenőrizze a játékfájlt a Steamből:
1) Indítsa el a Steamet, és lépjen a Steam könyvtárba.
2) Kattintson jobb gombbal a Phasmophobia elemre, és válassza ki Tulajdonságok .
3) A HELYI FÁJLOK fül, kattintson Ellenőrizze a játékfájlok integritását .

4) A folyamat befejezése után indítsa újra a játékot.
Ha a Phasmophobia továbbra is összeomlik, folytassa az alábbi javítással.
3. javítás: Törölje a sérült játékfájlokat
Ez a probléma akkor fordulhat elő, ha a játékfájljai sérültek.
1) Indítsa el a Steamet, és lépjen a Steam könyvtárba.
2) Kattintson jobb gombbal a Phasmophobia elemre, és válassza ki Tulajdonságok .
3) A HELYI FÁJLOK fül, kattintson Tallózás ….
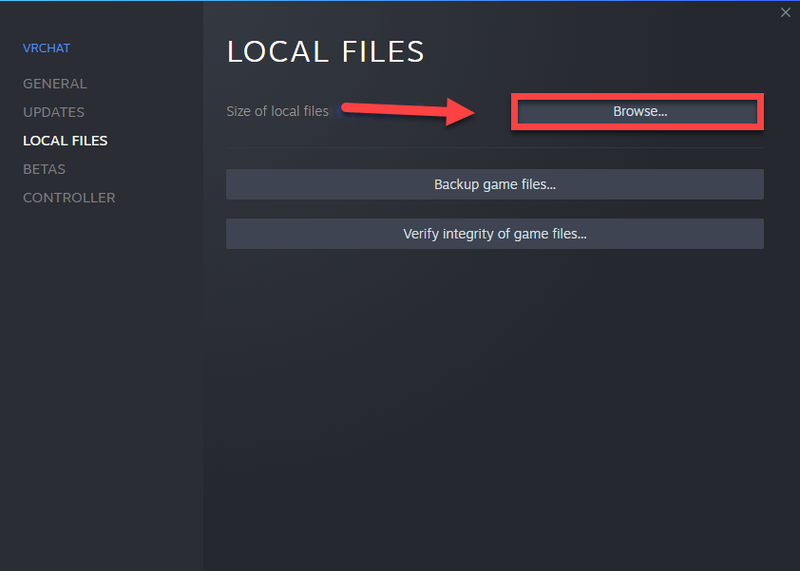
4) Töröljön mindent, kivéve a következőket:
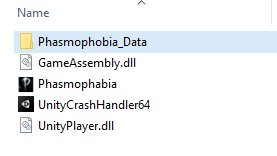
5) Indítsa újra a játékot a probléma teszteléséhez.
Ha a játék továbbra is összeomlik, próbálkozzon az alábbi javítással.
4. javítás: Frissítse a grafikus illesztőprogramot
A grafikus feldolgozóegység (GPU) vagy a grafikus kártya van a legnagyobb hatással a játékélményre, és a grafikus illesztőprogram elengedhetetlen ahhoz, hogy a GPU-ból a legjobb teljesítményt érje el.
Ha elavult grafikus illesztőprogramot használ, az olyan játékhibákat okozhat, mint például a Phasmophobia összeomlási problémák, ezért győződjön meg arról, hogy a grafikus illesztőprogram frissítve van.
tudsz manuálisan ellenőrizze a grafikus kártya illesztőprogramját keresse fel a gyártó webhelyét (pl AMD , Intel vagy Nvidia ,) és megkeresi a legfrissebb megfelelő illesztőprogramot. Ügyeljen arra, hogy csak a Windows verziójával kompatibilis illesztőprogramot válasszon.
Ha nem érzi kényelmesen az eszközillesztőkkel való játékot, javasoljuk a Driver Easy használatát. A Driver Easy automatikusan felismeri a rendszert, és megtalálja a megfelelő illesztőprogramot.
Nem kell pontosan tudnia, milyen rendszer fut a számítógépén, nem kell megkockáztatnia, hogy rossz illesztőprogramot tölt le és telepít, és nem kell attól tartania, hogy hibát követ el a telepítés során.
egy) Letöltés és telepítse a Driver Easy programot.
2) Futtassa a Driver Easy programot, és kattintson a gombra Szkenneld most gomb. A Driver Easy ezután átvizsgálja a számítógépet, és észleli a problémás illesztőprogramokat.
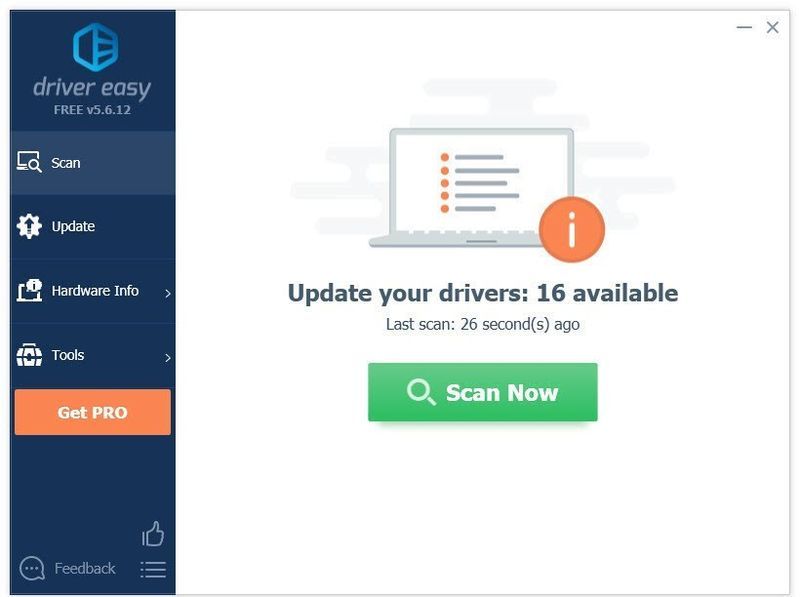
3) Kattintson a Frissítés gomb a grafikus illesztőprogram mellett, hogy automatikusan letöltse az illesztőprogram megfelelő verzióját, majd manuálisan telepítheti.
Vagy kattintson Mindent frissíteni a megfelelő verzió automatikus letöltéséhez és telepítéséhez minden a rendszerben hiányzó vagy elavult illesztőprogramok. (Ehhez az szükséges Pro verzió amelyhez teljes körű támogatás és 30 napos pénz-visszafizetési garancia tartozik. Amikor az Összes frissítése gombra kattint, a rendszer felkéri a frissítésre.)
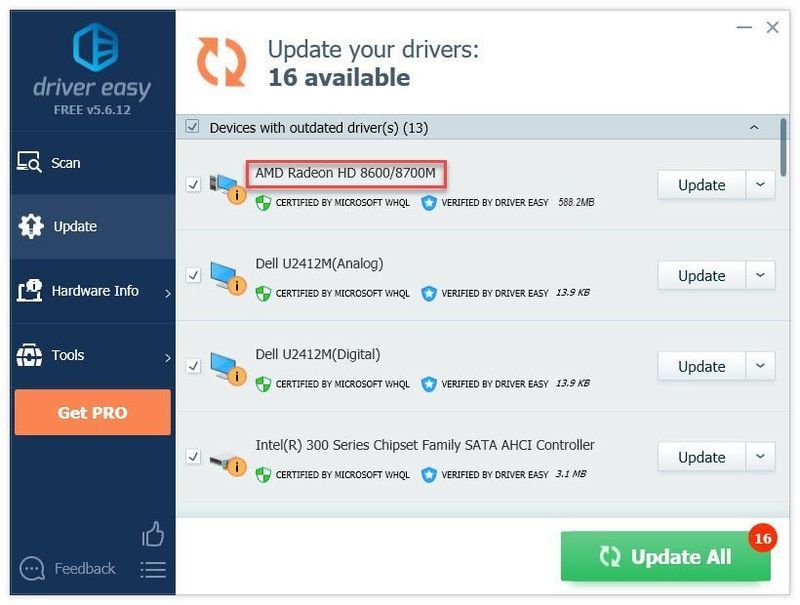
Ha tetszik, ingyen megteheti, de részben manuális.
A Driver Easy Pro verziója teljes körű műszaki támogatással érkezik.Ha segítségre van szüksége, forduljon A Driver Easy támogató csapata nál nél support@drivereasy.com .
4) Indítsa újra a játékot a probléma teszteléséhez.
Ha az összeomlás továbbra is fennáll, folytassa a következő javítással.
5. javítás: Csökkentse a grafikus beállításokat
Ha számítógépe nem elég erős a phasmophobia kezelésére, időről időre teljesítményproblémákba ütközhet. Ennek egyik megoldása a játékon belüli grafikus beállítások csökkentése.
1) Indítsa el a játékot.
2) Menj a játékodba Beállítások> Beállítások> Grafika .
3) Fordítson mindent a lehető legalacsonyabbra.
Ha továbbra is összeomlási problémákat tapasztal, akkor a probléma nem a játékbeállításokkal van. Visszaállíthatja a beállításokat, és megpróbálhatja a következő javítást.
6. javítás: Indítsa el a játékot a DirectX 10 segítségével
Egy másik megoldás egyes játékosok számára a játék manuális DirectX 10-re váltása. Ezt a következőképpen teheti meg:
1) Indítsa el a Steamet, és lépjen a Steam könyvtárba.
2) Kattintson jobb gombbal a Phasmophobia elemre, és válassza ki Tulajdonságok .
3) Másolás -force-feature-level-10-1 és illessze be a EBÉDI LEHETŐSÉGEK az Általános fül alatt.
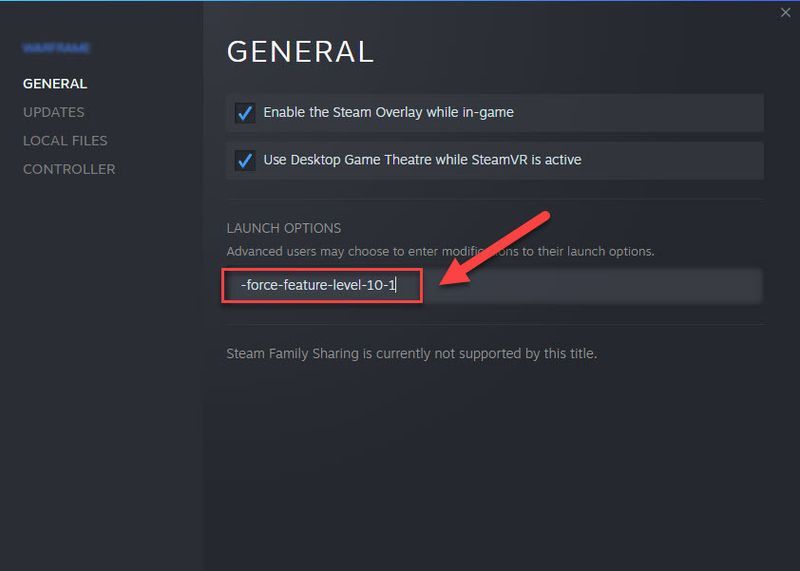
4) Indítsa el a játékot, és ellenőrizze, hogy a probléma megoldódott-e.
Ha a Phasmophobiával kapcsolatos összeomlási problémák továbbra is fennállnak, próbálkozzon az alábbi javítással.
7. javítás: hagyja abba a GPU/CPU túlterhelését
Ha manuálisan túlhajtotta a GPU-t vagy a CPU-t, állítsa vissza az alapértelmezett GPU/CPU órajelet. És ha túlhúzó szoftvert használ, például az MSI Afterburnert, kérjük, kapcsolja ki a szoftvert is a játék futtatásakor.
8. javítás: A teljes képernyős optimalizálás letiltása
A teljes képernyős optimalizálás letiltása megoldja a Unity motoron futó számos játék összeomlási problémáját. Íme, hogyan kell csinálni:
1) Kattintson a jobb gombbal a Phasmophobia ikonra és válassza ki Tulajdonságok .
2) A Kompatibilitás lapon jelölje be a mellette lévő négyzetet Teljes képernyős optimalizálás letiltása .
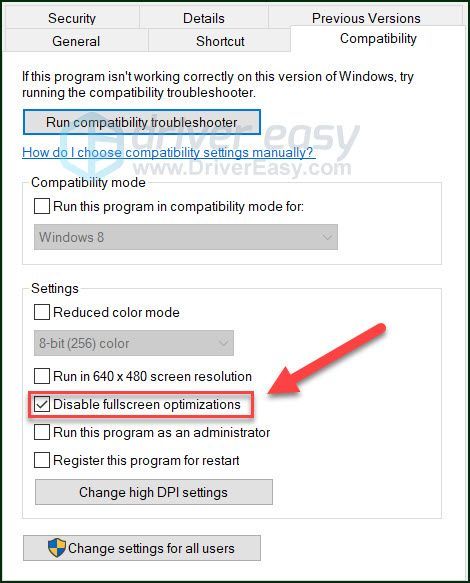
3) Kattintson Alkalmaz > OK .
4) Indítsa újra a játékot a probléma teszteléséhez.
Ha a probléma továbbra is fennáll, próbálkozzon az alábbi javítással.
9. javítás: Próbálja ki a Phasmophobia béta verzióját
Ha problémái vannak a Phasmophobia jelenlegi verziójának futtatásával, próbáljon meg egy másik játékverziót futtatni. A Steamről válthatsz a Phasmophobia béta verziójára, amely általában jobban optimalizált, mint a főjáték.
1) Indítsa el a Steamet, és lépjen a Steam könyvtárba.
2) Kattintson jobb gombbal a Phasmophobia elemre, és válassza ki Tulajdonságok .
3) Menjen a BÉTA lap . Alatt Válassza ki azt a batát, amelyre feliratkozni szeretne , válasszon egy béta verziót, ha van ilyen.
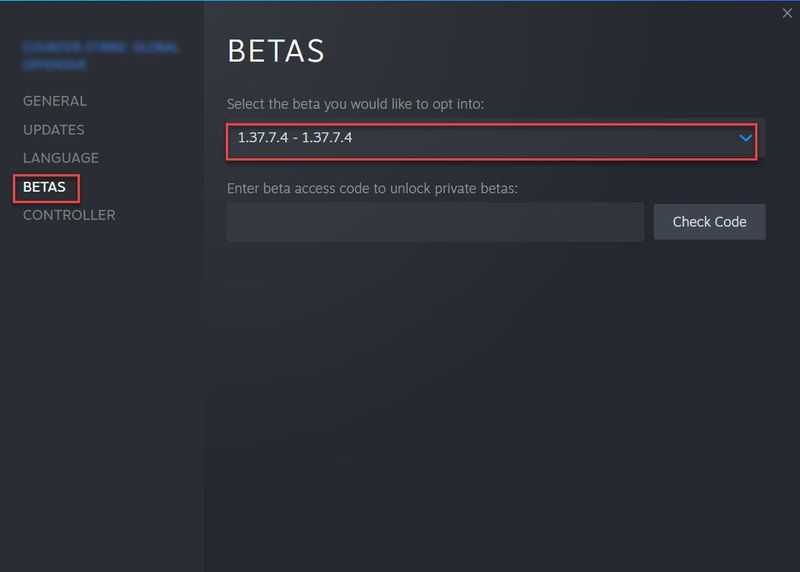
Remélhetőleg ez a cikk megoldotta a problémáját! Ha bármilyen kérdése vagy javaslata van, kérjük, írjon megjegyzést.
- játék összeomlás






