'>

Ha nem tudja, hogyan kell telepíteni az ADB (Android Debug Bridge) illesztőprogram Windows PC-jén jó helyre került!
Ebben a cikkben megmutatjuk, hogyan lehet lépésről lépésre telepíteni az ADB illesztőprogramot a Windows PC-jére! Csak kövesse az utasításokat, és könnyen telepítheti az ADB illesztőprogramot a Windows PC-jére!
Ha a számítógép fut Linux vagy MAC OS X , már telepítette a szükséges illesztőprogramokat. Kihagyhatja a cikk utasításait.
Mi az Android Debug Bridge (ADB)?
A Android Debug Bridge (ADB) egy parancssori eszköz, amelyet a Google fejlesztett ki. Az ADB segítségével USB-kábellel vezérelheti androidos eszközét a Windows PC-jén. Például az ADB-vel csak több parancssorra van szüksége a fájlok másolásához Android-eszközeire, valamint alkalmazások telepítéséhez és eltávolításához!Itt vannak a lépések:
- Ellenőrizze, hogy a számítógép telepítette-e az ADB illesztőprogramot
- Készítse elő az ADB illesztőprogram fájlt
- Engedélyezze az USB hibakeresést Android-eszközén
- Telepítse az ADB illesztőprogramot az Eszközkezelővel
- Bónusz tipp Samsung Android okostelefonokhoz
Első lépés: Ellenőrizze, hogy a számítógép telepítette-e az ADB illesztőprogramot
Ellenőrizze, hogy a számítógép telepítette-e az ADB illesztőprogramot. Tesztet hajthat végre a készüléken Google Chrome annak ellenőrzéséhez, hogy a számítógép képes-e felismerni és kommunikálni az Android-eszközzel:
- Csatlakoztassa Android-eszközét a számítógépéhez a USB kábel .
- Nyisd ki Google Chrome . típus króm: // vizsgál az URL-sávba, és nyomja meg a gombot Belép a billentyűzeten.

- Ha a teszt nem sikerül, azt sugallja, hogy még nem telepítette az ADB illesztőprogramot a számítógépére. Meglátod:
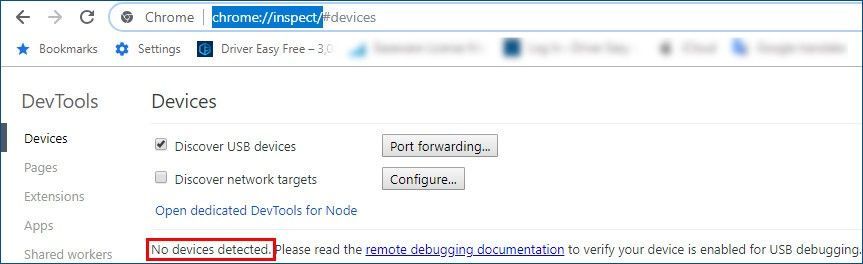
- Ha a Chrome megmutatja Android-eszközének nevét, akkor az azt jelzi, hogy már telepítette az ADB illesztőprogramot.
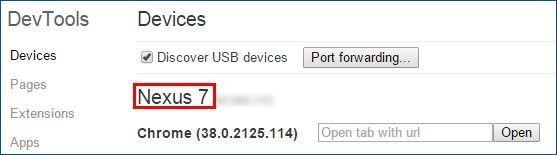
- Ha a teszt nem sikerül, azt sugallja, hogy még nem telepítette az ADB illesztőprogramot a számítógépére. Meglátod:
Második lépés: Készítse elő az ADB illesztőprogram fájlt
A telepítés előtt elő kell készítenie az ADB illesztőprogram fájlt. Normál esetben az Android-eszköz gyártója adja meg az ADB illesztőprogram fájlt. Letöltheti az ADB Driver fájlt a hivatalos weboldaláról. Ha Google Nexus eszközt használ, kövesse az alábbi utasításokat a letöltéshez a Google USB illesztőprogram .
- Kattintson a gombra itt hogy meglátogassa az Android Studio hivatalos webhelyét.
- Kattintson a letöltési linkre a Google USB Driver ZIP fájljának letöltéséhez.
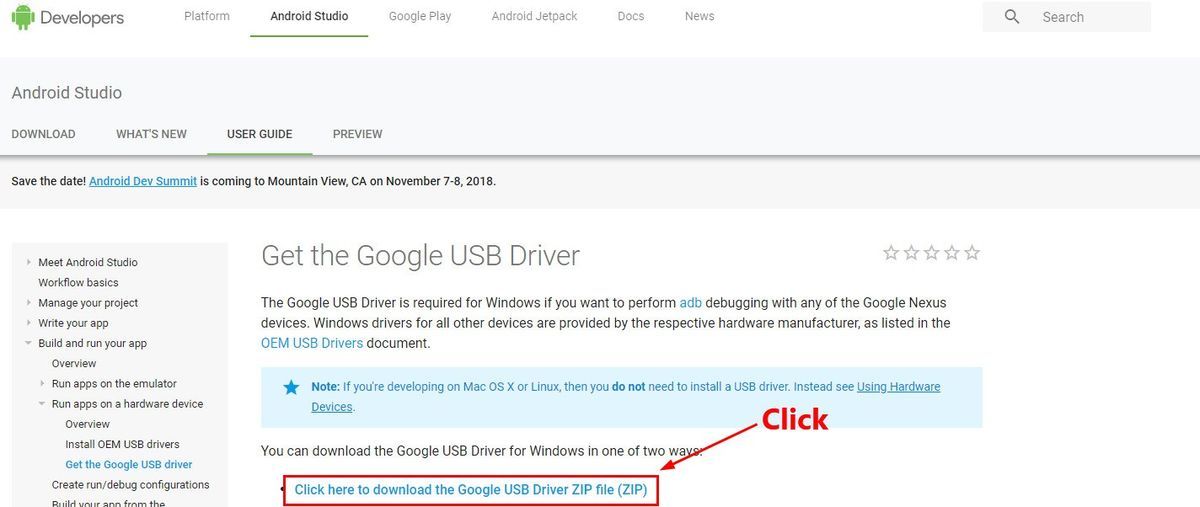
- Kivonat .zip fájlt a számítógépén.
Harmadik lépés: Engedélyezze az USB hibakeresést Android-eszközén
Az ADB illesztőprogram fájljának letöltése után meg kell győződnie arról is, hogy engedélyezve van-e az USB hibakeresés funkció Android-eszközén. Ha Android-eszközét az Android Debug Bridge segítségével kívánja irányítani, akkor ezt a funkciót engedélyezni kell. Így kell csinálni:
Mert Android 4.2 és újabb , a lehetőség USB hibakeresés alapértelmezés szerint rejtve van.
- Android-eszközén lépjen a következőre: Beállítások .
- Görgessen lefelé a képernyőn, és érintse meg a elemet Ról ről vagy Telefonról .
- Koppintson a Build számra hétszer csinálni Fejlesztői beállítások elérhető.
- Győződjön meg arról, hogy a felső kapcsoló beállítása Tovább , akkor bekapcsol a kapcsoló mellett USB hibakeresés hogy lehetővé tegye.
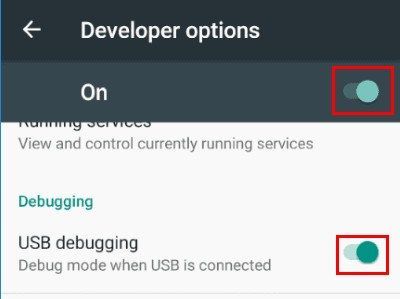
- Csatlakoztassa újra androidos eszközét a számítógépéhez, és ekkor megjelenik a „ Engedélyezi az USB hibakeresést? ”Androidos eszközön. Jelölje be a mellette lévő doboz Mindig engedélyezze erről a számítógépről és kattintson rendben .
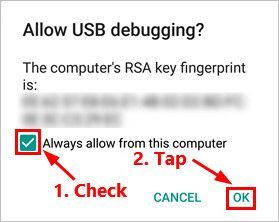
Negyedik lépés: Telepítse az ADB illesztőprogramot az Eszközkezelővel
Telepítheti az ADB illesztőprogramot az Eszközkezelővel. Ebben a részben a Google Nexus 7-et fogjuk példaként bemutatni, hogyan kell csinálni. A többi Android-eszköz lépése hasonló.
- Csatlakoztassa Android-eszközét a számítógépéhez.
- A billentyűzeten nyomja meg a gombot Windows logó kulcs és R egyidejűleg a Futtatás párbeszédpanel megnyitásához. Ezután írja be devmgmt.msc és nyomja meg Belép az Eszközkezelő megnyitásához.
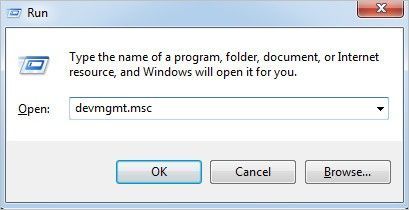
- Jobb klikk androidos eszközén, majd válassza a lehetőséget Tulajdonságok .
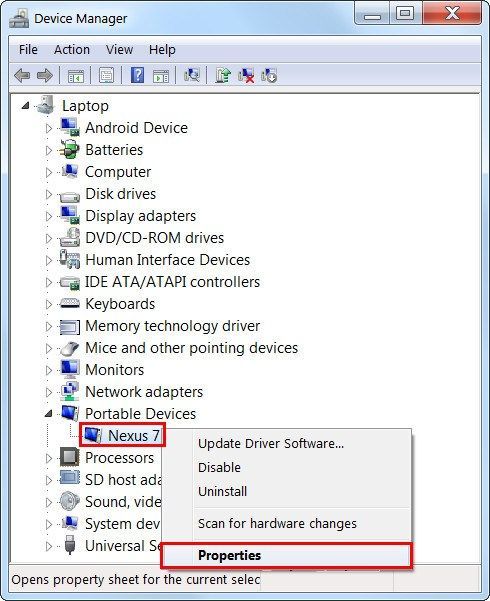
Lehet, hogy látja egy sárga figyelmeztető ikon az Android-eszköz mellett ha az illesztőprogram nincs megfelelően telepítve. - Navigáljon a Sofőr fülre, majd kattintson a gombra Illesztőprogram frissítése .
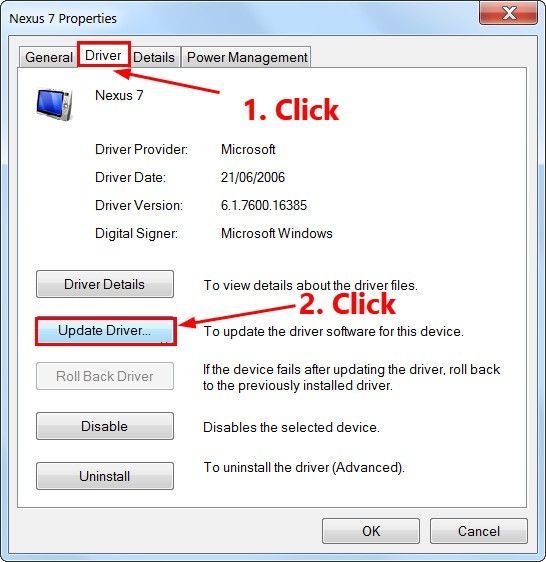
- Az előugró ablakban válassza a lehetőséget Böngésszen a számítógépemben az illesztőprogramokért .
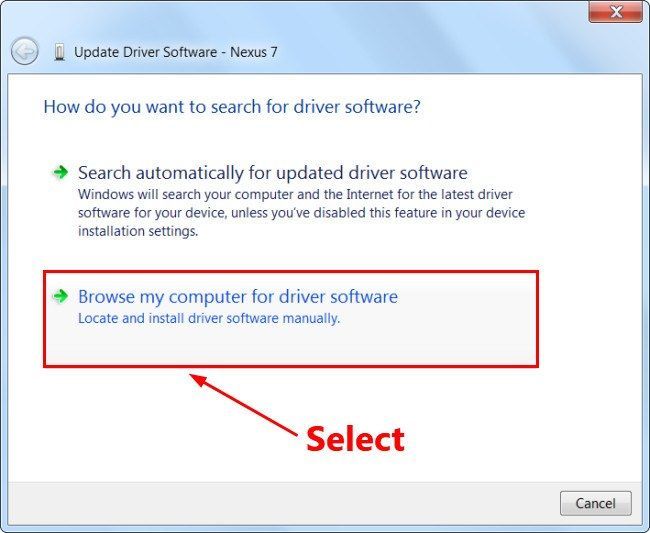
- Kattintson a gombra Tallózás… a korábban letöltött ADB illesztőprogram fájl megkereséséhez. Akkor jelölje be a mellette lévő doboz Tartalmazza az almappákat és kattintson Következő . Az Eszközkezelő elkezdi telepíteni az ADB illesztőprogramot az Ön számára.
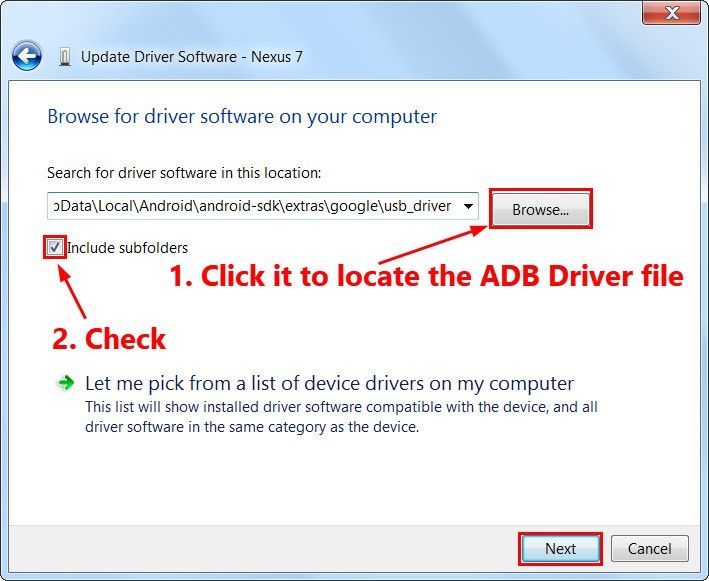
Várjon csak egy-két percet, és az ADB illesztőprogram telepítve lesz a Windows PC-jére.
Bónusz tipp Samsung Android okostelefonokhoz:
Ha a Samsung Android okostelefon , és ha nincs ideje, türelme vagy számítógépes ismerete az ADB illesztőprogram manuális telepítésére és frissítésére, akkor automatikusan megteheti Driver Easy .
A Driver Easy automatikusan felismeri a rendszerét, és megtalálja a megfelelő illesztőprogramot. Nem kell pontosan tudnia, hogy a számítógépe melyik rendszert futtatja, nem kell kockáztatnia a rossz illesztőprogram letöltését és telepítését, és nem kell aggódnia a hiba miatt a telepítés során.
- Letöltés és telepítse a Driver Easy programot.
- Futtassa az Illesztőprogramot és kattintson Szkenneld most gomb. A Driver Easy átvizsgálja a számítógépet, és felismeri a problémás illesztőprogramokat.
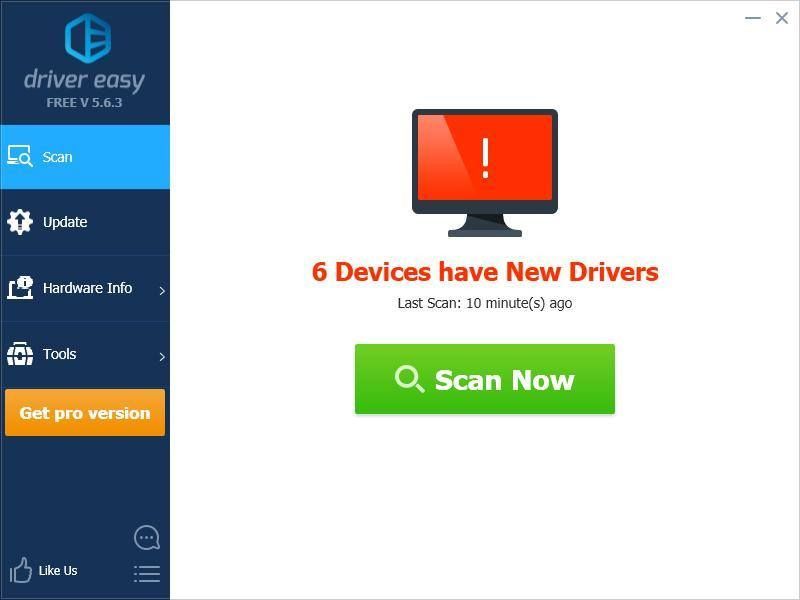
- Kattints a Frissítés gombot az ADB illesztőprogram mellett az illesztőprogram megfelelő verziójának automatikus letöltéséhez és telepítéséhez, majd manuálisan is telepítheti. Vagy kattintson Mindent frissíteni a megfelelő verziójának automatikus letöltéséhez és telepítéséhez összes illesztőprogramok, amelyek hiányoznak vagy elavultak a rendszeredről (ehhez szükség van a Pro verzió - A rendszer frissítést kér, amikor az Összes frissítése gombra kattint.
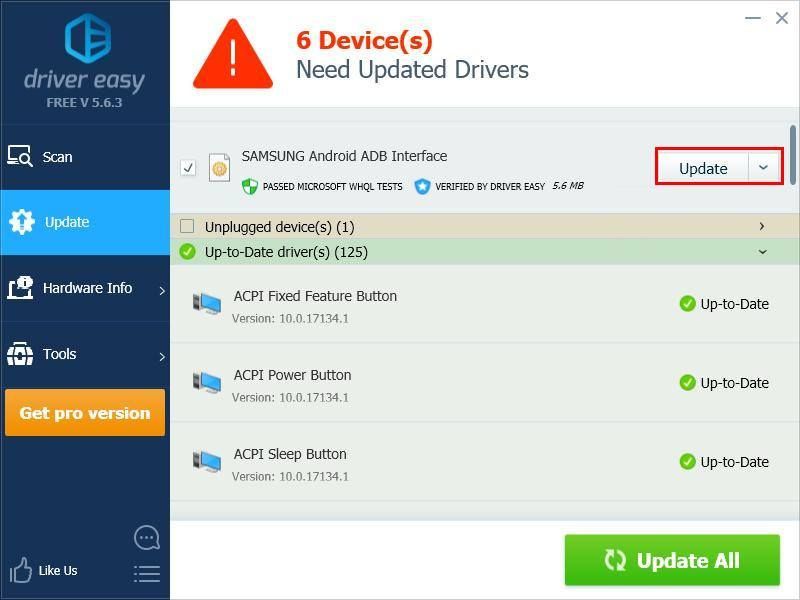
Ha szeretné, ingyen megteheti, de részben kézi.

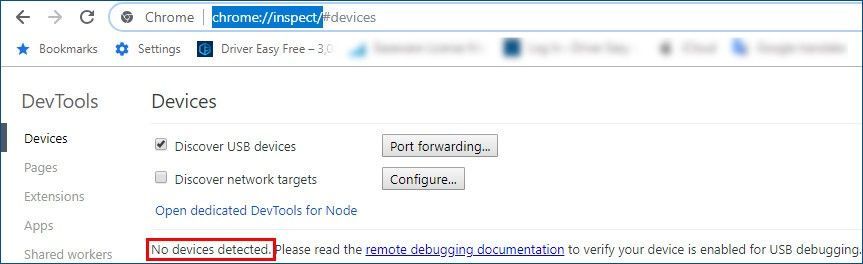
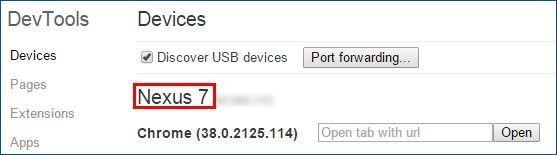
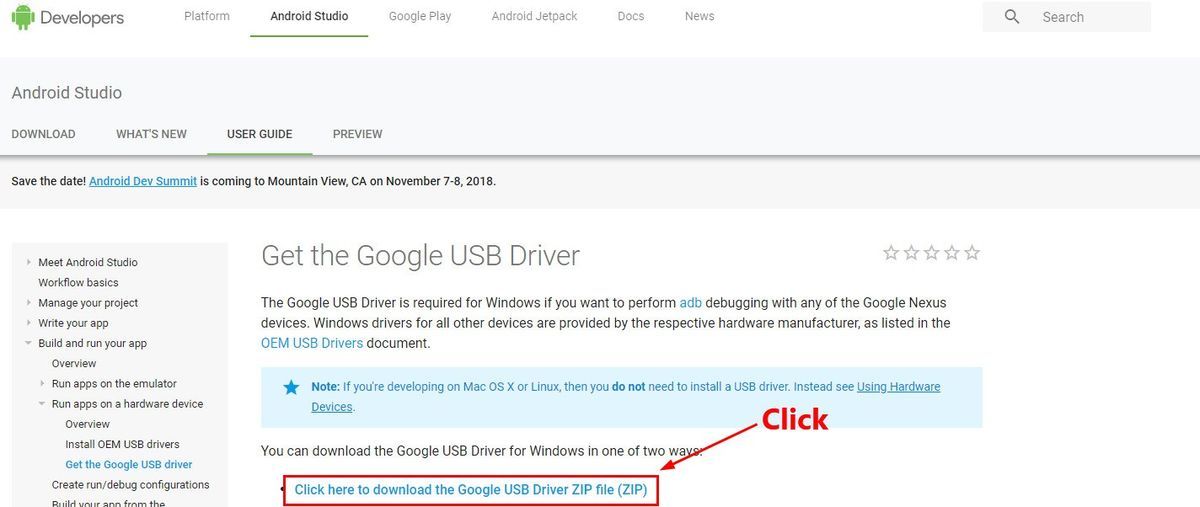
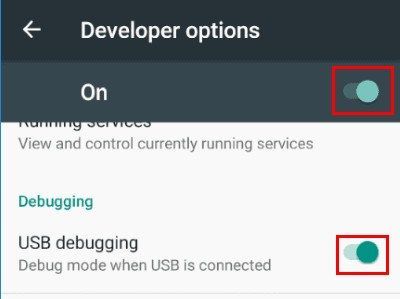
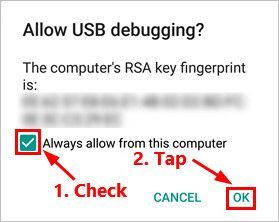
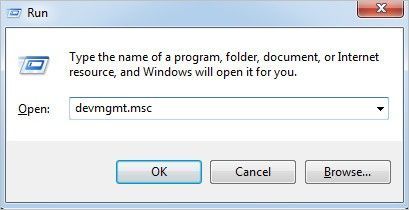
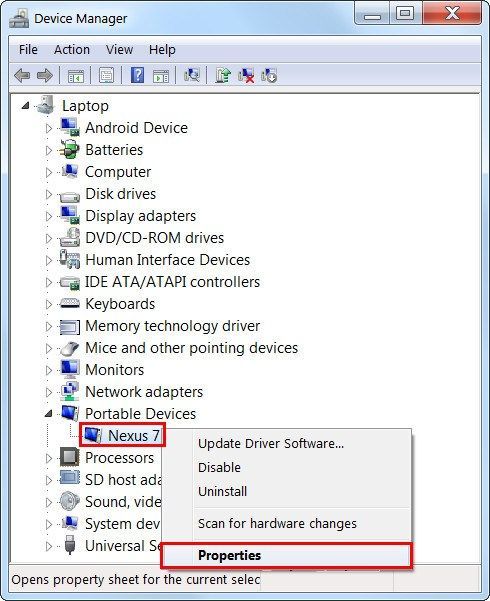
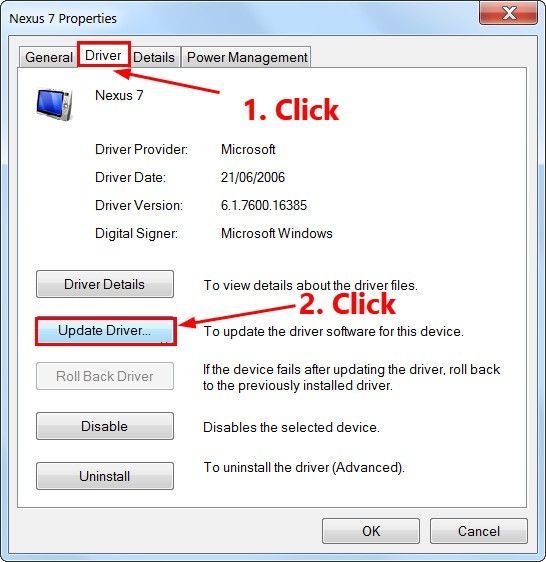
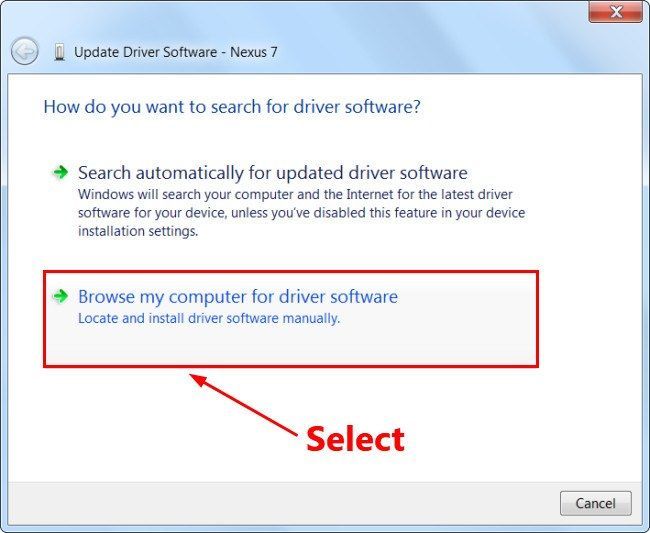
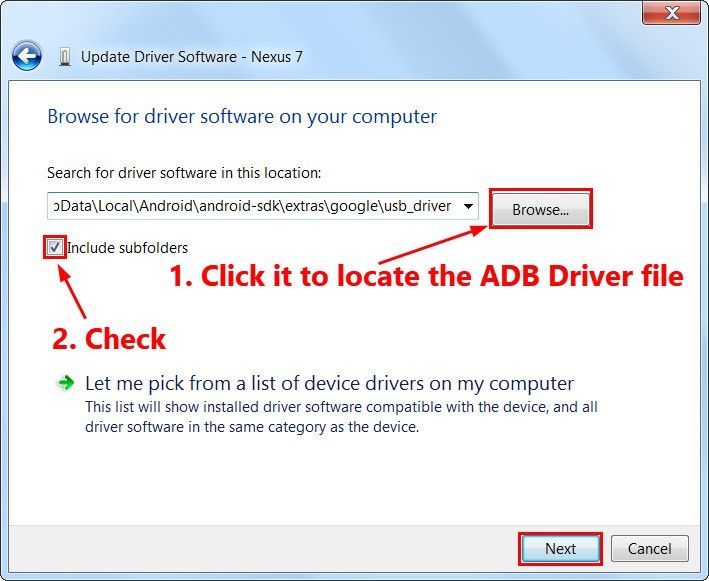
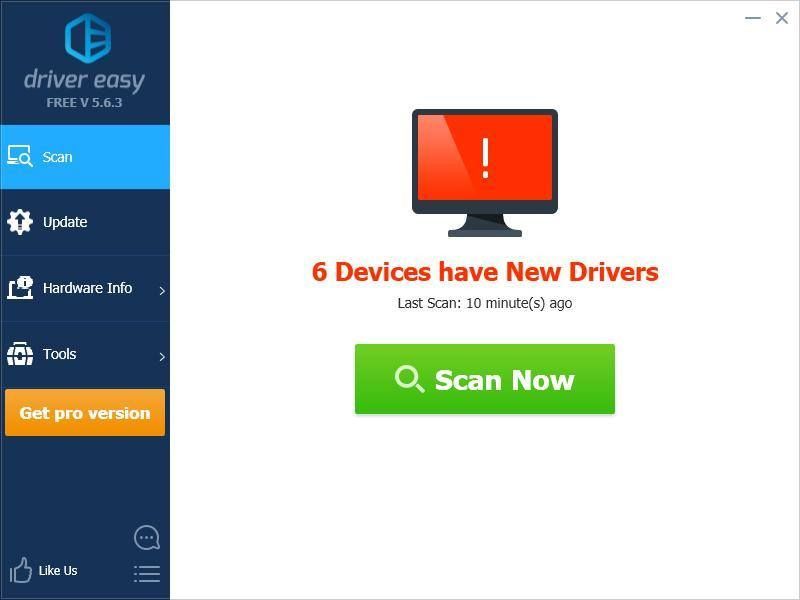
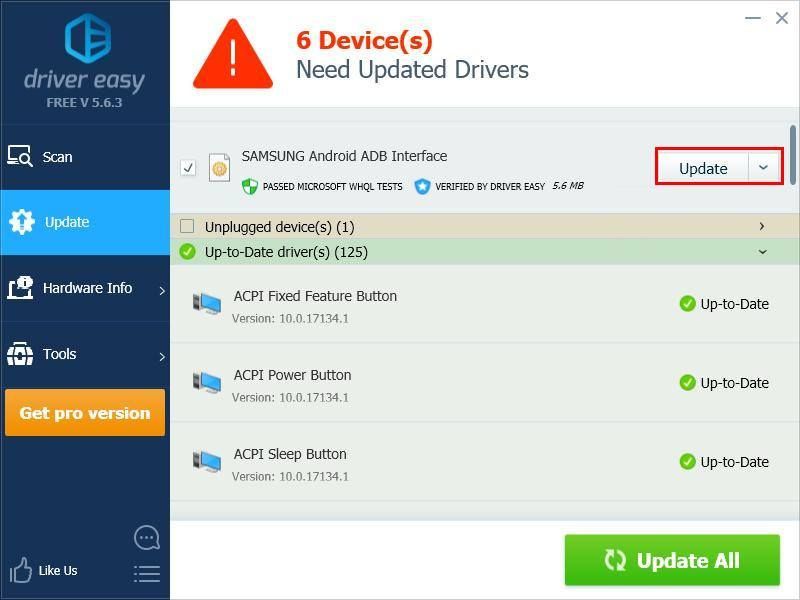
![[MEGOLDVA] 6 javítás a Roxfort örökölt dadogás 2024-hez](https://letmeknow.ch/img/knowledge-base/67/6-fixes-hogwarts-legacy-stuttering-2024.jpg)


![[MEGOLDVA] Az Ascent folyamatosan összeomlik PC-n](https://letmeknow.ch/img/knowledge/58/ascent-keeps-crashing-pc.jpg)
![MSVCR71.dll nem található [Megoldva]](https://letmeknow.ch/img/knowledge-base/54/msvcr71-dll-was-not-found.jpg)
![[2024-es tippek] Fortnite FPS Boost](https://letmeknow.ch/img/knowledge-base/14/fortnite-fps-boost.png)
