'>
A Windows 10 rendszerben, ha problémái vannak az Intel HD Graphics illesztőprogrammal, előfordulhat, hogy nem nézhet videókat és nem játszhat a szokásos módon. Ezenkívül a PC lassan futhat. Az Intel grafikus illesztőprogramjának frissítésével kijavíthatja a problémákat.
Az alábbiakban három módszert állítottunk össze az illesztőprogram frissítéséhez. Nem minden módon működik minden helyzetben. Addig dolgozhat, amíg meg nem találja az Ön számára megfelelőt.
1. út: Frissítse manuálisan az Intel (R) HD Graphics illesztőprogramját
2. út: Használja a Windows Update alkalmazást új illesztőprogramokhoz
3. út (ajánlott): Az illesztőprogram automatikus frissítése
1. út: Frissítse manuálisan az Intel (R) HD Graphics illesztőprogramját
Az Intel kiadta a Windows 10 illesztőprogramokat a kijelzőkártyák döntő többségéhez. Mehetsz Az Intel webhelye és megtalálja a megfelelő vezetőt. Kérjük, győződjön meg róla, hogy megtalálja a megfelelő verziót, mivel az inkompatibilis vagy rossz illesztőprogram problémákat okozhat.
Az illesztőprogram letöltése után kattintson duplán a telepítőfájlra (.exe) az illesztőprogram telepítéséhez. Ha ilyen módon nem tudja sikeresen telepíteni az illesztőprogramot, kövesse az alábbi lépéseket az illesztőprogram manuális lépésről lépésre történő frissítéséhez.
1. Írja be Vezérlőpult és kattintson a gombra Vezérlőpult a felbukkanó menüben Vezérlőpult .

2. Megtekintés kis ikonok szerint. Kattintson a gombra Eszközkezelő .
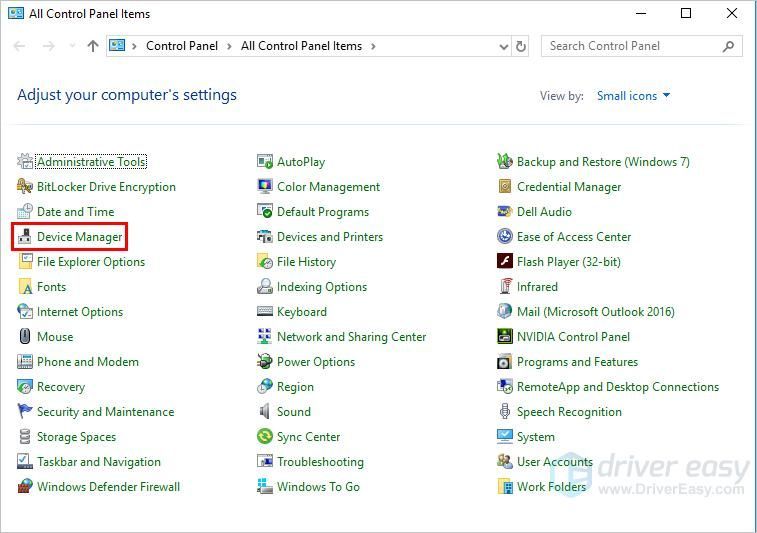
3. Az Eszközkezelőben bontsa ki a kategóriát Kijelző adapterek . Kattintson a jobb gombbal az Intel grafikus eszközére, és válassza a lehetőséget Illesztőprogram frissítése…
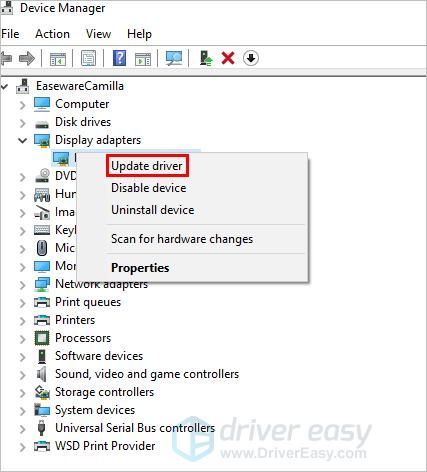
4. Kattintson a gombra Böngésszen a számítógépemben az illesztőprogramokért .
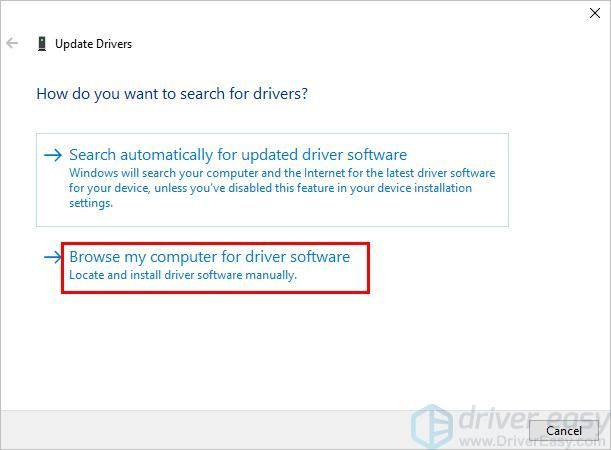
5. Kattintson a gombra Tallózás nak neknavigáljon arra a helyre, ahová mentette a letöltött illesztőprogram fájlt . Ezután kövesse a képernyőn megjelenő utasításokat az illesztőprogram telepítéséhez.
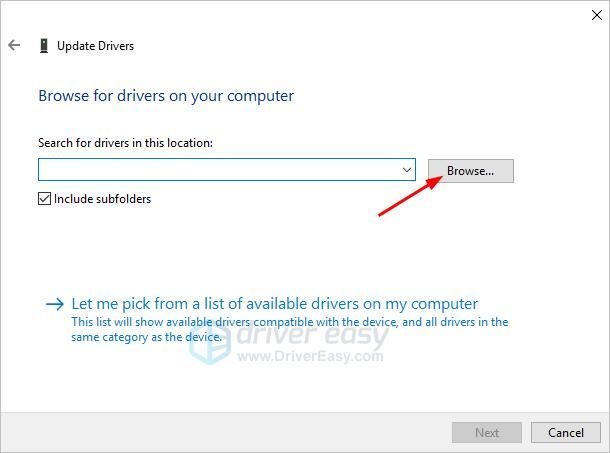
2. út: Használja a Windows Update alkalmazást új illesztőprogramokhoz
Az Intel grafikus illesztőprogramját a Windows Update segítségével frissítheti:
1. Kattintson a gombra Rajt menüt és kattintson Beállítások .
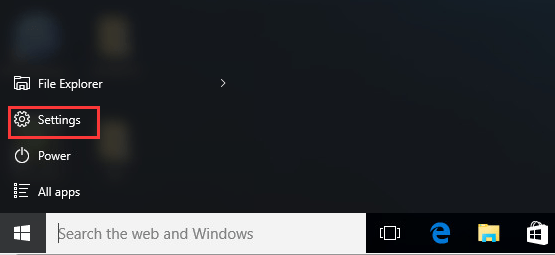
2. A Beállítások ablakban kattintson a gombra Frissítés és biztonság .
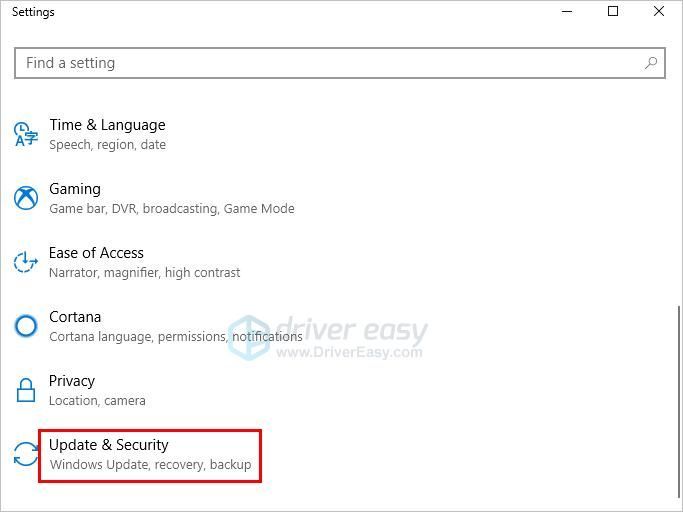
3. Kattintson az UPDATE & SECURITY (Frissítés és biztonság) elemre Windows Update , majd kattintson a gombra Frissítések keresése . Lehet, hogy néhány percre van szüksége, amíg a Windows a legújabb frissítéseket keresi.
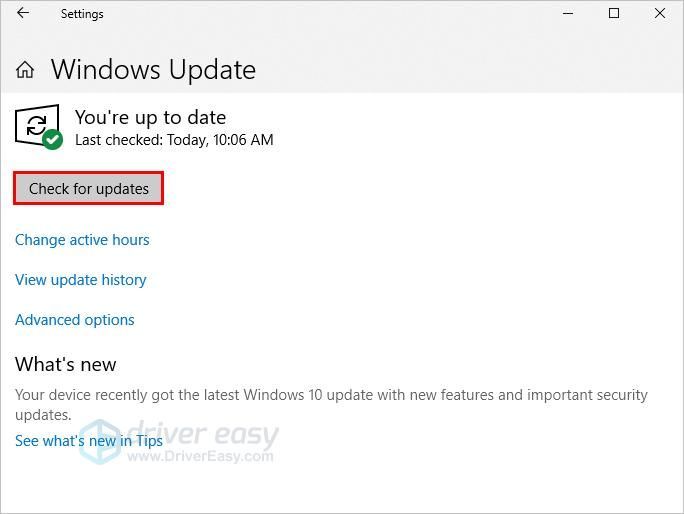
4. Kattintson arra a linkre, amely tájékoztatja az opcionális frissítések elérhetőségéről. (Ha nem látja ezt a linket, ez azt jelenti, hogy a Windows Update nem talált frissítést a számítógépéhez.)
5. Válassza ki a telepíteni kívánt illesztőprogramot, kattintson a gombra rendben , majd kattintson a gombra Frissítések telepítése .
3. út: Az illesztőprogram automatikus frissítése
Ha az 1. és a 2. út nem működik az Ön számára, vagy ha nem biztos benne, hogy kézzel játszik az illesztőprogramokkal,automatikusan megteheti Driver Easy .
A Driver Easy automatikusan felismeri a rendszerét, és megtalálja a megfelelő illesztőprogramokat. Nem kell pontosan tudnia, hogy a számítógépe melyik rendszert futtatja, nem kell kockáztatnia a rossz illesztőprogram letöltését és telepítését, és nem kell aggódnia a hiba miatt a telepítés során.
Az illesztőprogramokat automatikusan frissítheti a Driver Easy INGYENES vagy Pro verziójával. De a Pro verzióval mindössze 2 kattintás szükséges (és teljes támogatást és 30 napos pénzvisszafizetési garanciát kap):
1. Letöltés és telepítse a Driver Easy programot.
2. Futtassa az Illesztőprogramot és kattintson Szkenneld most gomb. A Driver Easy átvizsgálja a számítógépet, és felismeri a problémás illesztőprogramokat.
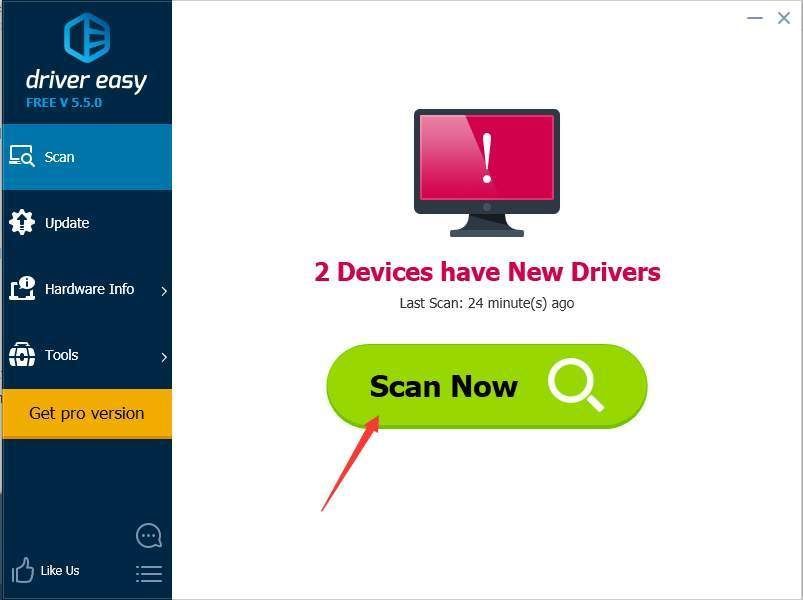
3. Kattintson a gombra Frissítés gombra egy megjelölt Intel grafikus kártya illesztőprogram mellett, hogy automatikusan letöltse az illesztőprogram megfelelő verzióját, majd manuálisan telepítheti (ezt az INGYENES verzióval is megteheti).
Vagy kattintson Mindent frissíteni a megfelelő verziójának automatikus letöltéséhez és telepítéséhez összes az illesztőprogramok, amelyek hiányoznak vagy elavultak a rendszeren (ehhez a Pro verzióra van szükség - a frissítésre kattintva az összes frissítésre kattint).
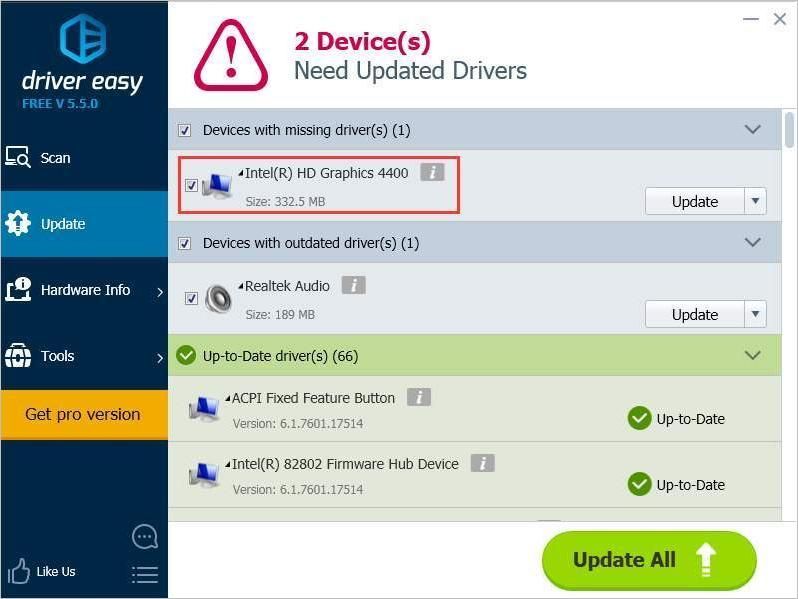
Remélhetőleg sikeresen frissítheti az Intel HD grafikus illesztőprogramot a Windows 10 rendszerben. Ha bármilyen kérdése, ötlete vagy javaslata van, nyugodtan hagyja meg észrevételeit alább.
![[JAVÍTOTT] Qualcomm Atheros QCA61x4A illesztőprogram-problémák a Windows 10 rendszerben](https://letmeknow.ch/img/knowledge/20/qualcomm-atheros-qca61x4a-driver-issues-windows-10.png)





