'>

A grafikus kártya illesztőprogramjának frissítése jó módszer a számítógép teljesítményének javítására, és fontos, hogy a megfelelő és a legújabb illesztőprogramot válassza a grafikus kártyához. Ez az útmutató három egyszerű módszert mutat be frissítse a grafikus kártya illesztőprogramját .
Hogyan tudom frissíteni a grafikus illesztőprogramomat
Itt vannak azok a módszerek, amelyekkel megpróbálhatja. Nem kell mindet kipróbálni; csak haladjon a listán, amíg meg nem találja az Ön számára megfelelő módot.
- Frissítse a grafikus illesztőprogramot az Eszközkezelőben
- Frissítse manuálisan a grafikus illesztőprogramot
- A grafikus illesztőprogram automatikus frissítése (ajánlott)
Miért kell frissítenem a grafikus kártya illesztőprogramomat?
A grafikus kártya illesztőprogramja elengedhetetlen ahhoz, hogy a Windows rendszere megfelelően kommunikáljon a grafikus kártyával. A hiányzó vagy elavult videokártya-illesztőprogramok problémákat okozhatnak, például összeomlási problémát vagy kék képernyő problémákat. Az illesztőprogramok frissítése megakadályozhatja ezeket a problémákat, és elősegítheti a grafikus kártya ismételt működését.
Ezenkívül a grafikus kártyagyártók folyamatosan kiadják az új grafikus illesztőprogramokat a teljesítmény javítása érdekében, különösen az új játékok esetében. Ezért a grafikus illesztőprogramot naprakészen kell tartania, hogy a lehető legjobb játékélményt élvezhesse.
Hogyan ellenőrizhetem a grafikus kártyát a számítógépemen
A grafikus illesztőprogram frissítése előtt ismernie kell a számítógép grafikus kártyájának modelljét és gyártóját. A grafikus kártya ellenőrzése:
1) Nyomja meg a billentyűzeten a gombot Windows logó kulcs + R ugyanakkor a Futtatás mező meghívására.
2) Típus dxdiag és nyomja meg Belép .
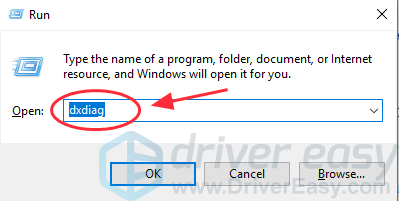
3) Várjon néhány másodpercet, amíg az alkalmazás betölti az információkat.
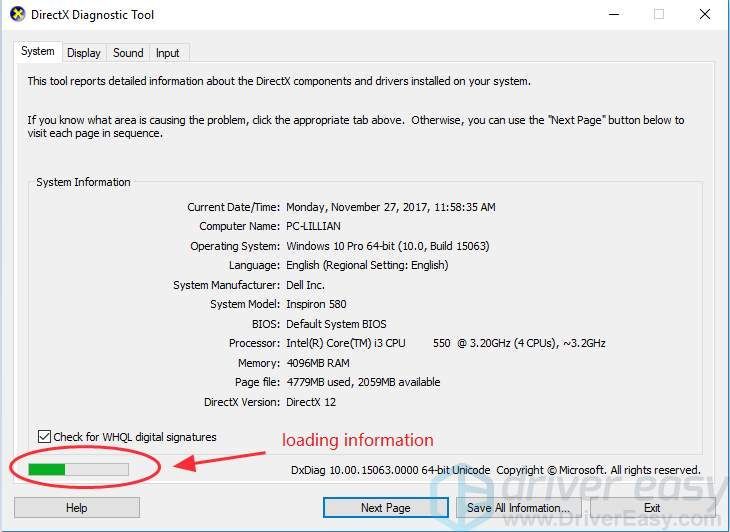
4) Kattintson a gombra Kijelző lapon láthatja a kijelzőadapter adatait, beleértve az illesztőprogramot is név , gyártó és változat .
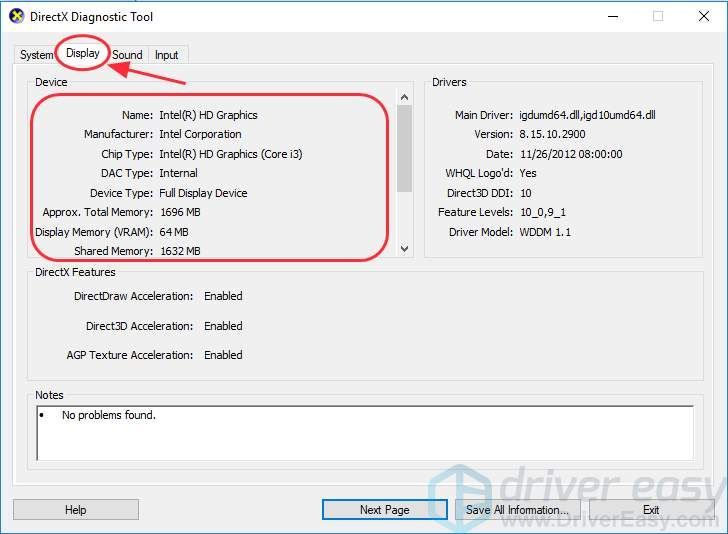
További részleteket is ellenőrizhet A grafikus kártya ellenőrzése a Windows rendszerben .
1. módszer: Frissítse a grafikus illesztőprogramot az Eszközkezelőben
tudsz frissítse a grafikus illesztőprogramot az Eszközkezelőben. Ehhez kövesse az alábbi utasításokat:
1) Nyomja meg a billentyűzeten a gombot Windows logó kulcs és R egyúttal a Fuss doboz.
2) Típus devmgmt.msc és kattintson rendben .
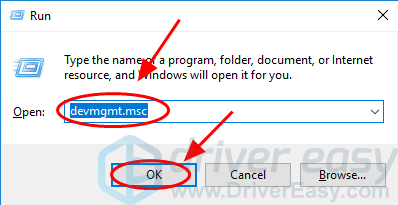
3) Az Eszközkezelőben kattintson duplán Kijelző adapterek hogy bővítse.
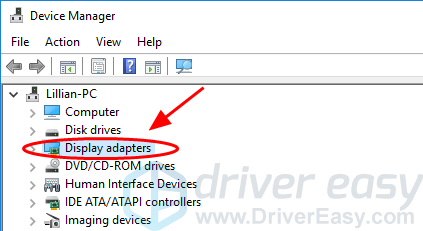
4) Kattintson a jobb gombbal a grafikus kártya eszközére, és válassza a lehetőséget Illesztőprogram frissítése .
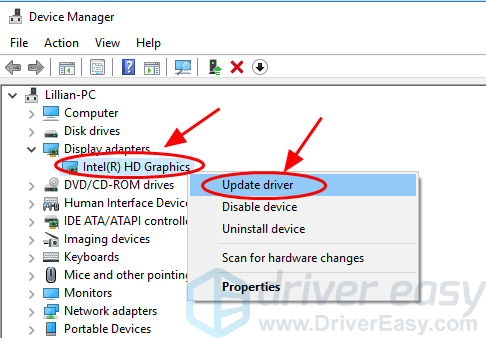
5) Válassza a lehetőséget Automatikusan keressen frissített illesztőprogramokat .
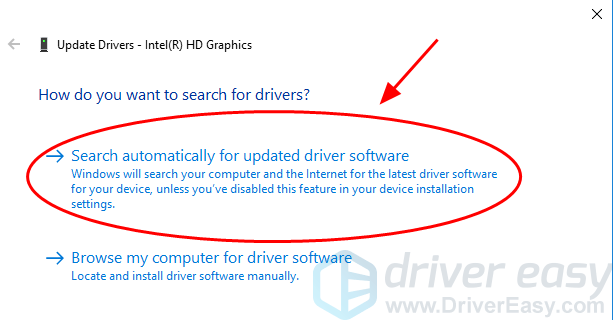
6) Várja meg, amíg online keres az illesztőprogramok után.
7) A grafikus illesztőprogram telepítése után a számítógép újraindítását kéri. Zárja be az ablakot, és indítsa újra a számítógépet.
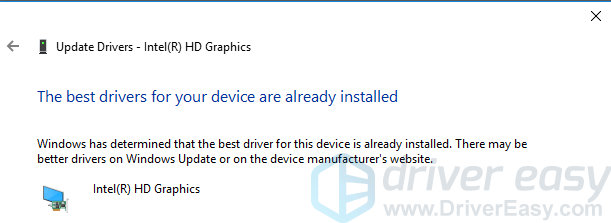
2. módszer: A grafikus illesztőprogram manuális frissítése
Amint a gyártók kiadják az új illesztőprogramokat, manuálisan letöltheti és frissítheti a legújabb grafikus illesztőprogramokat a gyártók webhelyeiről.
A videoadapter illesztőprogramjának frissítése előtt tisztában kell lennie a modellel és annak gyártójával. Ha nem tudja, ellenőrizheti a cikket: A grafikus kártya ellenőrzése a Windows rendszerben .
Amikor a megfelelő illesztőprogramra keres, keresse fel a gyártó hivatalos webhelyét, hogy megbizonyosodjon arról, hogy az illesztőprogram forrása biztonságos-e. Például menjen a NVIDIA , Intel , AMD a különböző grafikus kártya szerint.
Megjegyzés: Javasoljuk, hogy ne töltse le a béta vagy kiadás előtti az illesztőprogram verziói, annak érdekében, hogy megvédje a számítógépet az ismeretlen problémák összeomlásától.A grafikus illesztőprogram manuális frissítéséhez időre és számítógépes ismeretekre van szükség. Ha nincs ideje vagy számítógépes ismerete, megpróbálhatja 3. módszer a grafikus illesztőprogramok automatikus frissítéséhez.
3. módszer: A grafikus illesztőprogram automatikus frissítése (ajánlott)
Ha nincs ideje vagy türelme a grafikus illesztőprogram manuális frissítésére, akkor automatikusan frissítheti Driver Easy .
A Driver Easy automatikusan felismeri a rendszerét, és megtalálja a megfelelő illesztőprogramokat. Nem kell pontosan tudnia, hogy a számítógépe melyik rendszert futtatja, nem kell kockáztatnia a rossz illesztőprogram letöltését és telepítését, és nem kell aggódnia a hiba miatt a telepítés során.
Az illesztőprogramokat automatikusan frissítheti a INGYENES vagy a Mert a Driver Easy verziója. De a Pro verzióval csak 2 kattintás (lesz egy 30 napos pénzvisszafizetési garancia) :
1) Letöltés és telepítse a Driver Easy programot.
2) Futtassa a Driver Easy programot, és kattintson a gombra Szkenneld most gomb. A Driver Easy átvizsgálja a számítógépet, és felismeri a problémás illesztőprogramokat.
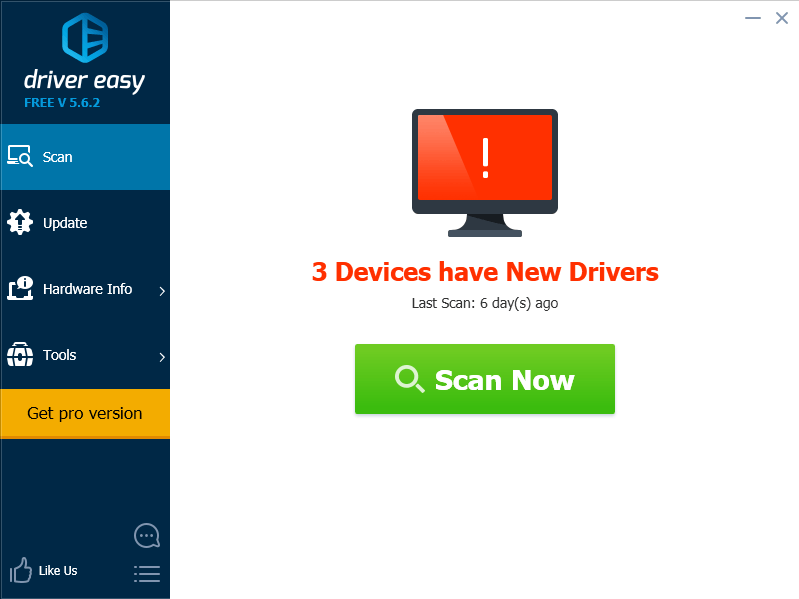
3) Kattintson a gombra Frissítés gombra a grafikus illesztőprogram mellett, hogy automatikusan letöltse és telepítse az illesztőprogram megfelelő verzióját (ezt a INGYENES változat).
Vagy kattintson Mindent frissíteni a hiányzó vagy elavult illesztőprogramok megfelelő verziójának automatikus letöltéséhez és telepítéséhez a rendszeren (ehhez a Pro verzió - a rendszer rákérdez a frissítésre, amikor rákattint Mindent frissíteni ).
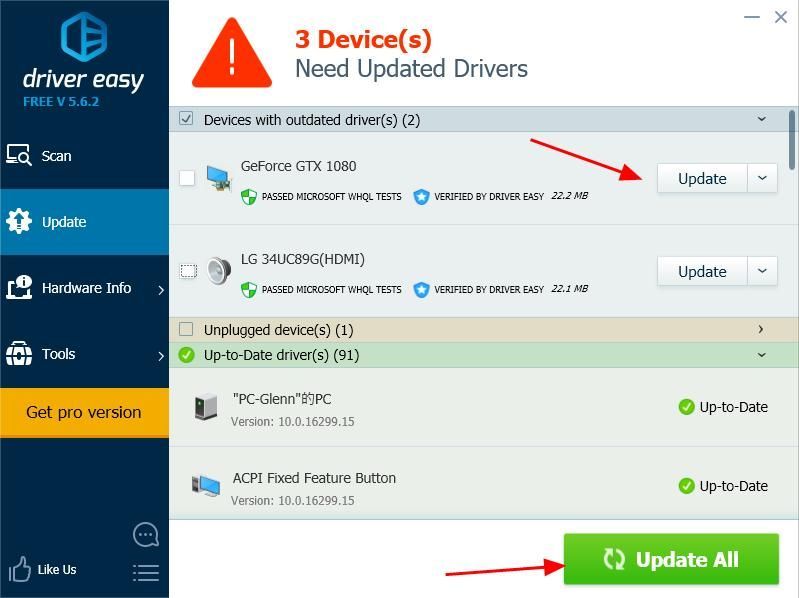 jegyzet : A Driver Easy segítségével biztonsági másolatot is készíthet az illesztőprogramokról, vagy visszaállíthatja az illesztőprogramokat a számítógépén. Ez segít a helyreállítási pont létrehozásában, ami jelentősen megtakarítja az idejét.
jegyzet : A Driver Easy segítségével biztonsági másolatot is készíthet az illesztőprogramokról, vagy visszaállíthatja az illesztőprogramokat a számítógépén. Ez segít a helyreállítási pont létrehozásában, ami jelentősen megtakarítja az idejét. 4) Indítsa újra a számítógépet, hogy érvénybe lépjen.
Itt van - háromféle módon frissítse a grafikus illesztőprogramot gyorsan és egyszerűen. Ha bármilyen kérdése vagy aggálya van, nyugodtan írjon megjegyzést az alábbiakban, és meglátjuk, mit tehetünk még segíteni.



![[Megoldva] A modern hadviselés nem kapcsolódik az online szolgáltatásokhoz](https://letmeknow.ch/img/network-issues/80/modern-warfare-not-connecting-online-services.jpg)


