Sok játékos beszámol erről A Minecraft 0 Exit Code hibával összeomlik . Ha Ön is látja ezt a hibát, ne aggódjon. A felhasználói visszajelzések alapján az alábbiakban összegyűjtöttünk néhány működő javítást. Próbálja ki őket, és azonnal működjön a játék.
Próbálja ki ezeket a javításokat
Lehet, hogy nem kell mindegyiket kipróbálnia. Egyszerűen dolgozza le a lépéseket, amíg meg nem találja azt, amely elvarázsolja.
- Zárja be az ütköző programokat
- Frissítse a grafikus illesztőprogramot
- Győződjön meg róla, hogy a Java naprakész
- Távolítsa el az összes modot
- Végezzen tiszta rendszert
- Telepítse újra a Minecraft-ot
1. javítás: Zárja be az ütköző programokat
Az elmúlt évtized számos inkarnációja nem oldotta meg a Minecraft kompatibilitási problémáit. Más szavakkal, a 0-os kilépési kód problémáját kiválthatja ütköző programok számítógépén.
Szerencsére a közösség már biztosított az ismert összeférhetetlen szoftvert tartalmazó lista . Tehát mielőtt belépne a pixelezett világba, ellenőrizze, hogy nem fut-e felsorolt program. A kockázat minimalizálása érdekében azonosíthatja és eltávolíthatja a nem fontosakat is.
Ha az MC összeomlik, amikor nem fut sértő programokat, egyszerűen nézze meg a következő javítást.
2. javítás: Frissítse a grafikus illesztőprogramot
A játék összeomlásának egyik leggyakoribb oka, hogy a sérült vagy elavult grafikus illesztőprogram . Az új illesztőprogramok megoldják a kompatibilitási problémákat, és nulla költséggel növelik a teljesítményt. Tehát mielőtt megpróbálna valami bonyolultabb dolgot, mindenképpen ellenőrizze, hogy a GPU illesztőprogramja naprakész-e.
A grafikus illesztőprogram főként két módon frissíthető: manuálisan vagy automatikusan.
1. lehetőség: Frissítse manuálisan a grafikus illesztőprogramot
Ha technikailag jártas játékos, tölthet egy kis időt a GPU illesztőprogram manuális frissítésével.
Ehhez először keresse fel GPU-gyártójának webhelyét:
Ezután keresse meg a GPU modelljét. Ne feledje, hogy csak az operációs rendszerrel kompatibilis legújabb illesztőprogram-telepítőt szabad letöltenie. A letöltés után nyissa meg a telepítőt, és a frissítéshez kövesse a képernyőn megjelenő utasításokat.
2. lehetőség: A grafikus illesztőprogram automatikus frissítése (ajánlott)
Ha nincs ideje, türelme vagy számítógépes ismerete a videoillesztők manuális frissítésére, ehelyett automatikusan megteheti Driver Easy . A Driver Easy automatikusan felismeri a rendszert, és megtalálja a pontos illesztőprogramokat a pontos grafikus kártyához és a Windows verziójához, és helyesen fogja letölteni és telepíteni őket:
- Letöltés és telepítse a Driver Easy-t.
- Futtassa a Driver Easy programot, és kattintson a gombra Szkenneld most gomb. A Driver Easy majd átvizsgálja a számítógépet, és észleli a problémás illesztőprogramokat.
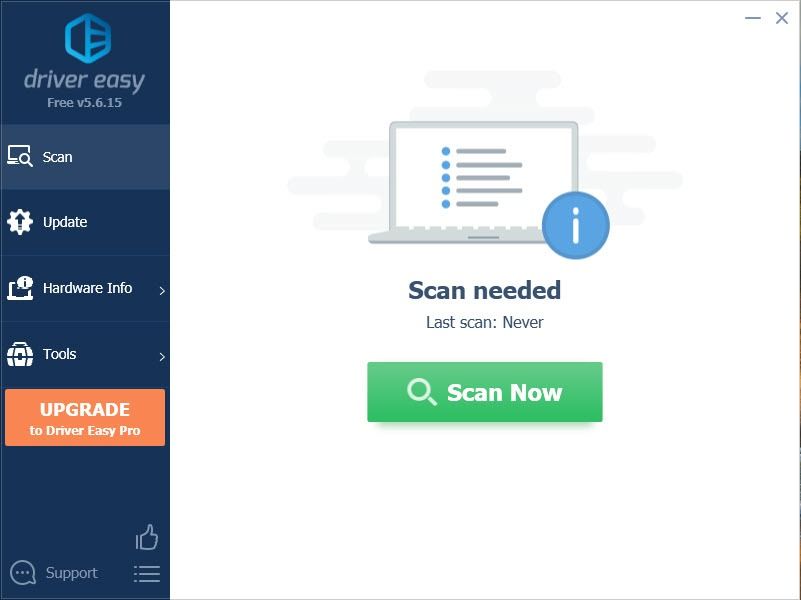
- Kattintson a gombra Mindent frissíteni automatikusan letölteni és telepíteni a megfelelő verzióját összes illesztőprogramok, amelyek hiányoznak vagy elavultak a rendszeren. (Ehhez a Pro verzió - a rendszer frissítést kér, amikor az Összes frissítése gombra kattint. Ha nem akar fizetni a Pro verzióért, akkor továbbra is letöltheti és telepítheti az összes szükséges illesztőprogramot az ingyenes verzióval; csak le kell töltenie őket egyenként, és manuálisan kell telepíteniük őket, a szokásos Windows módon.)
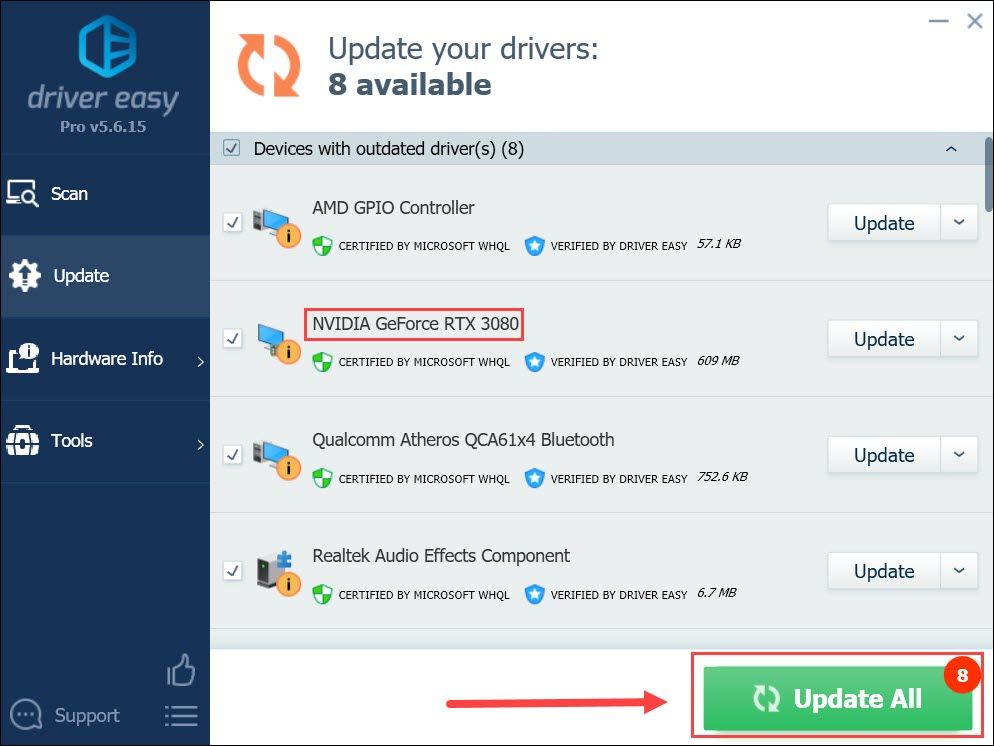
Az illesztőprogramok frissítése után indítsa újra számítógépét, és ellenőrizze, hogy a Minecraft újra összeomlik-e.
Ha a probléma továbbra is fennáll, próbálkozzon az alábbi javítással.
3. javítás: Győződjön meg róla, hogy a Java naprakész
Ha a Java kiadást használja, ellenőrizze, hogy a legújabb Java-t használja-e. Mind a Mojang, mind a közösség javasolja a Java naprakészen tartása . Ezzel javíthatja játékélményét. És ami a legfontosabb, ez segít elkerülni a legtöbb furcsa kérdést.
Ha nem biztos benne, hogy hol kezdje, kövesse ezt az oktatóanyagot a Java frissítéséhez.
Ha már a legfrissebb Java-t használja, vagy nem szeretné a Java-beállításokat babrálni, egyszerűen folytassa a következő javítással.
4. javítás: Távolítsa el az összes modot
A Minecraft a modok rugalmasságáról ismert, amely végtelen lehetőséget kínál a játékosoknak. Bár biztosan szórakoztató modokkal játszani, lehet, hogy ez is a hibás tettes. Tehát, ha bármilyen modot használ, próbálja meg letiltani vagy eltávolítani őket, és nézze meg, hogyan megy. Ha a játék azóta sem zuhant le, akkor ez azt jelezheti, hogy inkompatibilis modot használ.
Ha a Minecraft összeomlik, amikor nem használ egyetlen modot sem, akkor nézze meg a következő módszert.
5. javítás: Végezzen tiszta rendszert
Mindannyian különböző számítógépes specifikációkkal és asztali beállításokkal rendelkezünk, ezért nehéz meghatározni, hogy mi okozza a hibát. De a tiszta rendszerindítás lehetővé teszi, hogy a számítógép csak az alapvető programokkal és szolgáltatásokkal induljon el, amelyek bizonyos értelemben segítenek az elkövetők kiszűrésében.
- A billentyűzeten nyomja meg a gombot Win + R (a Windows logó és az r gomb) egyszerre a Futtatás mező meghívására. Írja be vagy illessze be msconfig és kattintson rendben .
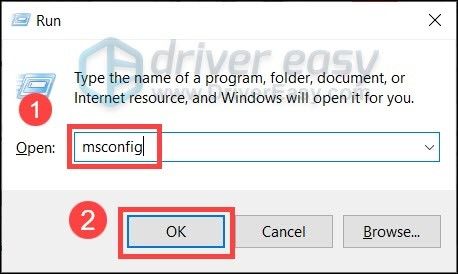
- A felugró ablakban lépjen a Szolgáltatások fülre, és jelölje be a jelölőnégyzetet Az összes Microsoft-szolgáltatás elrejtése .
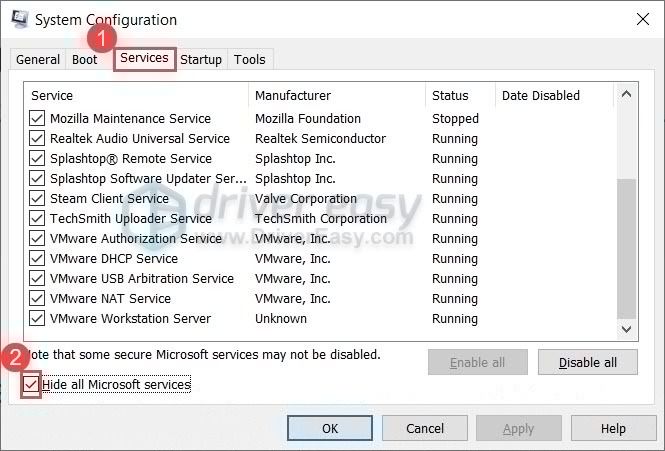
- Törölje a jelölést minden szolgáltatás, KIVÉVE az Ön hardvergyártóihoz tartozik, mint pl Realtek , AMD , NVIDIA , Logitech és Intel . Ezután kattintson a gombra rendben a változások alkalmazásához.
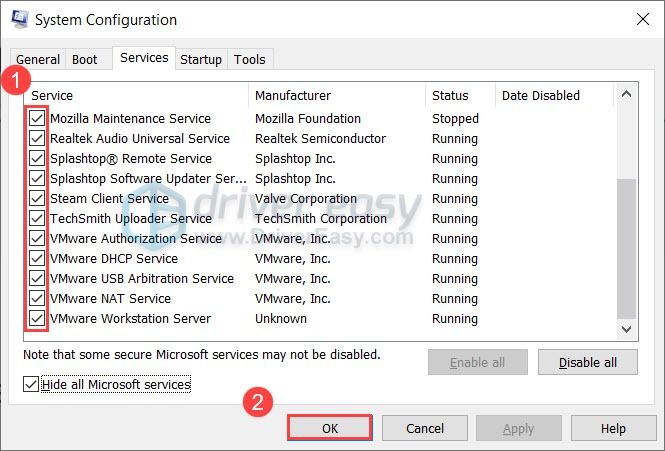
- A billentyűzeten nyomja meg a gombot Ctrl , Váltás és Kilépés ugyanakkor nyissa meg a Feladatkezelőt, majd navigáljon a üzembe helyezés fülre.
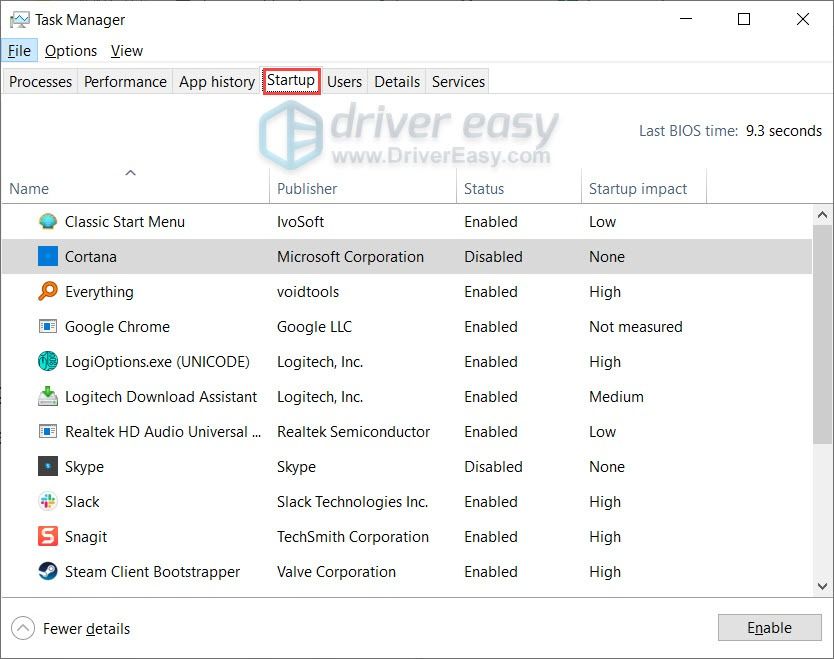
- Egyenként válassza ki azokat a programokat, amelyekről feltételezhetően beavatkozik, és kattintson a gombra Letiltás .
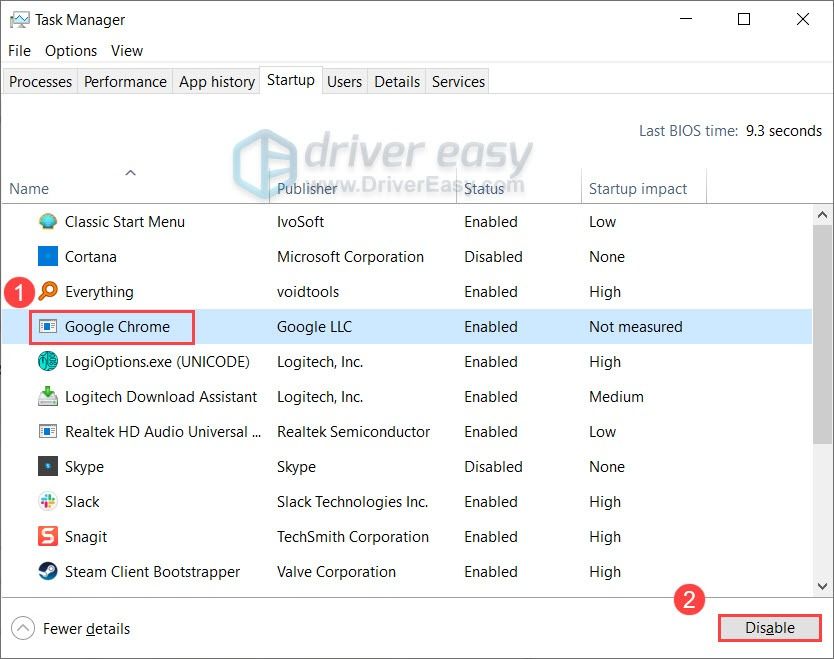
- Indítsa újra a számítógépet.
Most elindíthatja a Minecraft-ot és ellenőrizheti, hogy újra összeomlik-e. Ha nem, megpróbálhatja kiütni az ütköző programokat vagy szolgáltatásokat. Ennek egyik módja a fenti lépések megismétlése, de tiltsa le a szolgáltatások és programok felét .
Ha ez a javítás nem segít, egyszerűen lépjen a következőre.
Javítás 6: Telepítse újra a Minecraft-ot
Ha a fenti javítások egyike sem képes megállítani az összeomlást, fontolja meg a Minecraft teljes újratelepítését. Amikor ezt csinálja, biztonsági másolatot készíthet a .minecraft mappa, amely gépeléssel érhető el %App adatok% a File Explorer címsorában. Egyébként ellenőrizze, hogy törölte-e options.txt bennfentes a .minecraft mappába.
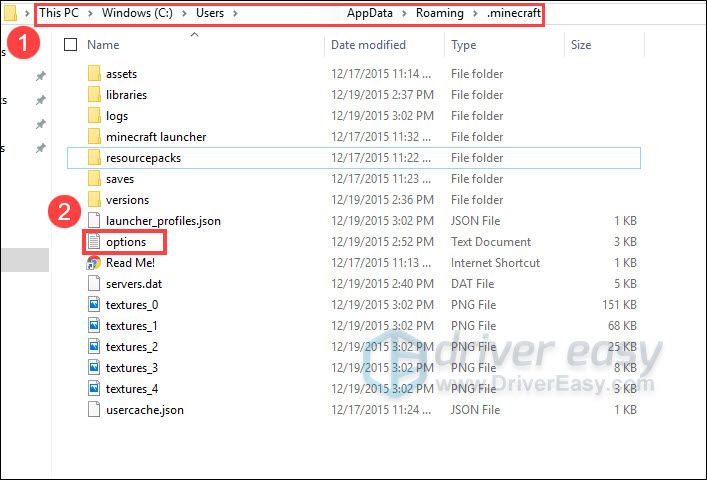
.minecraft Mappa
Tehát ezek a javítások a Minecraft Exit Code 0 hibához. Ha bármilyen kérdése vagy ötlete van, nyugodtan írja le őket a megjegyzésekbe.
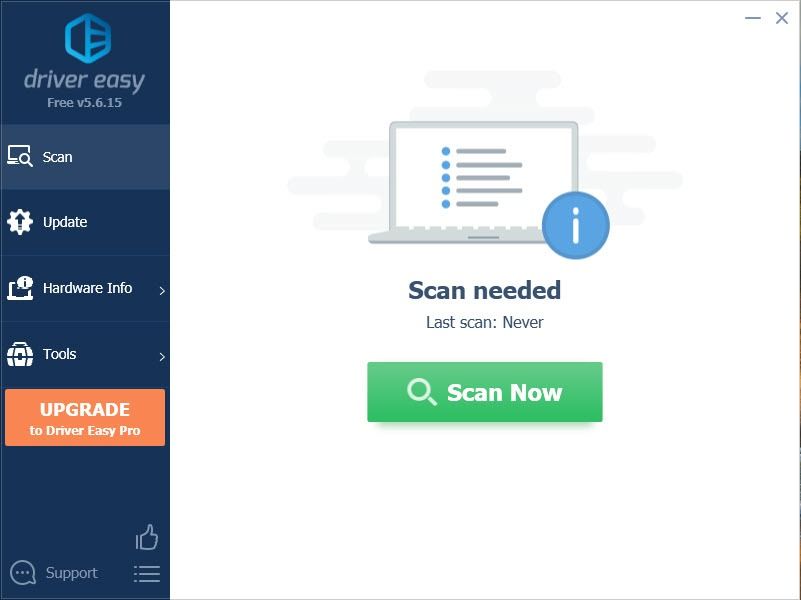
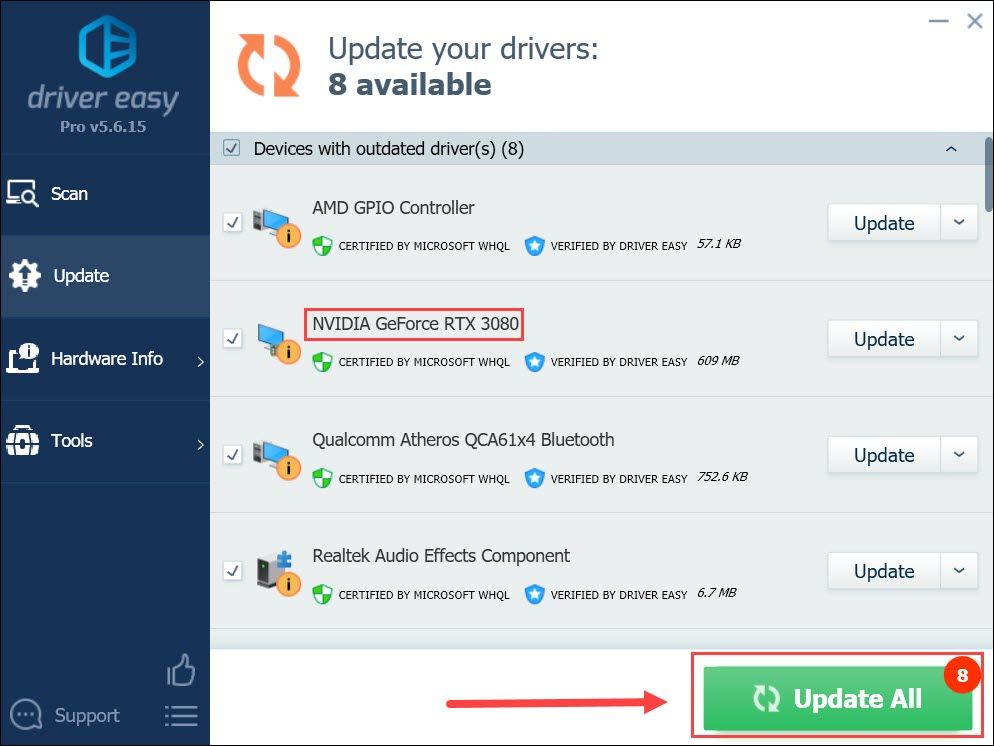
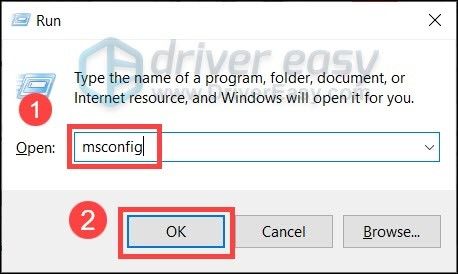
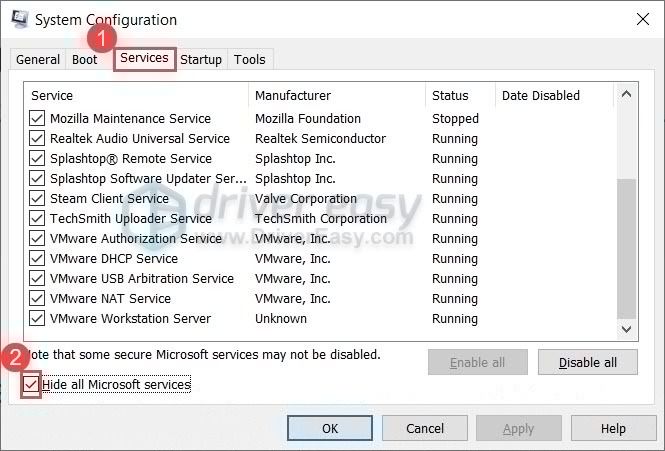
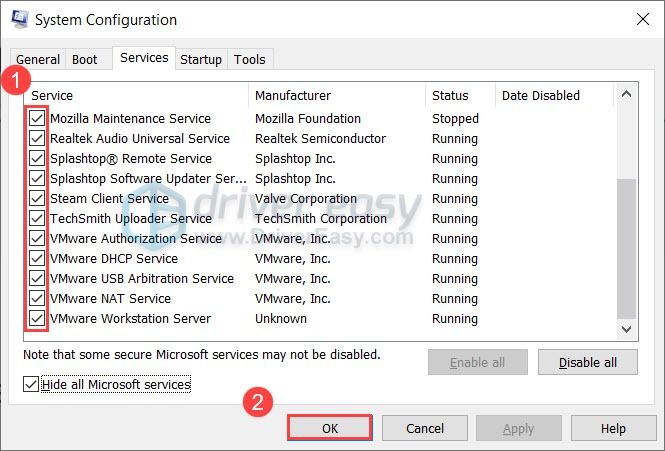
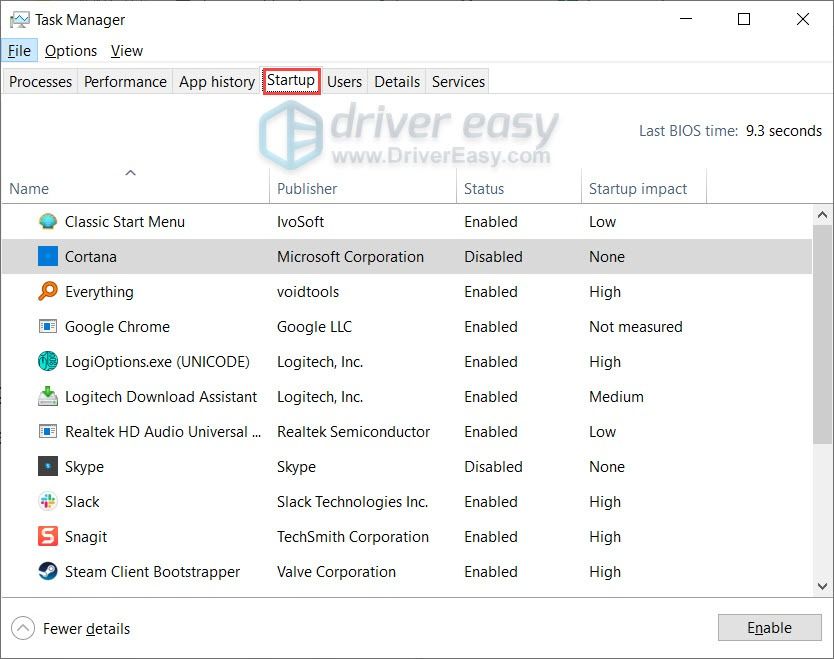
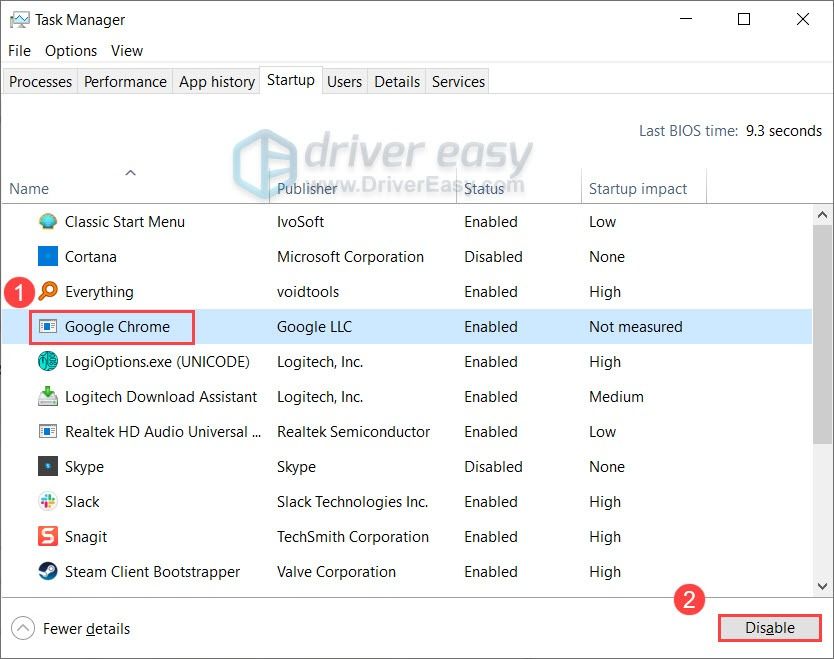
![[MEGOLDVA] PUBG összeomlási problémák PC-n. Gyorsan és Könnyen](https://letmeknow.ch/img/knowledge/11/pubg-crash-issues-pc.png)


![[Megoldva] A modern hadviselés nem kapcsolódik az online szolgáltatásokhoz](https://letmeknow.ch/img/network-issues/80/modern-warfare-not-connecting-online-services.jpg)


