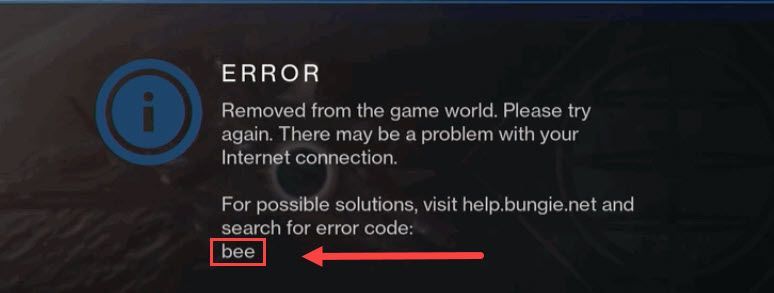
Több év telt el a Destiny 2 megjelenése óta. De időnként még mindig vannak játékosok, akiket a játék közepén egy hibakód indít el: Méh . Ha módot keres a probléma egyszeri és mindenkorra megoldására, íme néhány működő javítás, amelyet kipróbálhat.
Ez a Bee hibakód hálózati problémákat jelez, ezért először megteheti ellenőrizze, hogy ez szerver probléma-e . De általában inkább a helyi hálózattal van a probléma.
Próbálja ki ezeket a javításokat
Lehet, hogy nem kell mindegyiket kipróbálnia. Egyszerűen haladjon lefelé, amíg meg nem találja azt, amelyik szerencsét ad.
- Indítsa újra a hálózatot
- Zárja be a hálózat-hogging programokat
- Frissítse a hálózati illesztőprogramot
- Próbáljon ki egy másik régióban lévő szervert
- Használjon VPN-t
1. javítás: Indítsa újra a hálózatot
A hálózati problémák elhárítása során először győződjön meg arról, hogy a hálózati berendezés megfelelően működik . Vagy egyszerűen újraindíthatja. Ez kiüríti a gyorsítótárat, és új IP-címet kap, ami talán csak megoldja a problémát.
- Húzza ki a tápkábeleket a modem és az útválasztó hátulján.

Modem

Router
- Várj legalább 30 másodperc , majd csatlakoztassa vissza a kábeleket. Győződjön meg arról, hogy a jelzőfények visszaállnak normál állapotukba.
- Nyissa meg a böngészőt, és ellenőrizze a kapcsolatot.
Ha a hálózati berendezés újraindítása nem segít, tekintse meg az alábbi javítást.
2. javítás: Zárja be a sávszélesség-elnyelő programokat
Ha a háttérben futó programok veszik fel a forgalmat, akkor késést vagy megszakadást tapasztalhat. Tehát mielőtt belép a játékba, meg kell győződnie arról, hogy minden nem kívánt program és szolgáltatás le van tiltva.
Az alábbi lépésekkel ellenőrizheti a sávszélesség-hiányt:
- A billentyűzeten nyomja meg a gombot CTRL+Shift+Esc egyidejűleg a Feladatkezelő megnyitásához.
- Ezután kattintson Hálózat hogy ellenőrizze, melyik program foglalja le a sávszélességet. Válassza ki a programot, és kattintson Utolsó feladat .

A gyakori elkövetők közé tartozik Windows Update , Viszály és Króm . A Destiny 2 elindítása előtt átütemezheti a rendszerfrissítést, és bezárhatja az összes háttéralkalmazást.
Ha biztos abban, hogy egyetlen program sem lopná el a forgalmat, nézze meg az alábbi javítást.
3. javítás: Frissítse a hálózati illesztőprogramot
Ha folyamatosan megszakad a kapcsolat, és az útválasztó újraindítása sem segít, ellenőriznie kell, hogy használja-e nak nek hibás és elavult hálózati illesztőprogram . Mindig azt javasoljuk a játékosoknak, hogy tartsák naprakészen az illesztőprogramjukat a teljesítményproblémák elkerülése érdekében.
Frissítheti manuálisan a hálózati illesztőprogramot: ellenőrizze a gyártót, keresse fel a hivatalos webhelyet, és keresse meg a legújabb megfelelő illesztőprogram-telepítőt. De ha nem érzi kényelmesen az eszközillesztőkkel való játékot, automatikusan frissítheti a következővel Driver Easy .
- Futtassa a Driver Easy programot, és kattintson a gombra Szkenneld most gomb. A Driver Easy ezután átvizsgálja a számítógépet, és észleli a problémás illesztőprogramokat.

- Kattintson Mindent frissíteni a megfelelő verzió automatikus letöltéséhez és telepítéséhez minden a rendszerben hiányzó vagy elavult illesztőprogramok.
(Ehhez az szükséges Pro verzió – A rendszer felkéri a frissítésre, amikor az Összes frissítése gombra kattint. Ha nem szeretne fizetni a Pro verzióért, az ingyenes verzióval továbbra is letöltheti és telepítheti az összes szükséges illesztőprogramot; csak egyenként kell letöltenie őket, és manuálisan telepítenie kell őket, a szokásos Windows-módon.)
 A Driver Easy Pro verziója jönni valakivel teljes körű műszaki támogatás . Ha segítségre van szüksége, forduljon A Driver Easy támogató csapata nál nél .
A Driver Easy Pro verziója jönni valakivel teljes körű műszaki támogatás . Ha segítségre van szüksége, forduljon A Driver Easy támogató csapata nál nél . - Nyissa meg a Battle.net klienst, és jelentkezzen ki.
- A bejelentkezési ablakban kattintson a gombra földgömb ikonra régiót váltani. Ezután jelentkezzen be a szokásos módon.

- A bal alsó sarokban kattintson az alatta lévő négyzetre RÉGIÓ/FIÓK és változtassa meg a régióját.

- NordVPN
- Surfshark VPN
- CyberGhost VPN
- Sors 2
A hálózati illesztőprogram frissítése után indítsa újra a számítógépet, és ellenőrizze, hogy a Destiny 2 újra megszakad-e.
Ha a legújabb hálózati illesztőprogram nem hoz szerencsét, egyszerűen folytassa a következő javítással.
4. javítás: Próbáljon ki egy másik régió szervereit
Egyes játékosok arról számoltak be, hogy más szerverekre váltás megállíthatja a kapcsolat megszakadását. Annak ellenőrzéséhez, hogy ez regionális probléma-e, próbáljon meg másik régióra váltani, és tesztelje a játékmenetet.
Vegye figyelembe, hogy jelenleg nem tudod megváltoztatni a Destiny 2 szerveredet a Steamen . Ha a Steamet használja, ugorhat a következő javításra lent.A következőképpen módosíthatja a szerverét a Battle.net kliensben:
Most elindíthatja a Destiny 2-t, és ellenőrizheti a kapcsolatot.
Ha a hibakód újra megjelenik, próbálkozhat a következő javítással.
5. javítás: Használjon VPN-t
Ha a fenti javítások egyike sem tud segíteni, próbálja ki a VPN-eket . A VPN-kiszolgálók stabilabb kapcsolatot kínálnak a játékszerverekkel, és nem kell aggódnia a NAT-típus, a porttovábbítás és a tűzfal-beállítások zavarai miatt. Ha a VPN használata megoldja a problémát, akkor visszatérhet a hibaelhárításhoz, amikor úgy érzi.
Felhívjuk figyelmét, hogy nem szeretjük az ingyenes VPN-eket, mivel mindig keresnek valamit. Néha még a legolcsóbb VPN-csomagok is hozzáférést biztosítanak prémium szerverekhez.
És itt van néhány VPN, amit ajánlunk:
Remélhetőleg ez a bejegyzés segít megoldani a Destiny 2 kapcsolati problémáját. Ha bármilyen kérdése vagy javaslata van, nyugodtan írjon alább.













