Hibakód 0x80072f8f egy tipikus értesítés, amely különféle esetekben jelenik meg. Ezt a kódot láthatja a Windows frissítésében, aktiválásában és áruházában. Ez a bejegyzés 3 részre oszlik, hogy megbirkózzanak ezzel a problémával.
- Navigáljon ide Microsoft Update katalógus . típus Gyökértanúsítvány frissítése és kattintson Keresés .
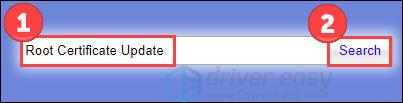
- Keresse meg a számítógépének megfelelő verziót, és töltse le.

- Ezután kövesse a képernyőn megjelenő utasításokat a telepítés befejezéséhez.
- típus cmd a Windows keresőmezőjében, és kattintson Futtatás rendszergazdaként .

- Másolja és illessze be a következő parancsokat. Találat Belép mindegyik után.
- |_+_|
- |_+_|
- |_+_|
- |_+_| |_+_|
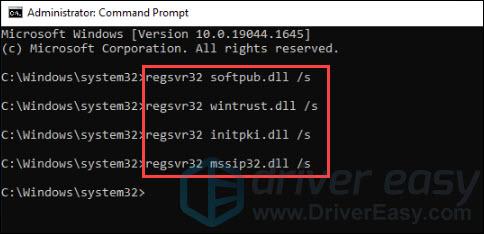
- Nyissa meg a Fortect programot, és futtasson egy ingyenes vizsgálatot. Várja meg, amíg a program észleli és diagnosztizálja a problémákat.
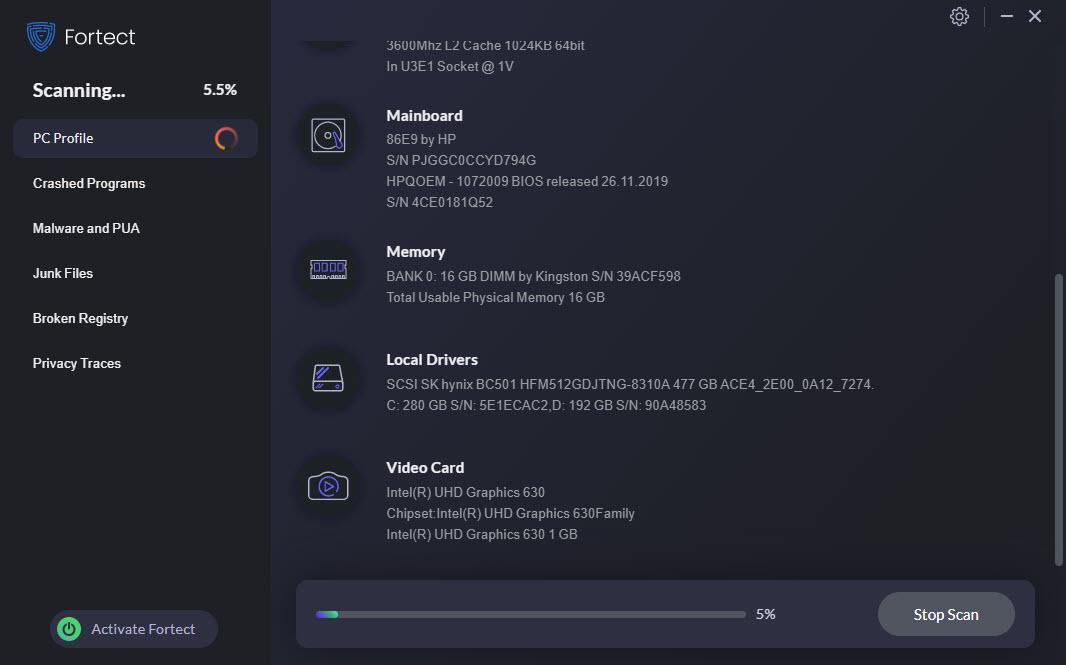
- A vizsgálat végén ellenőrizheti számítógépe hardverét, biztonságát és stabilitását a világ átlagával összehasonlítva. Emellett megjelenik az észlelt problémák összefoglalása. Kattintson Indítsa el a Javítást és a rendszer felkéri a vásárlásra.
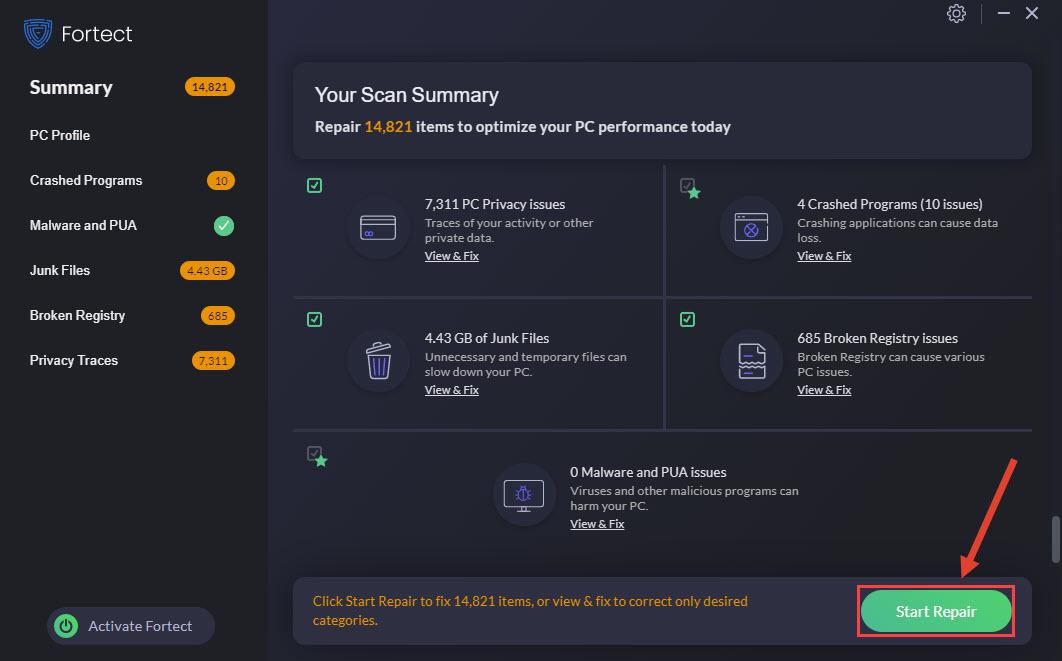 A Fortect a 60 napos pénzvisszafizetés Garancia, így bármikor visszatérítheti a visszatérítést, ha a Fortect nem oldja meg a problémát.
A Fortect a 60 napos pénzvisszafizetés Garancia, így bármikor visszatérítheti a visszatérítést, ha a Fortect nem oldja meg a problémát. - típus védő tűzfal a Windows keresősávjában, és kattintson a gombra Windows Defender tűzfal .
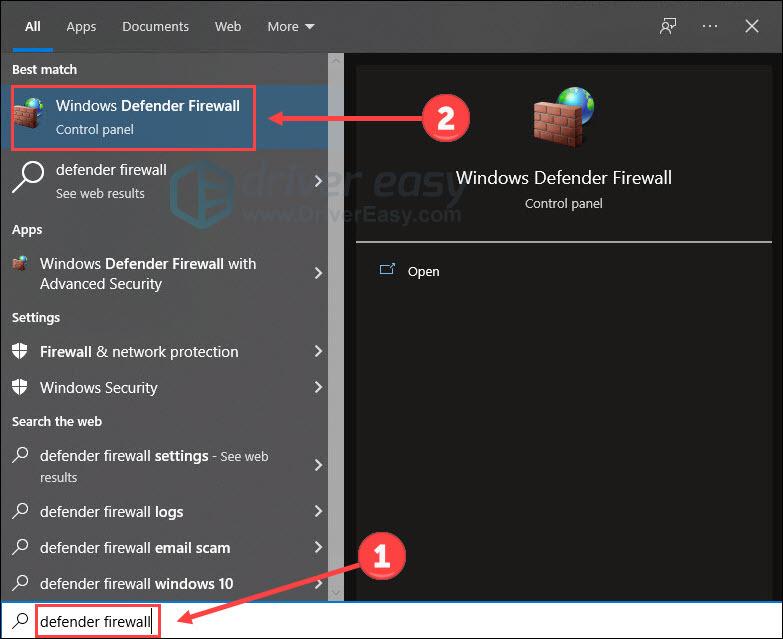
- Választ Kapcsolja be vagy ki a Windows Defender tűzfalat .
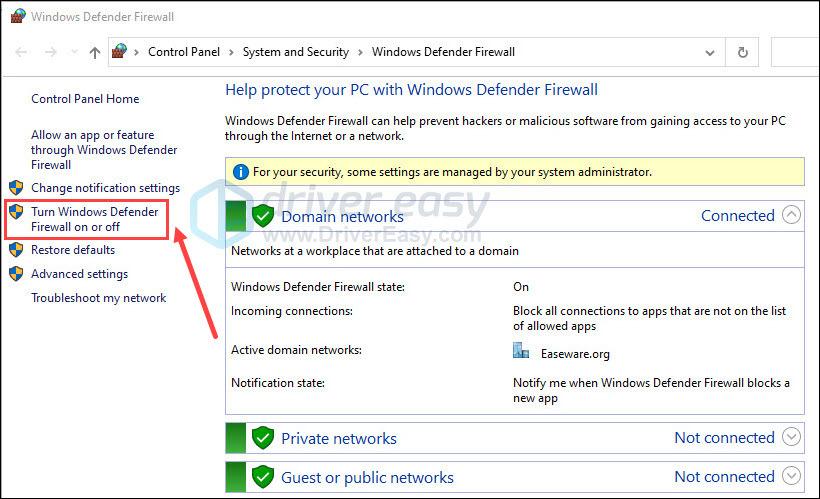
- megnyomni a Windows logó gomb és én a billentyűzeten a Beállítások megnyitásához. Kattintson Idő és nyelv .
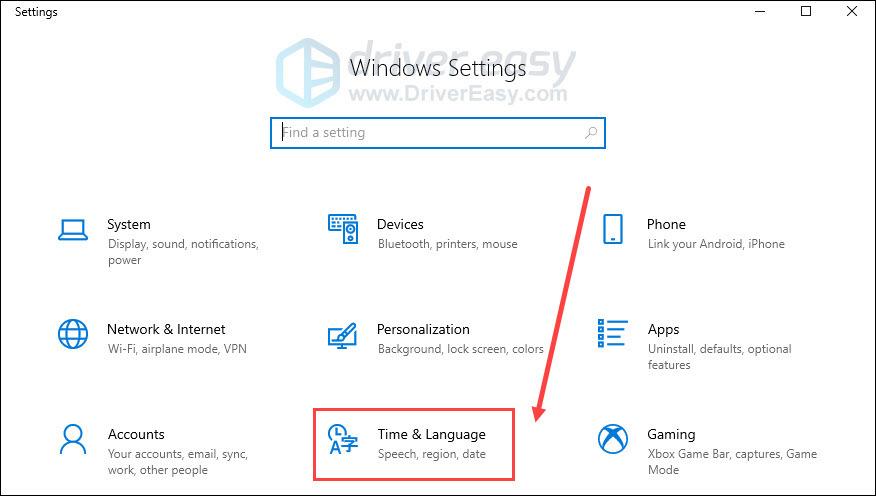
- Kapcsolja be a Dátum és idő lapon Idő automatikus beállítása és Időzóna automatikus beállítása .
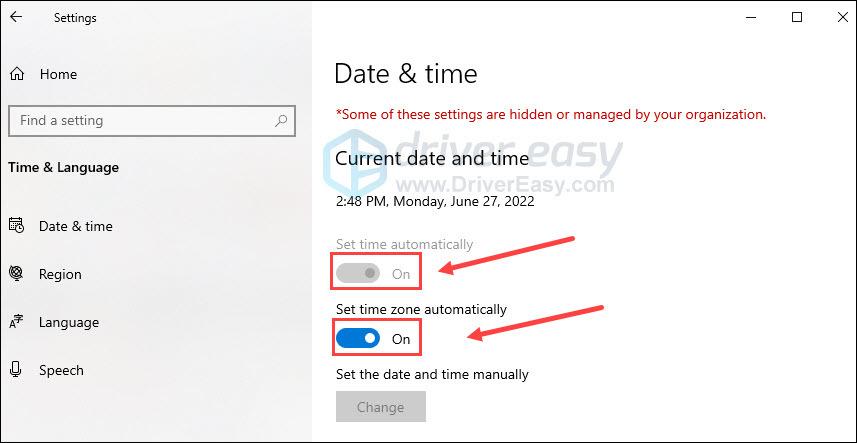
- Kattintson Vidék a bal oldali lapon. Győződjön meg arról, hogy a Ország vagy régió arra az országra van állítva, ahol él.
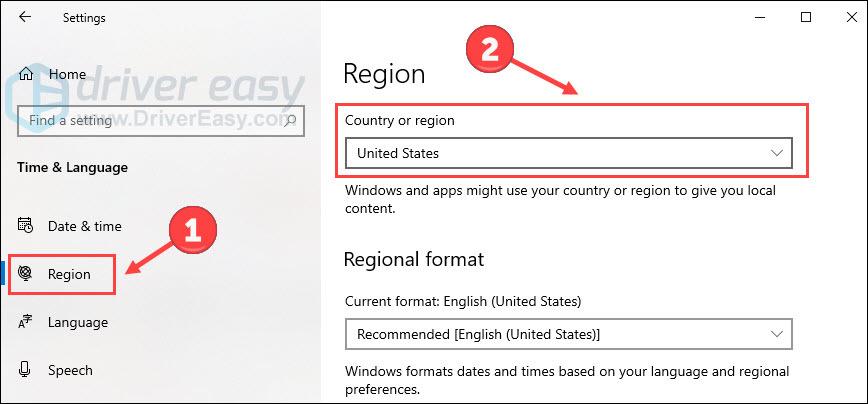
- Keresse meg a célt az alábbi útvonalat követve.
HKEY_LOCAL_MACHINE/Szoftver/Microsoft/Windows/CurrentVersion/Setup/OOBE - Dupla kattintás MediaBootInstall . Ezután állítsa az Érték adatot értékre 0 és kattintson rendben .
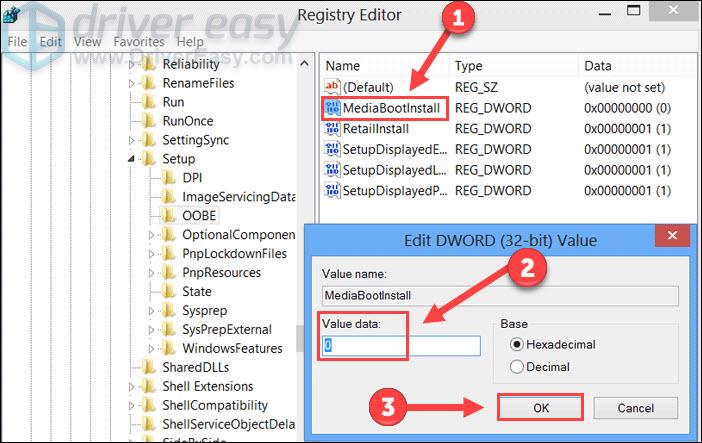
- A beállításszerkesztőből való kilépés után írja be cmd a Windows keresőmezőjében, és kattintson Futtatás rendszergazdaként .

- Másolás és beillesztés slmgr /rearm . Aztán ütni Belép . Ha üzenetet lát a következővel: A parancs sikeresen végrehajtva , kattintson rendben a számítógép újraindításához.
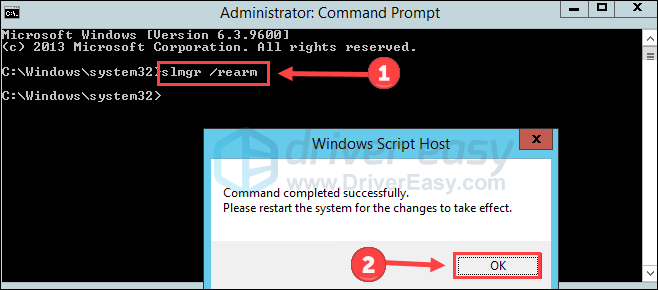
- A billentyűzeten nyomja meg a gombot Windows logó gomb és én a Beállítások megnyitásához. Kattintson Frissítés és biztonság .
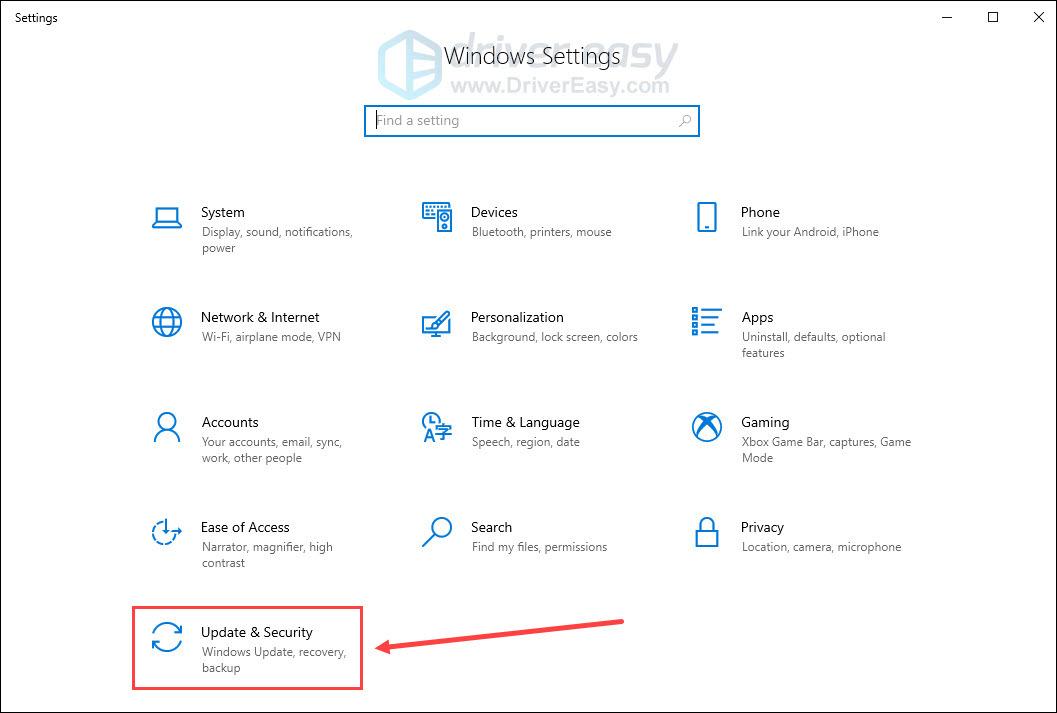
- Választ Hibaelhárítás a bal oldali lapon. Kattintson További hibaelhárítók .
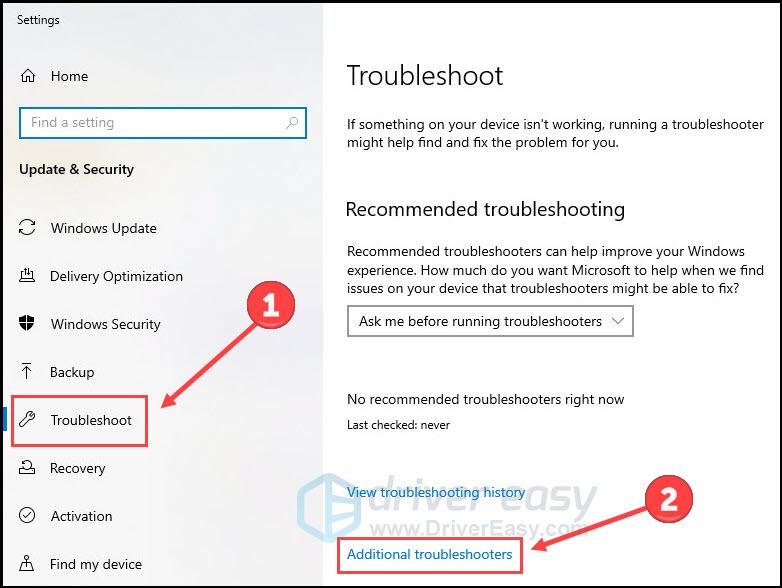
- Görgessen le a kattintáshoz Windows Store alkalmazások . Ezután kattintson Futtassa a hibaelhárítót .
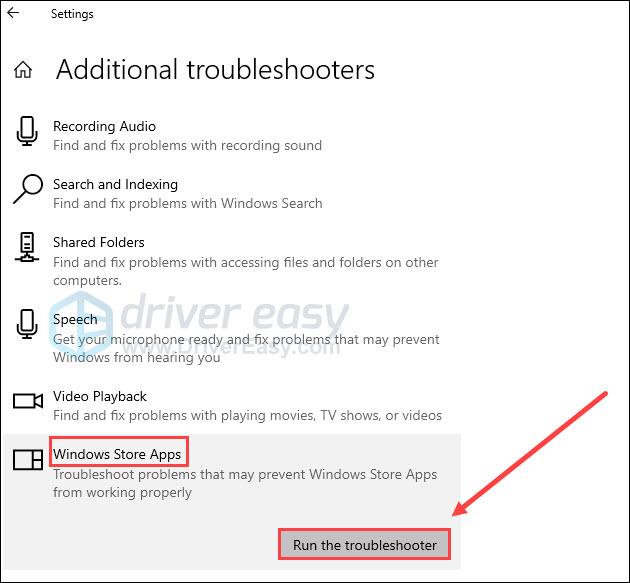
- Kattintson jobb gombbal a Windows logó gomb és válassza ki Windows PowerShell (rendszergazda) .
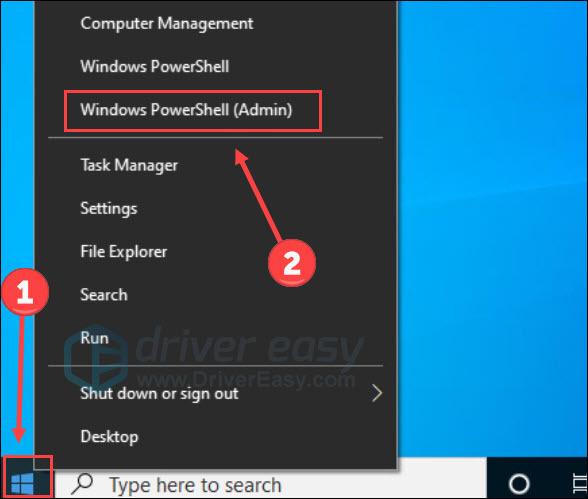
- Másolja és illessze be az alábbi parancsot. És akkor ütni Belép .
|_+_|
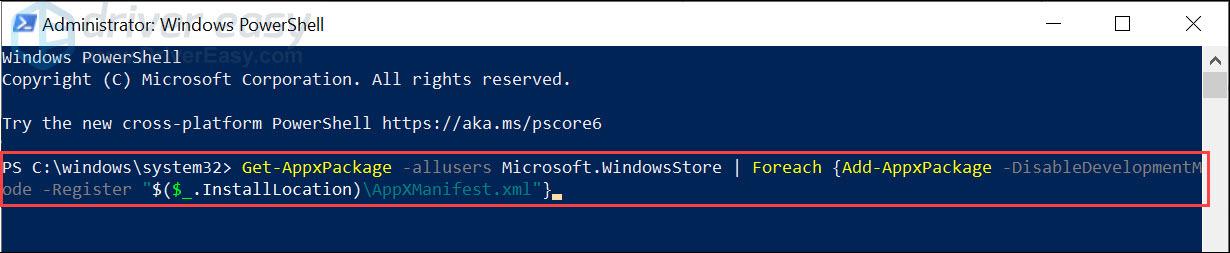
- Futtassa a Driver Easy programot, és kattintson a gombra Szkenneld most gomb. A Driver Easy ezután átvizsgálja a számítógépet, és észleli a problémás illesztőprogramokat.
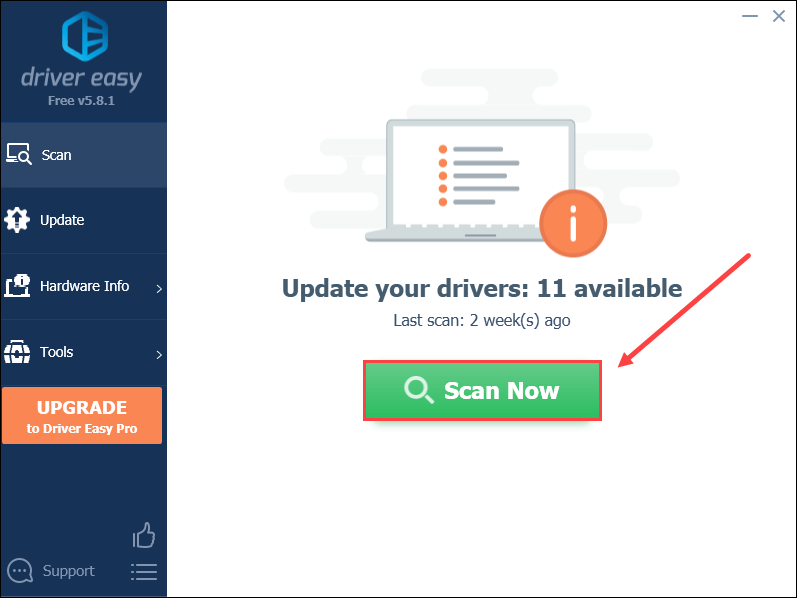
- Kattints a Frissítés gombot az illesztőprogram mellett, hogy automatikusan letöltse az illesztőprogram megfelelő verzióját, majd manuálisan telepítheti (ezt megteheti az INGYENES verzióval).
Vagy kattintson Mindent frissíteni a megfelelő verzió automatikus letöltéséhez és telepítéséhez minden a sofőrök. (Ehhez a Pro verzióra van szükség, amelyhez 30 napos pénz-visszafizetési garancia tartozik. A frissítésre kattintva az Összes frissítése gombra kattintasz.)
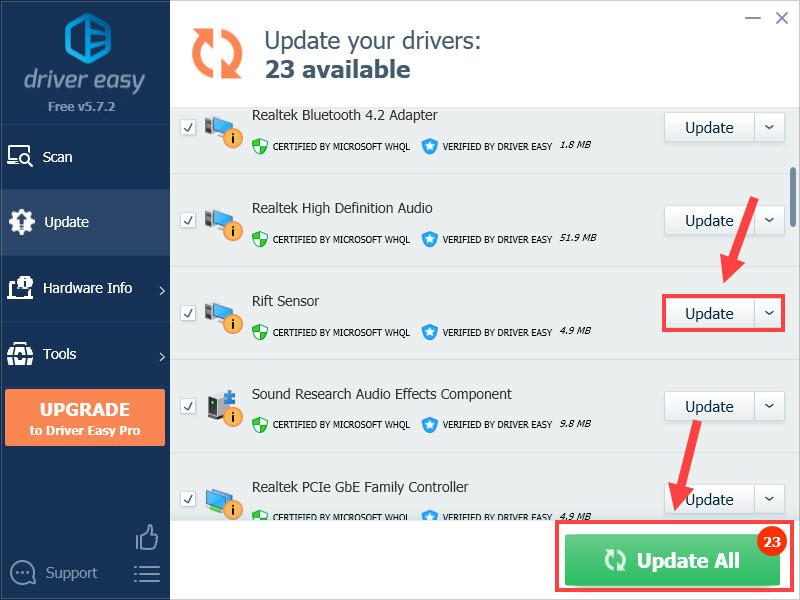 A Pro verzió a Driver Easy csomagban található teljes körű műszaki támogatás . Ha segítségre van szüksége, forduljon a Driver Easy ügyfélszolgálatához a következő címen support@letmeknow.ch .
A Pro verzió a Driver Easy csomagban található teljes körű műszaki támogatás . Ha segítségre van szüksége, forduljon a Driver Easy ügyfélszolgálatához a következő címen support@letmeknow.ch .
Windows frissítési hiba 0x80072f8f
Ha ezt a hibakódot látja a Windows frissítése során, próbálkozzon az alábbi 3 módszerrel.
1. javítás Telepítse a gyökértanúsítvány-frissítést
Egyes felhasználók arról számoltak be, hogy a gyökértanúsítvány-frissítés telepítése segít kijavítani a 0x80072f8f hibát. Mivel ez a frissítés várhatóan megoldja a számítógépe és a Windows Update kiszolgálóval való kapcsolatával kapcsolatos problémákat, tehetünk egy próbát.
Ezután futtasson egy Windows frissítést, és ellenőrizze, hogy a hibakód megoldódott-e. Ha nem, próbálkozzon a 2. javítással.
Fix 2 Regisztráljon újra DLL fájlokat
Ha néhány DLL (Dynamic Link Library) fájl hibásan működik a számítógépén, problémákat okozhat a Windows Update kiszolgálókhoz való csatlakozáskor. Ezért érdemes lehet újra regisztrálni ezeket a fájlokat a következő lépésekkel:
Most indítsa újra a számítógépet. Ezt követően frissítse számítógépét, és ellenőrizze, hogy a hiba javítva van-e.
Előfordulhat, hogy a rendszerfájlok, például a DLL-fájlok értesítés nélkül meghibásodnak, de akadályozzák a rendszer teljesítményét. Ebben az esetben egy automatikus rendszerjavító eszköz Fortect megfelelhet az Ön igényeinek.
A Fortect egy hatékony szoftver, amely a beolvasás után automatikusan visszaállítja vagy lecseréli a Windows fájlokat. Ezen kívül képes eltávolítani a rosszindulatú programokat, felszabadítani az értékes lemezterületet, visszaállítani a maximális teljesítményt és így tovább.
3. javítás Kapcsolja ki ideiglenesen a tűzfalat
A Windows tűzfal valószínűleg túlvédi és blokkolja a kapcsolatot a Windows frissítési kiszolgálóval. Ennek kiderítéséhez csak ideiglenesen tiltsa le a tűzfalat a teszt elvégzéséhez.
Ebben az időszakban fokozottan ügyeljen az internet elérésére, mivel számítógépe védelem nélkül sebezhető.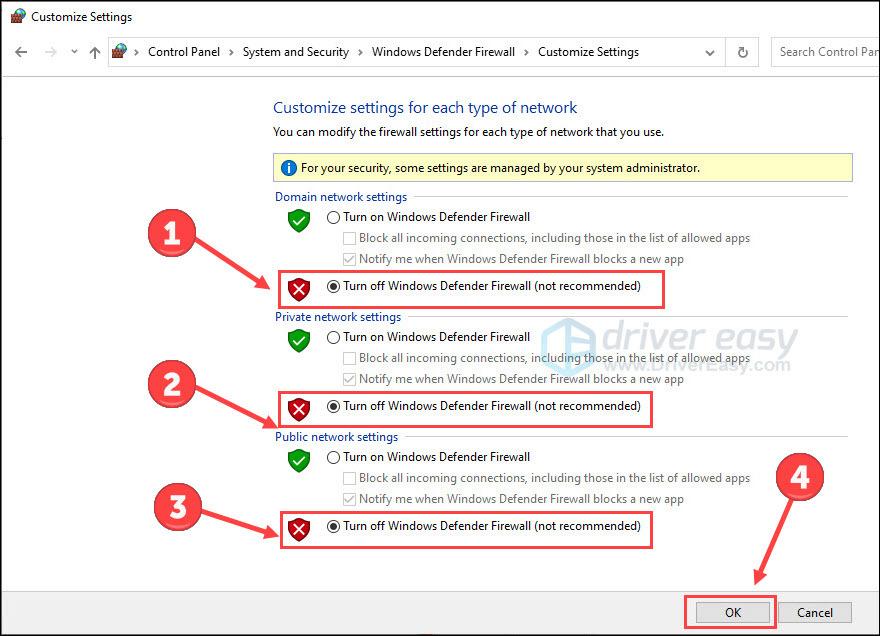
Ha bármilyen más, harmadik féltől származó víruskeresőt telepített, ideiglenesen tiltsa le azokat is, ha kilép, vagy követi a hivatalos irányelveket.
Ezután újra futtathatja a Windows Update szolgáltatást, hogy ellenőrizze az esetleges fejlesztéseket. Ne felejtse el bekapcsolni ezeket a védelmeket a tesztelés után.
0x80072f8f Windows aktiválási hibakód
0x80072f8f-el találkozott a Windows aktiválásakor? Próbálja ki az alábbi 2 javítást.
Javítás 1 Ellenőrizze a Dátum és idő beállításait
A Windows-szolgáltatások eléréséhez megfelelő dátum- és időbeállításokkal kell rendelkeznie a számítógépen. Tehát kövesse az alábbi lépéseket az ellenőrzéshez:
A módosítások érvényesítéséhez indítsa újra a számítógépet. Ezután próbálja meg újra aktiválni.
Próbálja meg újra futtatni az aktiválási folyamatot, hogy megbizonyosodjon arról, hogy a hiba megoldódott-e.
Microsoft Store hiba 0x80072f8f
Íme 2 javítás az Ön számára, aki a hibakódot kéri a Microsoft Store-ban.
Javítás 1 Futtassa a Windows Store Alkalmazások hibaelhárítóját
Várja meg, amíg a program elindul, és észleli a problémákat. Ha azonban a 0x80072f8f hiba továbbra is fennáll, próbálkozzon a következővel.
2. javítás Állítsa vissza a Microsoft Store-t
Ha a gyorsítótárazott fájlok vagy mappák ütközést okoznak az Áruházban, amikor csatlakozik a Microsoft-kiszolgálóhoz, próbálja meg alaphelyzetbe állítani a Microsoft Store-t.
Most próbálja meg újra használni a Microsoft Store szolgáltatást, és ellenőrizze, hogy a probléma megoldódott-e.
Bónusz tipp
Mindig tartsa naprakészen az illesztőprogramokat, mivel az elavult vagy hibás illesztőprogramok olyan problémákat okozhatnak, mint például a lassú hálózat, a hardver hibás működése vagy a programok összeomlása. Az illesztőprogramok frissítése számos számítógépes problémát megoldhat.
Kétféleképpen szerezheti be a megfelelő illesztőprogramokat számítógépéhez: manuálisan vagy automatikusan.
Manuális illesztőprogram frissítés – Az illesztőprogramokat manuálisan frissítheti úgy, hogy felkeresi a gyártó webhelyét, és megkeresi a legfrissebb megfelelő illesztőprogramot. Ügyeljen arra, hogy csak a Windows-verziójával kompatibilis illesztőprogramokat válasszon.
Automatikus illesztőprogram frissítés – Ha nincs ideje, türelme vagy számítógépes ismeretei az illesztőprogram kézi frissítéséhez, akkor ezt automatikusan megteheti Driver Easy . A Driver Easy automatikusan felismeri a rendszert, és megkeresi az Ön keménységének és Windows verziójának megfelelő illesztőprogramokat, majd letölti és megfelelően telepíti azokat:
Ezek a leggyakoribb és leghasznosabb módszerek javítsd ki a 0x80072f8f-et hibakód Windows 11/10 rendszeren. Remélem hasznosnak találja ezt a bejegyzést. Ha bármilyen egyéb kérdése van, nyugodtan írjon alább.
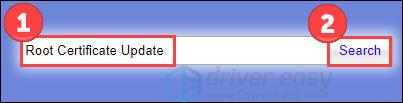


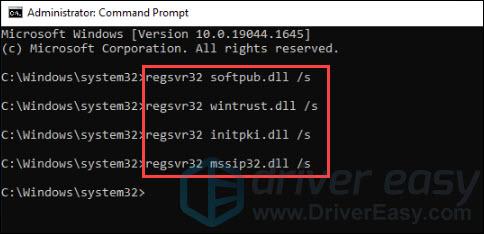
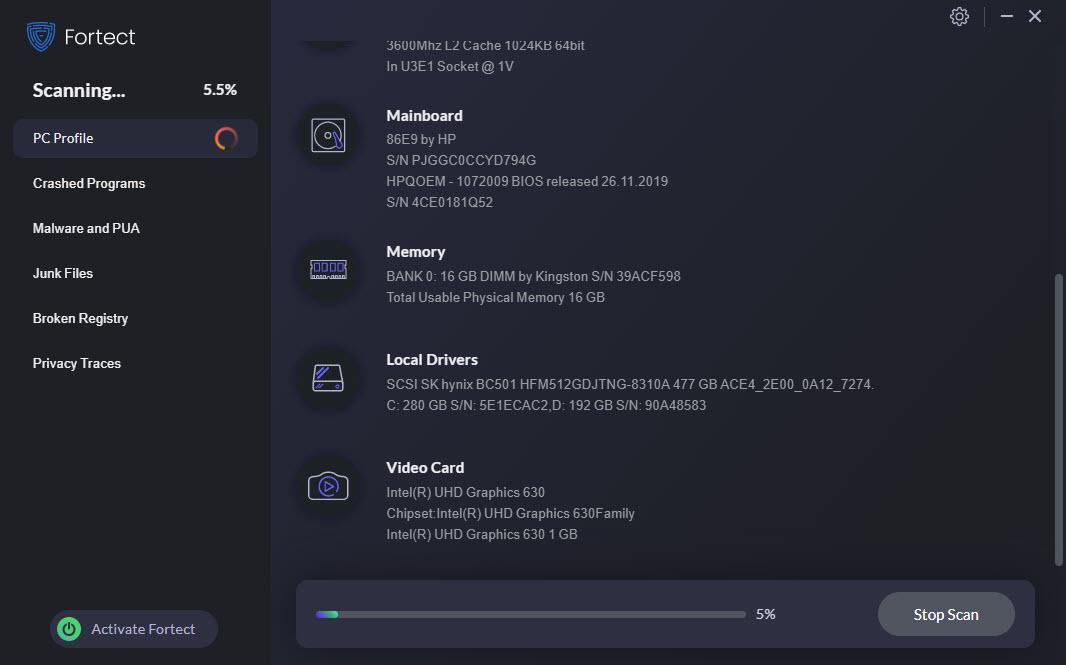
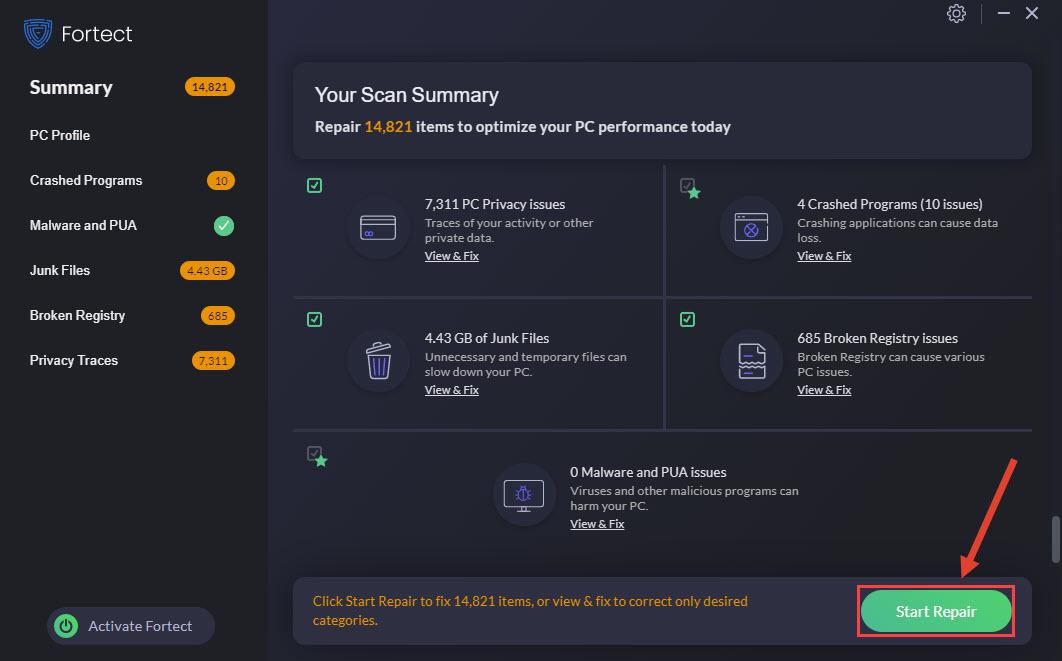
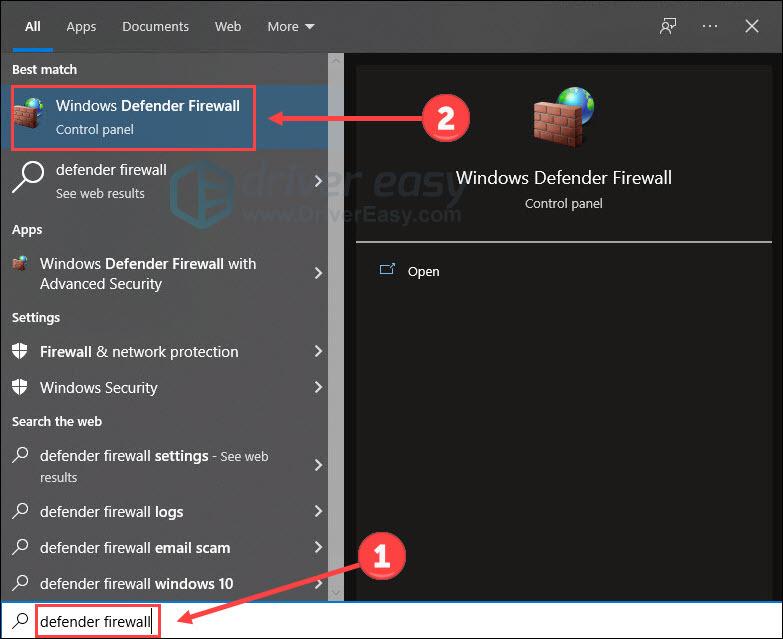
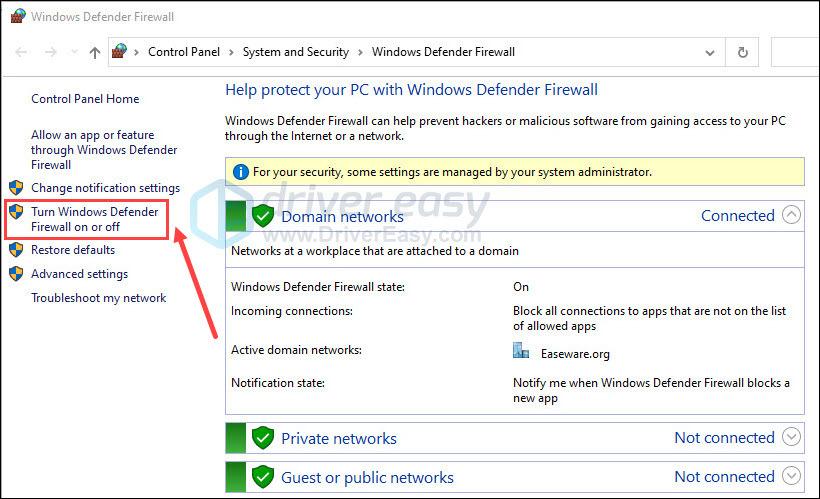
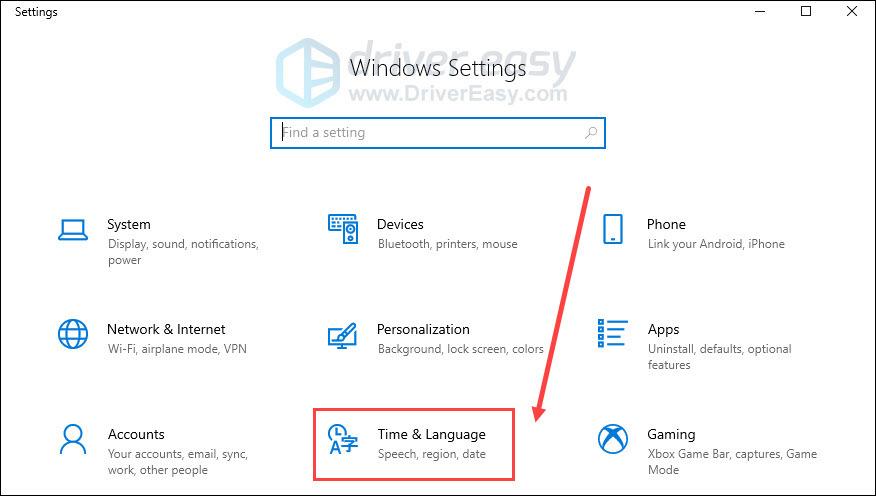
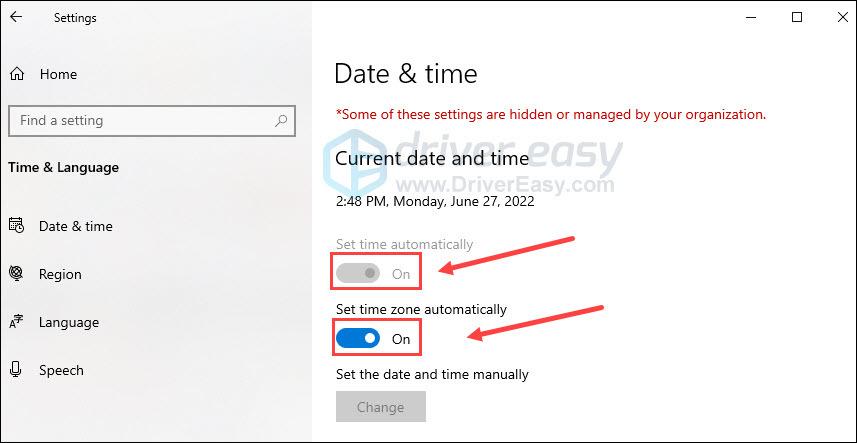
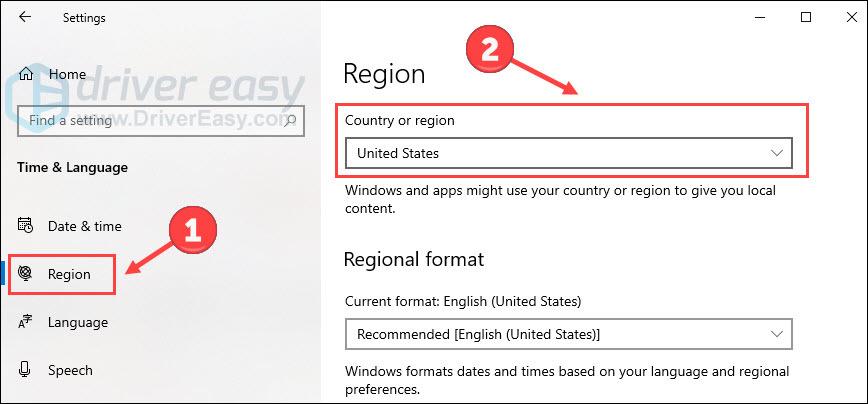
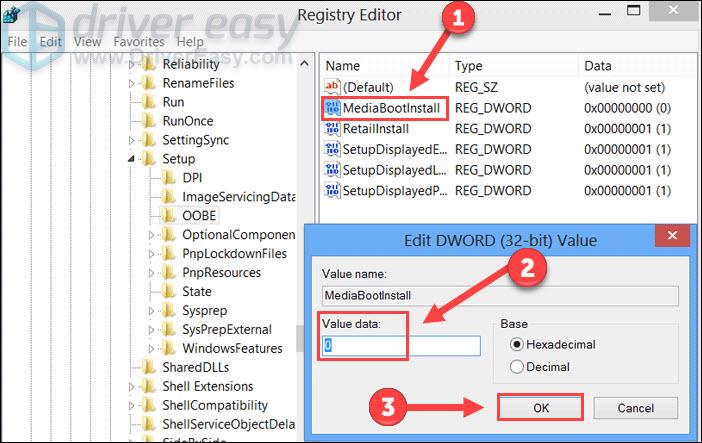
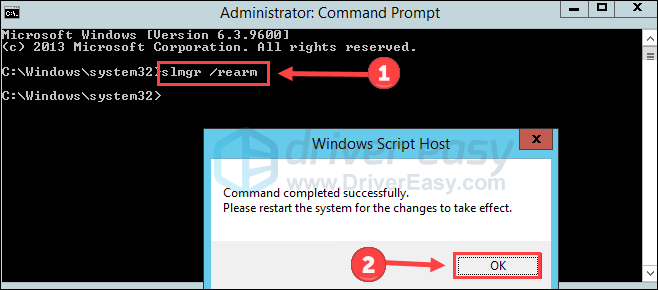
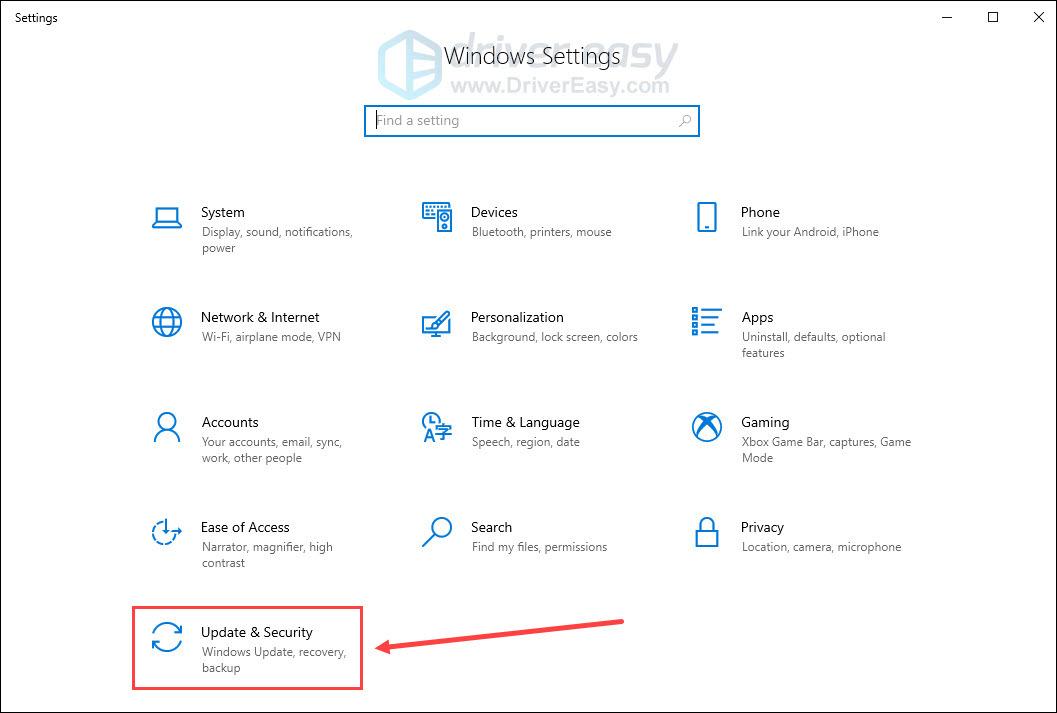
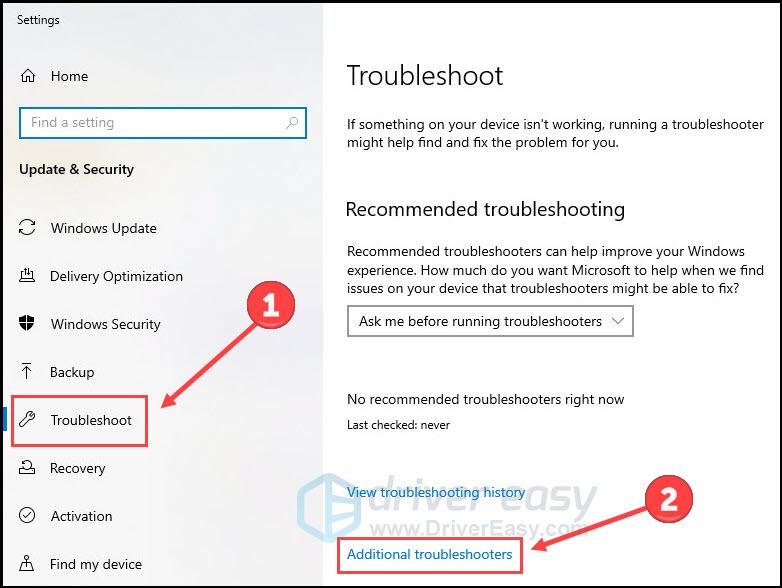
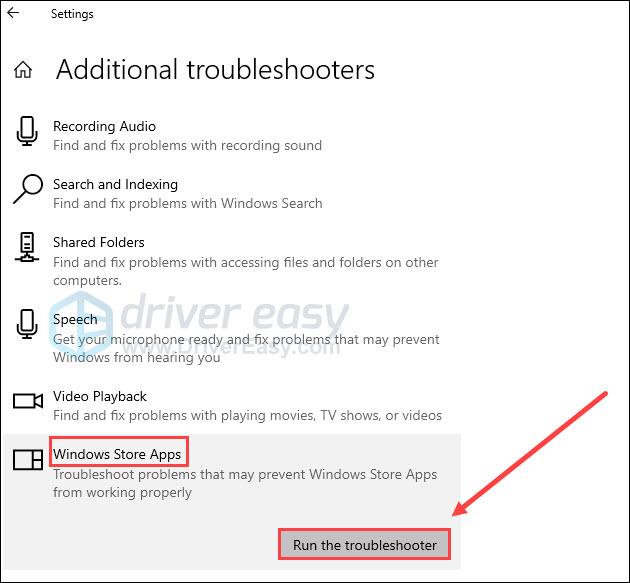
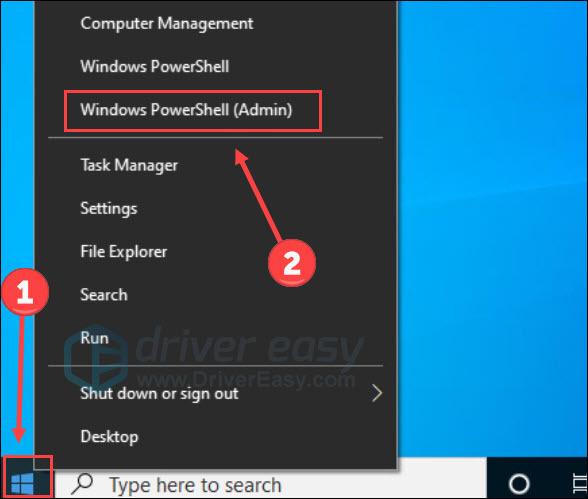
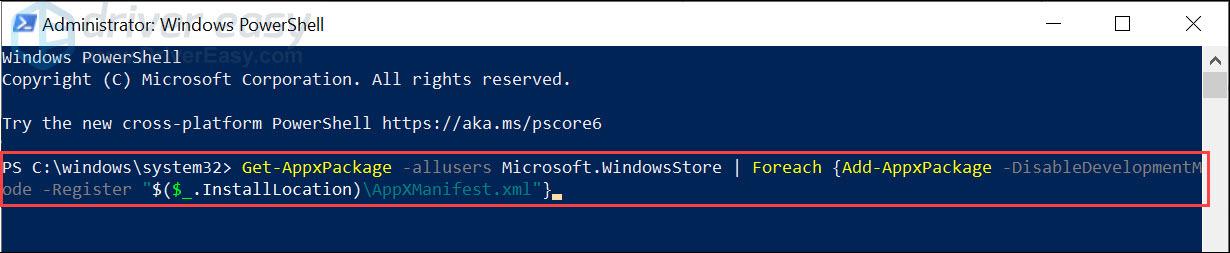
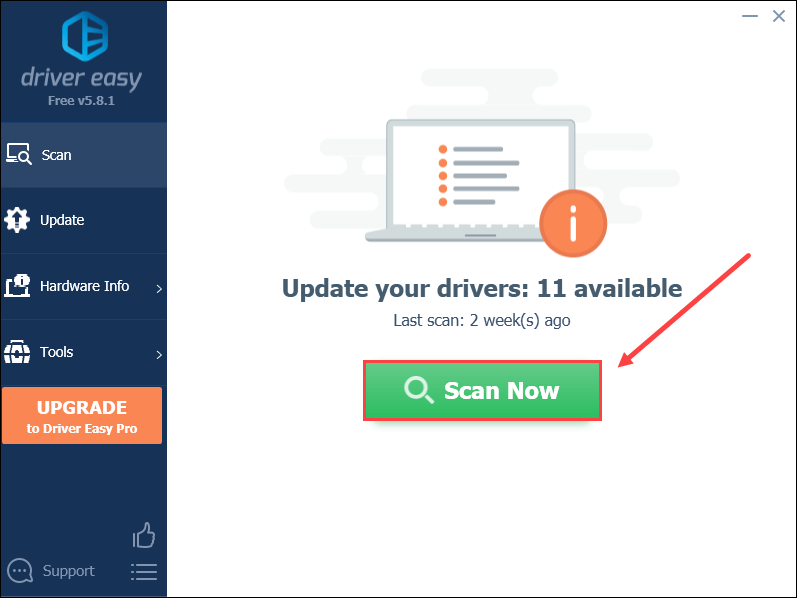
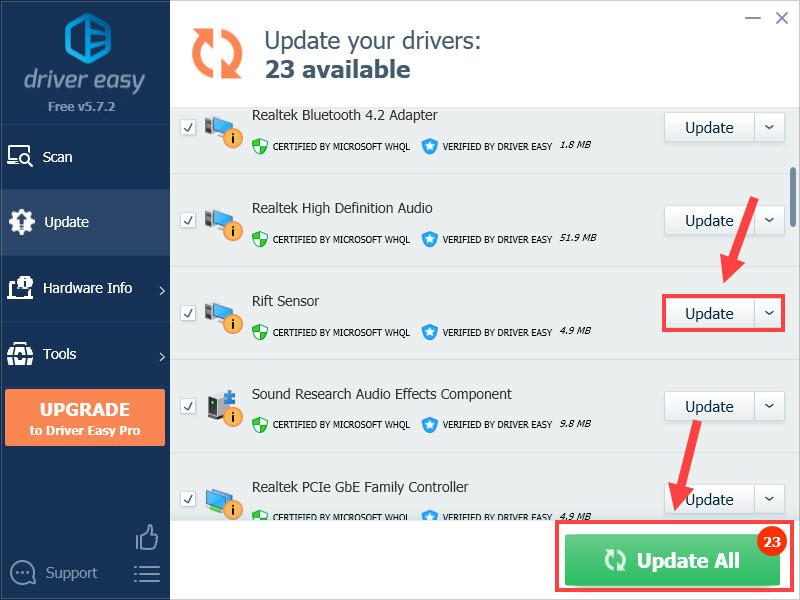

![[Megoldva] A Minecraft folyamatosan lefagy PC-n – Tippek 2024-re](https://letmeknow.ch/img/knowledge-base/54/minecraft-keeps-freezing-pc-2024-tips.jpg)




