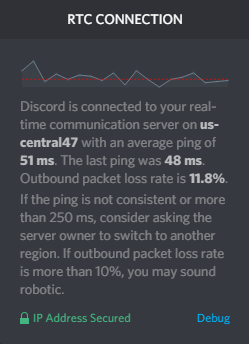
Bosszantó, ha nagy kimenő csomagveszteséggel találkozik a Discordban – előfordulhat, hogy mindenkivel lemarad a hívásban, akadozik a streamelés közben, és iszonyatos mértékű késést kaphat játék közben.
Ha csomagvesztést tapasztal a Discord futtatása közben, ne essen pánikba. Íme 6 kipróbálható javítás. Lehet, hogy nem kell mindegyiket kipróbálnia; csak haladjon lejjebb a listán, amíg meg nem találja azt, amelyik bevált!
Kipróbálandó javítások:
- 1. Indítsa újra az eszközöket
- 2. Használjon vezetékes kapcsolatot
- 3. Adja meg a Discord beállításait
- 4. Használjon VPN-t
- 5. Próbálja ki a webes verziót
- 6. Telepítse újra a Discord-ot
- 7. Frissítse a hálózati adapter illesztőprogramját
1. Indítsa újra az eszközöket
Igen, az eszközök újraindítása – bármilyen egyszerűnek is hangzik. Ez szinte mindig működik, ha számítógépes hibákról vagy hibákról van szó. Ha számítógépe és útválasztója egy ideje fut, itt az ideje újraindítani őket.
2. Használjon vezetékes kapcsolatot
Vezeték nélküli hálózat használatakor a csomagok nagyobb valószínűséggel vesznek el átvitel közben. Érdemes tehát Ethernet-kapcsolatra váltani (ha elérhető), mivel a vezetékes kapcsolat általában stabilabb, mint a vezeték nélküli.
Ha már vezetékes kapcsolatot használ, érdemes lehet másik hálózatra váltani, hátha ez segít. Például csatlakozhat a Wi-Fi-hálózathoz, vagy használhatja telefonját hotspotként, és megnézheti, hogy a Discord megfelelően fut-e rajtuk csomagvesztés nélkül. Ha igen, akkor ez a hálózattal lehet probléma. Ebben az esetben érdemes lehet érdeklődni az internetszolgáltatónál, hogy nincs-e probléma a saját oldalukon.
3. Adja meg a Discord beállításait
A Discord lehetőséget kínál a csomagvesztési probléma megkerülésére is.
1) Indítsa el a Discord alkalmazást.
2) Menjen ide Beállítások > Hang és videó > Speciális .
3) A SZOLGÁLTATÁS MINŐSÉGE alatt, Letiltás a Magas csomagprioritású szolgáltatásminőség engedélyezése opciót.
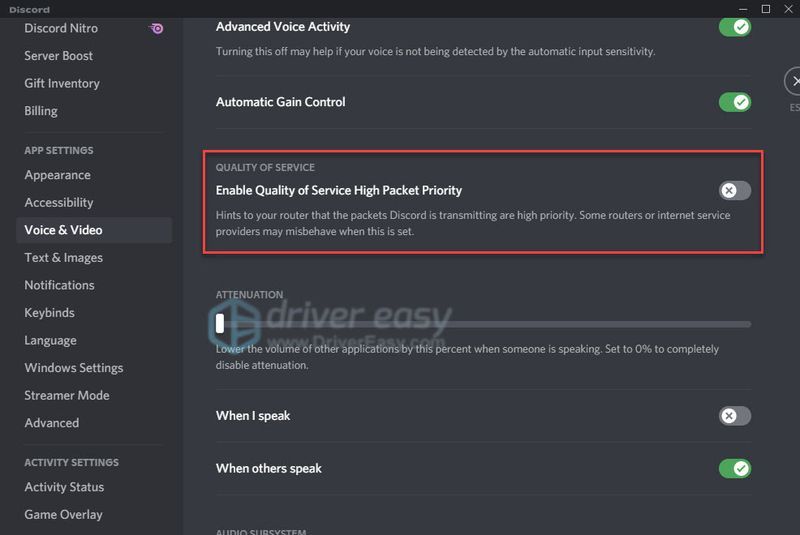
Ha a beállítás módosítása nem oldotta meg a problémát, próbálkozzon a következő javítással.
4. Használjon VPN-t
A VPN, más néven virtuális magánhálózat, segíthet javítani a pingelést, és így kijavítani a csomagvesztési problémákat, különösen akkor, ha a hálózatot az internetszolgáltató korlátozza.
A jó VPN titkosítja az adatait, és átirányítja azokat egy védett alagúton. Ilyen módon az internetszolgáltató nem fogja tudni megmondani, hogy milyen forgalmat küld vagy fogad, és így nem zavarhatja meg a hálózatot. Ebben az esetben valószínűleg megoldódik a csomagvesztés problémája.
Számos VPN-szolgáltatás közül választhat, de nem mindegyik egyenlő. Először is érdemes lehet fizetős VPN-szolgáltatást választani az ingyenes helyett, mivel az ingyenes VPN-ek rejtett költségekkel járnak – hirdetéskövetés, lassú kapcsolatok stb.
Ha megbízható szolgáltatást szeretne, ajánljuk NordVPN , de ha pénzt szeretne megtakarítani, érdemes megpróbálnia Surfshark , ami csak kevesebb, mint 2,5 dollárba kerül havonta.
5. Próbálja ki a webes verziót
Ha a Discord webes verziójának futtatásakor szembesül ezzel a problémával, megpróbálhatja helyette a Discord webes verzióját.
1) Menjen ide discord.com .
2) Válassza a Megnyitás lehetőséget Discord a böngészőben .
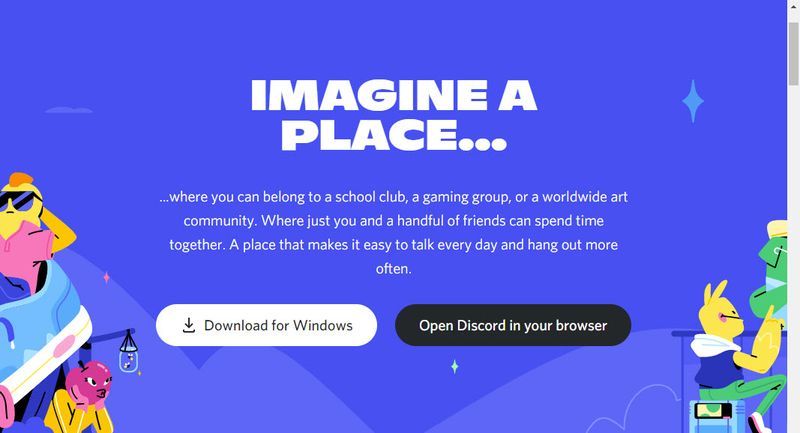
Ha a csomagvesztési probléma továbbra is fennáll a webes verzióban, a probléma magában a Discordban lehet. Lehet, hogy szeretné ellenőrizze a Discord állapotát hogy megnézze, nem működik-e valamelyik szervere.
6. Telepítse újra a Discord-ot
Ha csomagvesztési problémába ütközik a Discord asztali verziójának használatakor, akkor a probléma a telepítési fájlokkal lehet. Próbáld meg újratelepíteni a Discord-ot:
1) A billentyűzeten nyomja meg a gombot Windows logó kulcs és R ezzel egyidejűleg a Futtatás párbeszédpanel megnyitásához.
2) Írja be %App adatok% és nyomja meg Belép .
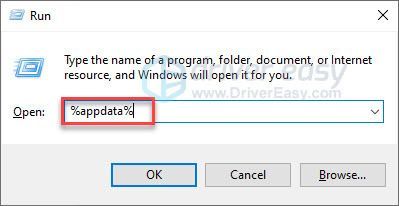
3) Törölje a Discord mappát.
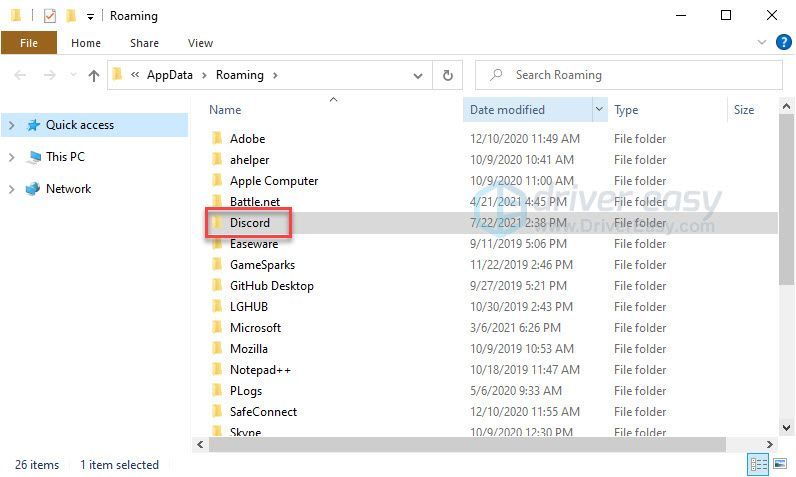
4) A billentyűzeten nyomja meg a gombot Windows logó kulcs és R a Futtatás párbeszédpanel megnyitásához.
5) Írja be % localappdata% és nyomja meg Belép .
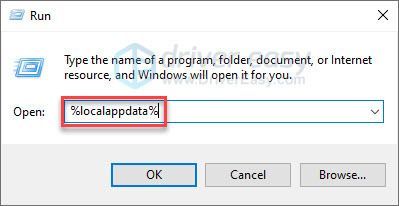
6) Törölje a Discord mappát.
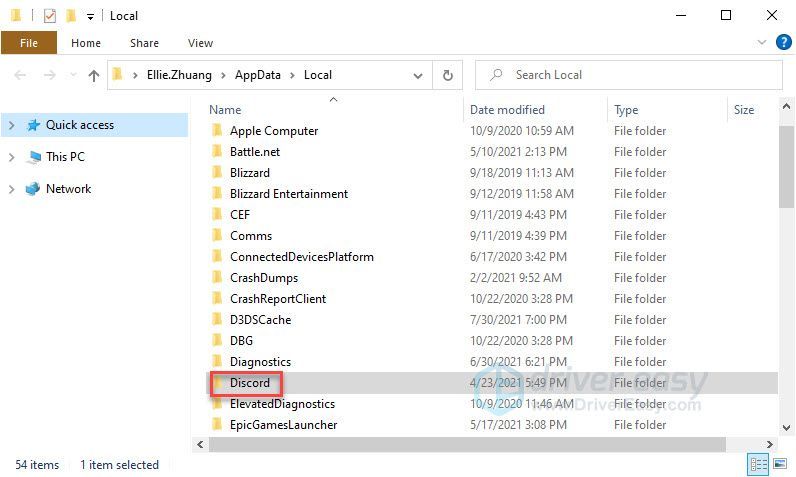
7) A billentyűzeten nyomja meg egyszerre a Windows logó billentyűjét és az R billentyűt.
8) Írja be appwiz.cpl és nyomja meg Belép .
9) Kattintson jobb gombbal a Discord elemre, és válassza ki Eltávolítás .
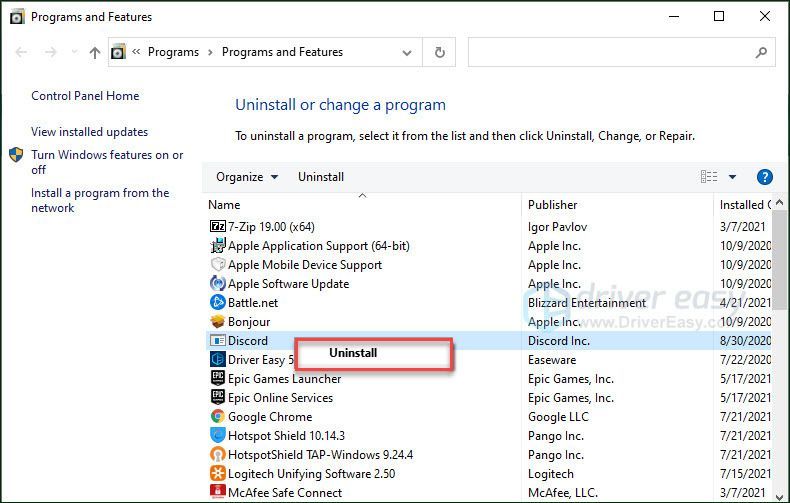
10) Töltse le a Discordot és telepítse a számítógépére.
7. Frissítse a hálózati adapter illesztőprogramját
Bár ritka, hálózati problémák fordulhatnak elő, ha a hálózati adapter illesztőprogramja elavult vagy sérült. Tehát győződjön meg arról, hogy a hálózati illesztőprogram frissítve van.
Manuálisan is lehet ellenőrizze a hálózati adapter illesztőprogramját keresse fel a gyártó webhelyét, és keresse meg a legújabb megfelelő illesztőprogramot. Ügyeljen arra, hogy csak a Windows verziójával kompatibilis illesztőprogramot válasszon.
Ha nem érzi kényelmesen az eszközillesztőkkel való játékot, javasoljuk a Driver Easy használatát. A Driver Easy automatikusan felismeri a rendszert, és megtalálja a megfelelő illesztőprogramot.
Nem kell pontosan tudnia, milyen rendszer fut a számítógépén, nem kell megkockáztatnia, hogy rossz illesztőprogramot tölt le és telepít, és nem kell attól tartania, hogy hibát követ el a telepítés során.
egy) Letöltés és telepítse a Driver Easy programot.
2) Futtassa a Driver Easy programot, és kattintson a gombra Szkenneld most gomb. A Driver Easy ezután átvizsgálja a számítógépet, és észleli a problémás illesztőprogramokat.
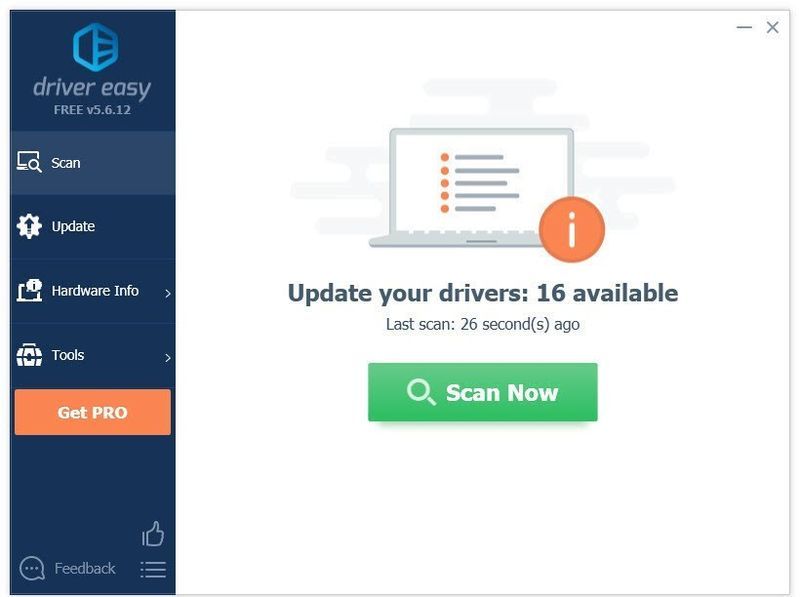
3) Kattintson a Frissítés gomb a hálózati illesztőprogram mellett, hogy automatikusan letöltse az illesztőprogram megfelelő verzióját, majd manuálisan telepítheti azt.
Vagy kattintson Mindent frissíteni a megfelelő verzió automatikus letöltéséhez és telepítéséhez minden a rendszerben hiányzó vagy elavult illesztőprogramok. (Ehhez az szükséges Pro verzió amelyhez teljes körű támogatás és 30 napos pénz-visszafizetési garancia tartozik. Amikor az Összes frissítése gombra kattint, a rendszer felkéri a frissítésre.)
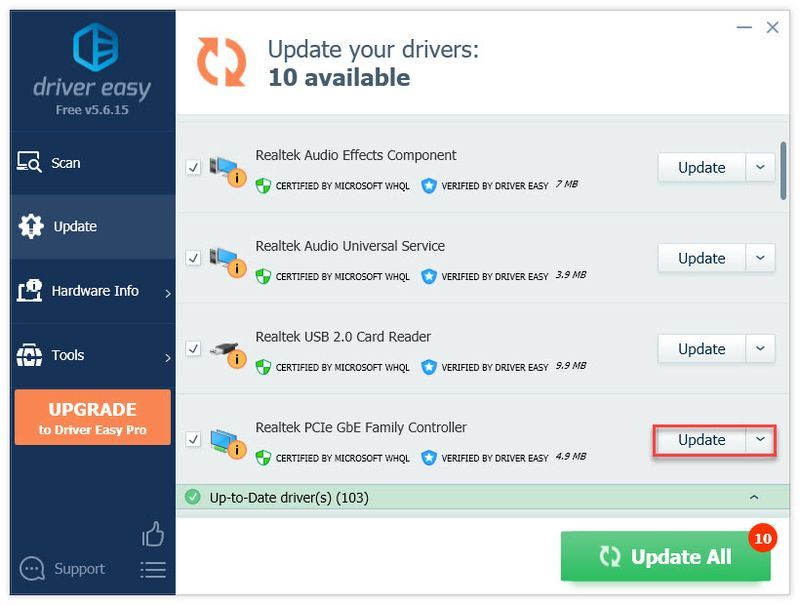
Ha tetszik, ingyen megteheti, de részben manuális.
A Driver Easy Pro verziója teljes körű műszaki támogatással érkezik.Ha segítségre van szüksége, forduljon A Driver Easy támogató csapata nál nél support@drivereasy.com .
Remélhetőleg ez a cikk megoldotta a problémáját! Nyugodtan írjon megjegyzést, ha kérdése vagy javaslata van, vagy tudassa velünk, ha más módon sikerül megoldania ezt a problémát!
- viszály
![A lemez-/DVD-/CD-meghajtók nem jelennek meg/hiányoznak Windows 10/11 rendszeren [MEGOLDVA]](https://letmeknow.ch/img/knowledge/10/disc-dvd-cd-drives-not-showing-missing-windows-10-11.png)





