A Bluetooth problémákat, például a dadogást vagy a hangkésleltetést, a rossz kapcsolat a készülék és a számítógép között. Ha megoldja ezeket a problémákat, vagy egyszerűen csak jobb kapcsolatot szeretne még messziről, nézze meg az alábbi trükköket, amelyek segíthetnek a Bluetooth elsajátításában.
Próbálja ki ezeket a javításokat
Lehet, hogy nem kell mindegyiket kipróbálnia. Egyszerűen haladjon lefelé, amíg meg nem találja azt, amelyik szerencsét ad.
- Távolítsa el vagy tartsa távol az interferenciától
- Frissítse a Bluetooth illesztőprogramot
- Telepítse az összes Windows-frissítést
- Próbáljon meg egy külső Bluetooth adaptert
1. javítás: Távolítsa el vagy tartsa távol az interferenciától
A Bluetooth a 2,4 GHz-es rádiófrekvenciát használja a készülékéhez való kapcsolódáshoz, és ez megegyezik a vezeték nélküli útválasztó frekvenciájával. Amikor a Wi-Fi lehet a legnagyobb interferencia, más Bluetooth-eszközök is ütközhetnek a kapcsolatával. Tehát először ellenőrizze, hogy túl közel van-e az útválasztóhoz, és távolodjon el más Bluetooth-eszközöktől.

Router
Ha nem ez a helyzet, nézze meg a következő trükköt.
2. javítás: Frissítse a Bluetooth illesztőprogramot
A Bluetooth-problémák egyik leggyakoribb oka az, hogy használja hibás vagy sérült Bluetooth illesztőprogram . A gyártók folyamatosan frissítik illesztőprogramjaikat a legjobb teljesítmény érdekében. Más szóval, meg kell győződnie arról, hogy a Bluetooth illesztőprogramja naprakész.
Kétféleképpen frissítheti a Bluetooth illesztőprogramot: manuálisan vagy automatikusan.
1. lehetőség: Frissítse manuálisan a Bluetooth illesztőprogramot
Ha ismeri a számítógépes hardvereket, megpróbálhatja manuálisan frissíteni a Bluetooth illesztőprogramot. Ehhez keresse fel az alaplapgyártó webhelyét, és keresse meg a modelljét. Az illesztőprogram-telepítőket általában a támogatási / letöltési oldalon találja.
2. lehetőség: A Bluetooth illesztőprogram automatikus frissítése (ajánlott)
Ha nincs ideje, türelme vagy számítógépes ismerete a Bluetooth illesztőprogram manuális frissítésére, ehelyett automatikusan megteheti Driver Easy . Automatikusan felismeri a rendszert, megtalálja a pontos illesztőprogramokat a pontos Bluetooth-adapterhez és a Windows-verziójához, és helyesen fogja letölteni és telepíteni őket:
- Letöltés és telepítse a Driver Easy-t.
- Futtassa a Driver Easy programot, és kattintson a gombra Szkenneld most gomb. A Driver Easy majd átvizsgálja a számítógépet, és észleli a problémás illesztőprogramokat.

- Kattintson a gombra Mindent frissíteni automatikusan letölteni és telepíteni a megfelelő verzióját összes a rendszeren hiányzó vagy elavult illesztőprogramok.
(Ehhez szükség van a Pro verzió - a rendszer frissítést kér, amikor az Összes frissítése gombra kattint. Ha nem akar fizetni a Pro verzióért, akkor továbbra is letöltheti és telepítheti az összes szükséges illesztőprogramot az ingyenes verzióval; csak le kell töltenie őket egyenként, és manuálisan kell telepíteniük őket, a szokásos Windows módon.)
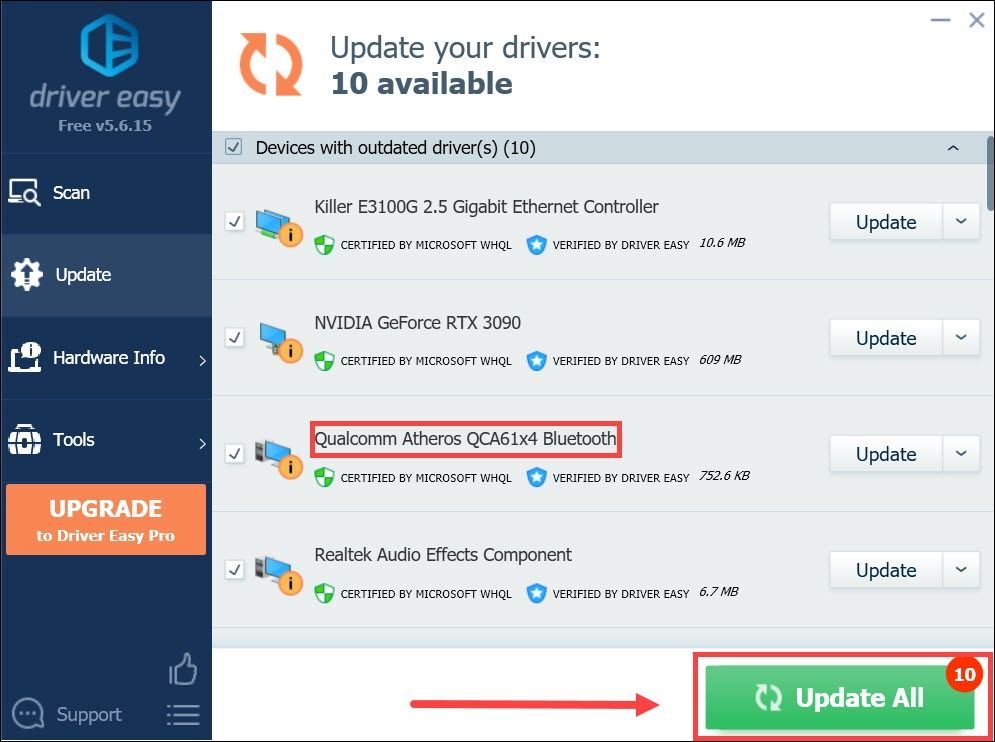
A Bluetooth illesztőprogram frissítése után indítsa újra számítógépét, és tesztelje a kapcsolatot.
Ha a legújabb Bluetooth illesztőprogram nem trükközik, akkor nézze meg a következő megoldást.
3. javítás: Telepítse az összes Windows-frissítést
Míg az új Windows javítások főleg a biztonsági problémákat célozzák meg, néha jó munkát végezhetnek a kompatibilitás javításában. Előfordulhat, hogy a legújabb frissítések telepítésével javíthatja a kapcsolatot.
Így ellenőrizheti manuálisan a frissítéseket:
- A billentyűzeten nyomja meg a gombot Győzelem (a Windows logó kulcsa). A képernyő bal alsó sarkában kattintson a gombra fogaskerek ikon a Beállítások megnyitásához.
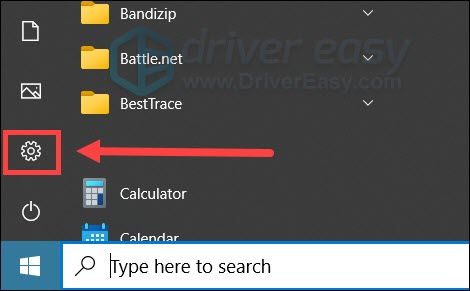
- Görgessen lefelé, és válassza a lehetőséget Frissítés és biztonság .
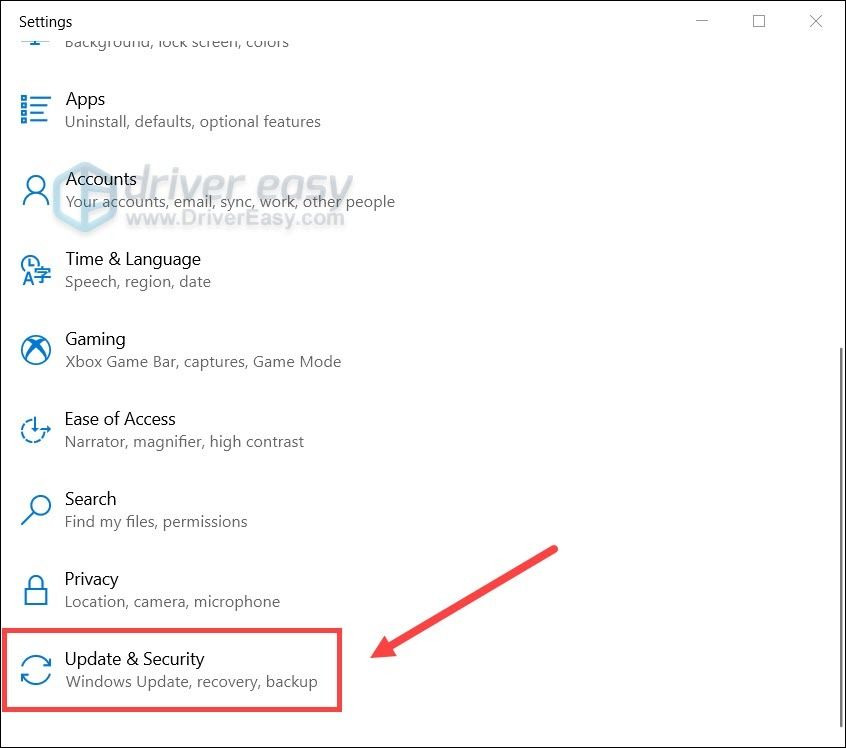
- Kattintson a gombra Windows Update .
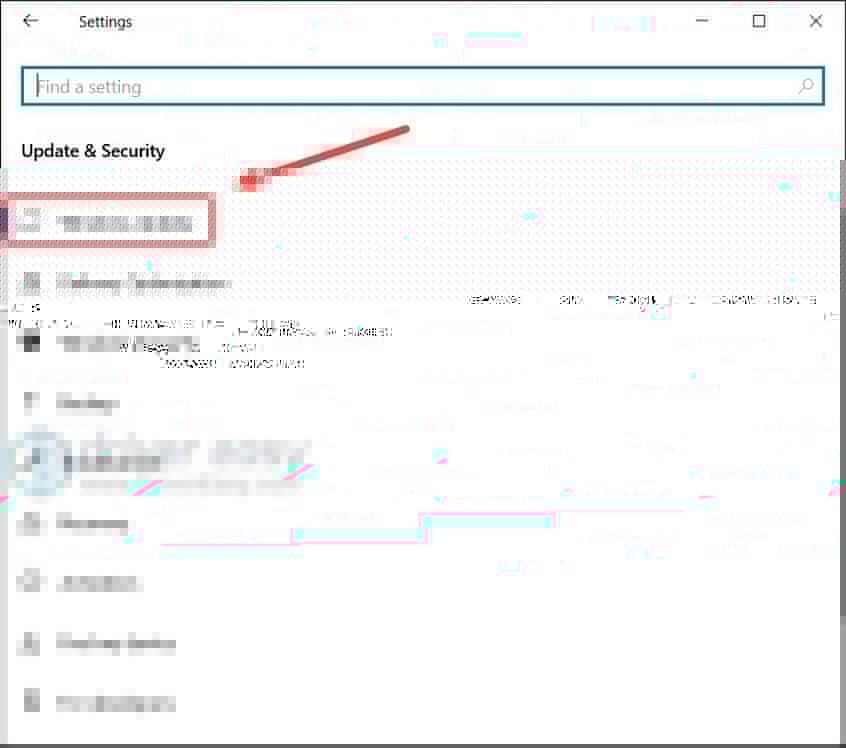
- Kattintson a gombra Frissítések keresése . Ezután várja meg a folyamat befejezését. Ezt követően indítsa újra a számítógépet.
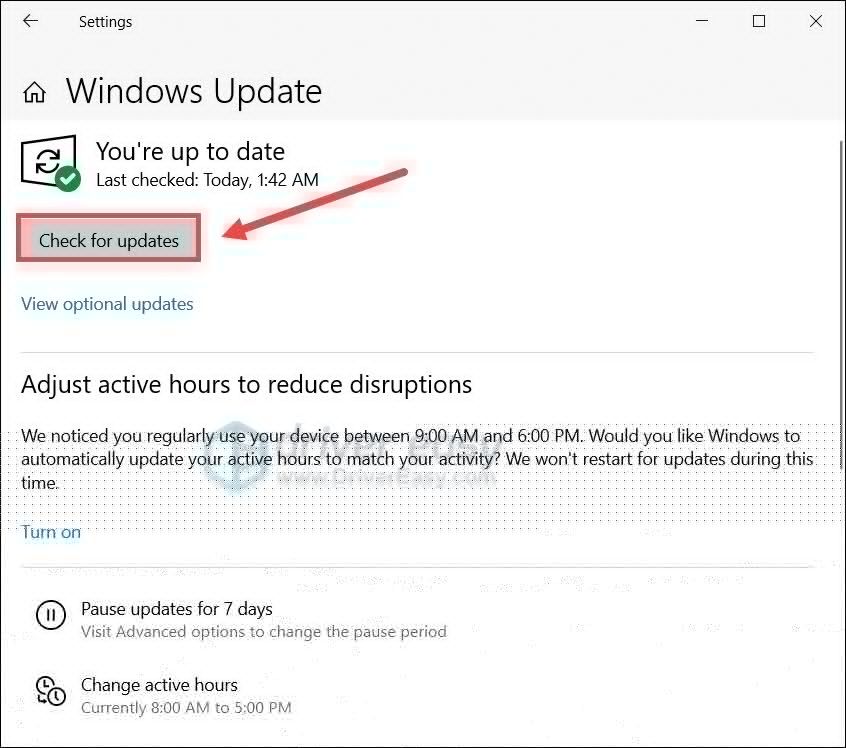
Miután elkészült, indítsa újra a számítógépet, és ellenőrizze, van-e javulás.
Ha a rendszer frissítése nem segít, akkor nézze meg a következő megoldást.
4. javítás: Próbálja ki a külső Bluetooth adaptert
Ha problémái vannak a számítógépével vagy laptopjával kapott Bluetooth adapterrel, akkor érdemes fontolóra vennie egy frissítést. Ezen adapterek többsége továbbra is Bluetooth 4-et (vagy régebbi) használ, míg Bluetooth 5 már elárasztotta a piacot. Ha készüléke támogatja a Bluetooth 5-öt (pl. Apple AirPods), akkor a Bluetooth 5 -es hardverkulcs beszerzése mindenképpen felemelkedik.
A Bluetooth 5 (vagy újabb) bevezeti nagy hatótávolságú szolgáltatás ez javíthatja a kapcsolatot és nagymértékben kibővítheti a hatótávolságot.
Bluetooth 5.0 adapter
És itt van néhány Bluetooth 5 kulcs, amelyet ajánlunk:
Tehát ezek a trükkök segíthetnek a Bluetooth-kapcsolat fejlesztésében. Ha bármilyen kérdése vagy gondolata van, csak beszéljen velünk az alábbi megjegyzésekben.

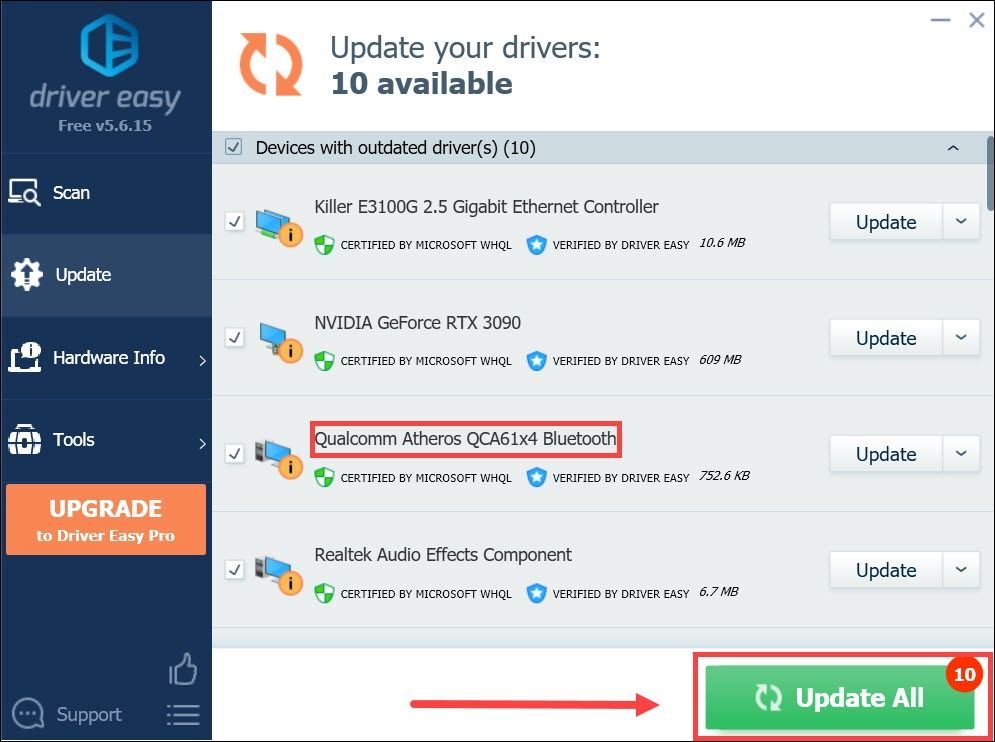
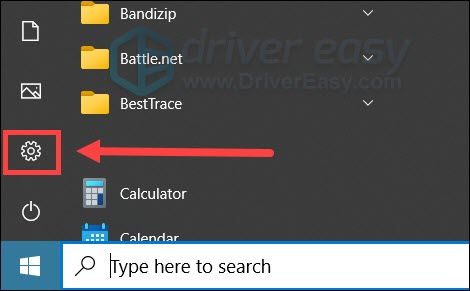
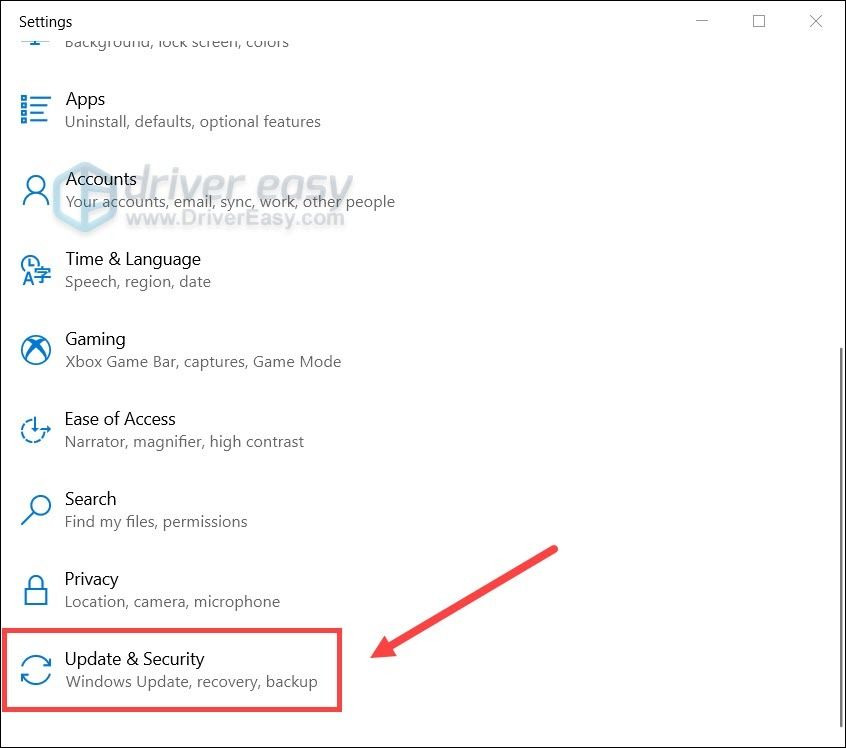
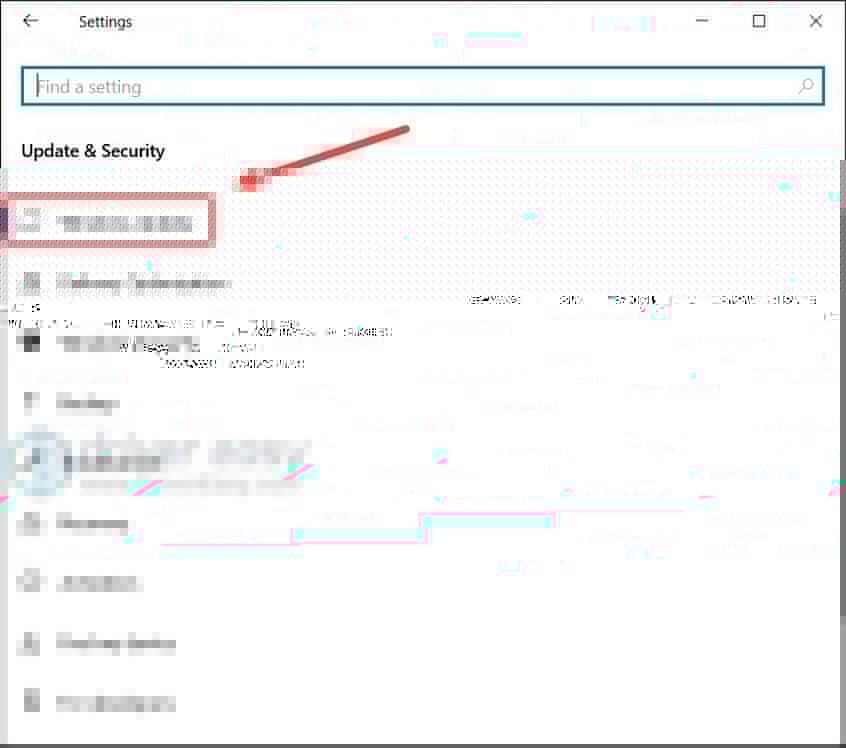
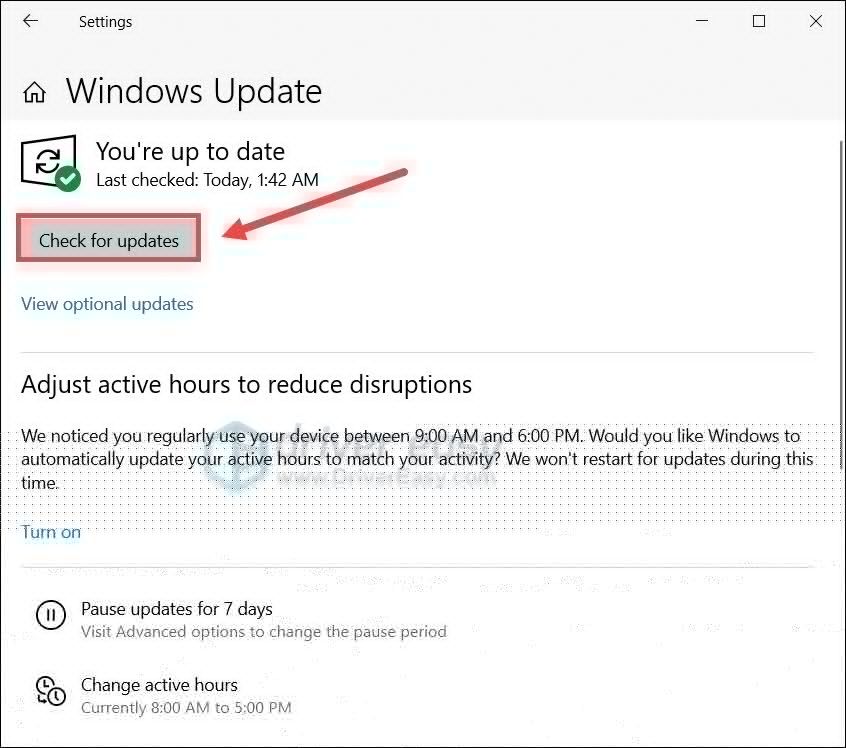


![A Monster Hunter Wilds nem indítja el [megoldva!]](https://letmeknow.ch/img/knowledge-base/22/monster-hunter-wilds-not-launching-solved-1.jpg)



