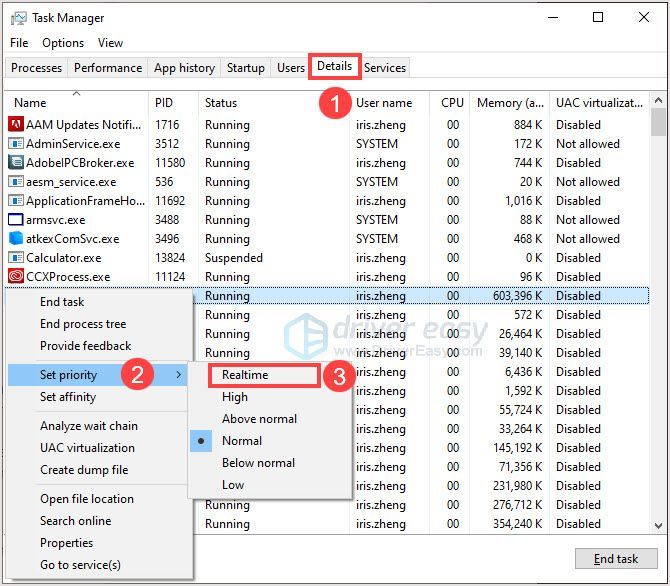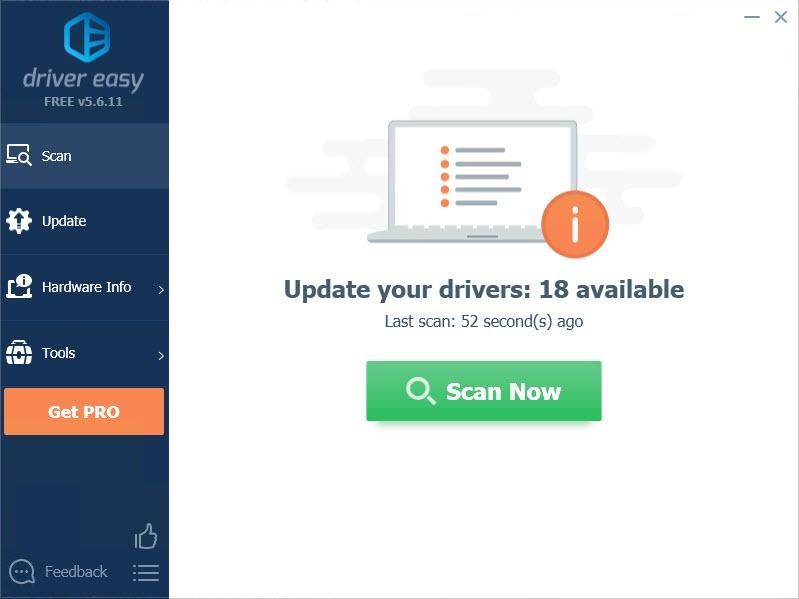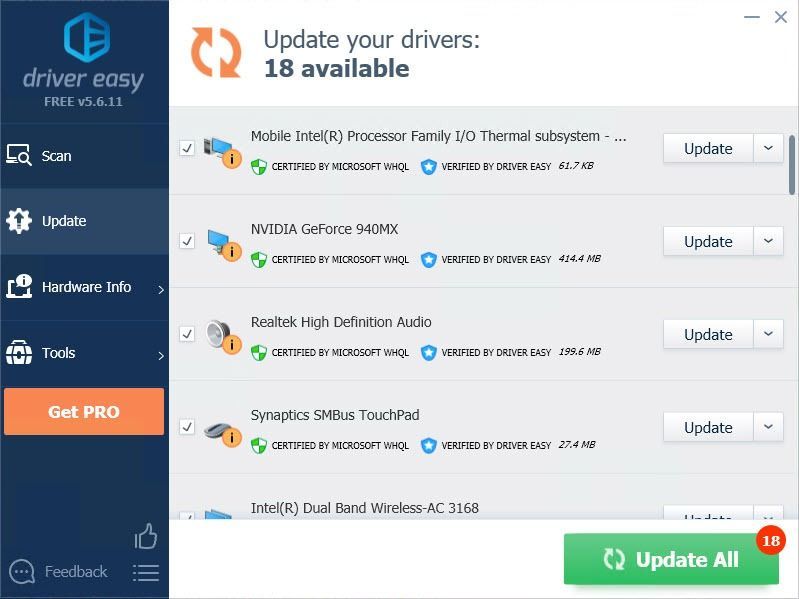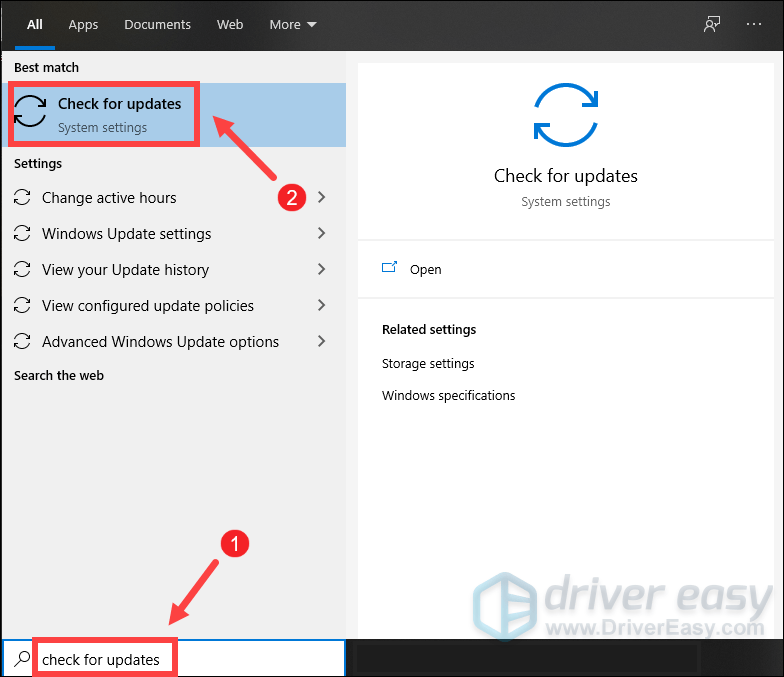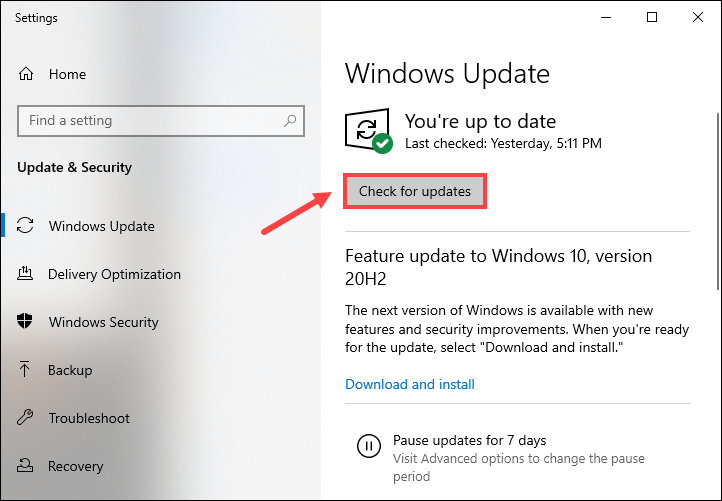Megoldásokat keres a Horizon Zero Dawn optimalizálására? Ez a bejegyzés azért készült, hogy segítsen elindítani az FPS-t, csökkenteni a késést, megállítani a dadogást, kijavítani a kiugrásokat és javítani a látványt a Horizon Zero Dawnban.
Kezdés előtt
- Győződjön meg arról, hogy elegendő hely van a lemezmeghajtón
- Győződjön meg arról, hogy a Windows Game Mode/Xbox Game Bar/Captures ki van kapcsolva
- Győződjön meg róla, hogy tiltsa le az összes fedvényt
- Győződjön meg arról, hogy a Windows Graphic Settings be van kapcsolva
- Teljesítse a minimális rendszerkövetelményeket
Minimális rendszerkövetelmények
| TE | Windows 10 64 bites |
| Processzor | Intel Core i5-2500K@3.3GHz vagy AMD FX 6300@3.5GHz |
| memória | 8 GB RAM |
| Grafika | Nvidia GeForce GTX 780 (3 GB) vagy AMD Radeon R9 290 (4 GB) |
| DirectX | 12-es verzió |
| Tárolás | 100 GB szabad hely |
Próbálja ki ezeket a javításokat:
Nem kell mindegyiket kipróbálnia; csak haladjon lefelé a listán, amíg meg nem találja a megfelelőt.
- megnyomni a Ctrl + Shift + Esc együtt nyitni Feladatkezelő .
- Menj a Részletek lapon, és keresse meg a Horizon Zero Dawn elemet.
- Kattintson rá jobb gombbal, és válassza ki Prioritás beállítása > Valós idejű vagy Magas .
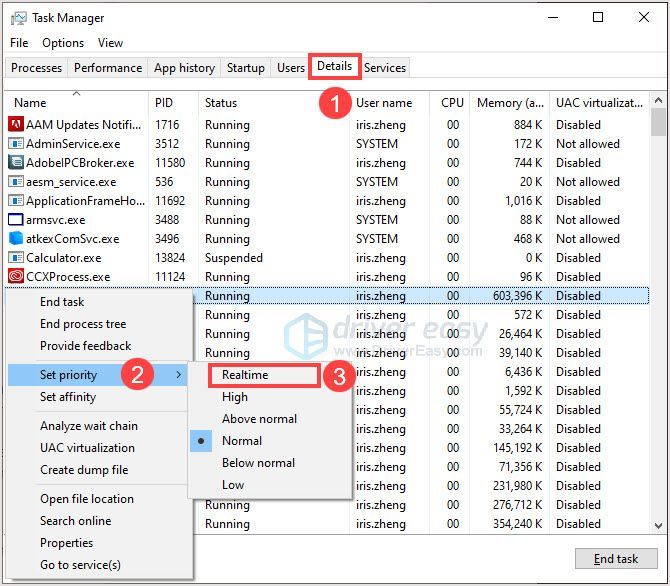
- Indítsa újra a játékot, és módosítsa a Játékbeállításokat erre Teljes képernyős ablak mód.
- Ellenőrizze az FPS-t.
- Futtassa a Driver Easy programot, és kattintson a gombra Szkenneld most gomb. A Driver Easy ezután átvizsgálja a számítógépet, és észleli a problémás illesztőprogramokat.
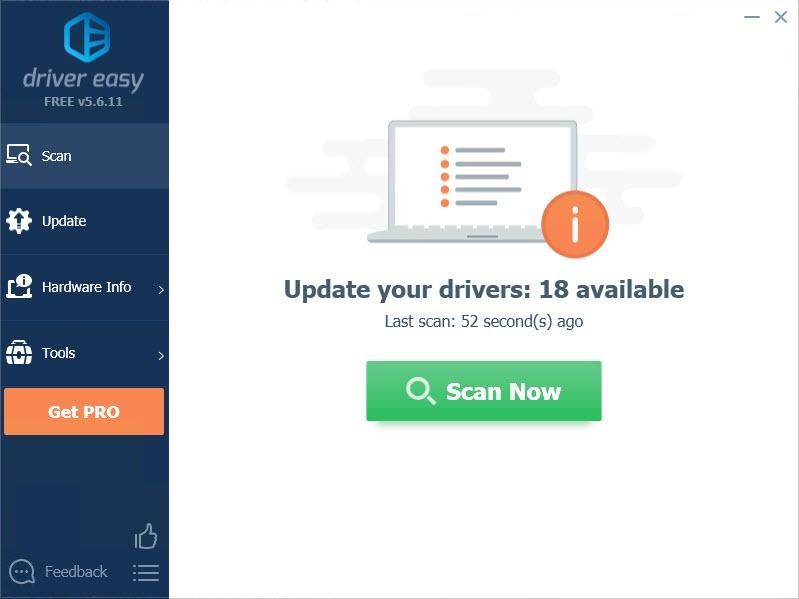
- Kattints a Frissítés gombot a megjelölt illesztőprogram mellett, hogy automatikusan letöltse az illesztőprogram megfelelő verzióját, majd manuálisan telepítheti (ezt az INGYENES verzióval teheti meg).
Vagy kattintson Mindent frissíteni a megfelelő verzió automatikus letöltéséhez és telepítéséhez minden a rendszerben hiányzó vagy elavult illesztőprogramok. (Ehhez az szükséges Pro verzió amelyhez teljes körű támogatás és 30 napos pénz-visszafizetési garancia tartozik. Amikor az Összes frissítése gombra kattint, a rendszer felkéri a frissítésre.)
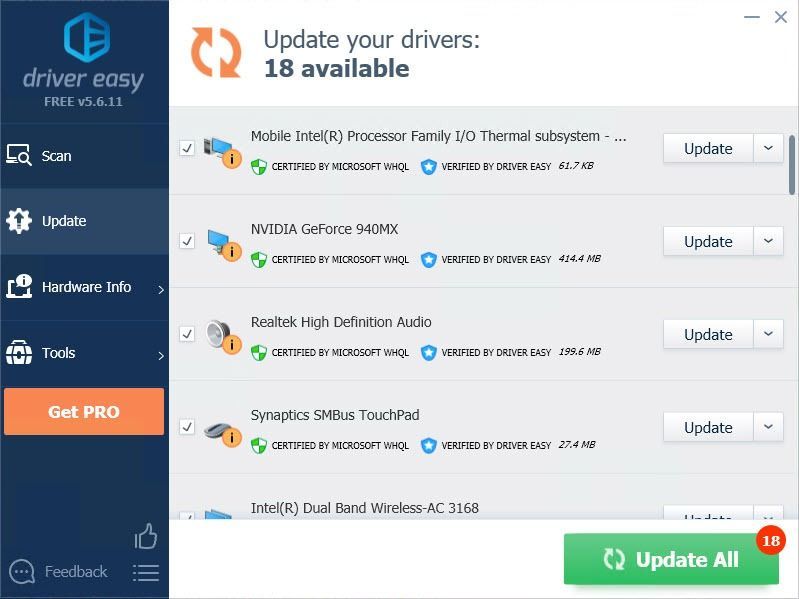 A Driver Easy Pro verziója teljes körű műszaki támogatással érkezik.
A Driver Easy Pro verziója teljes körű műszaki támogatással érkezik. - A keresőmezőbe írja be frissítések keresése . Kattintson Frissítések keresése eredményekből.
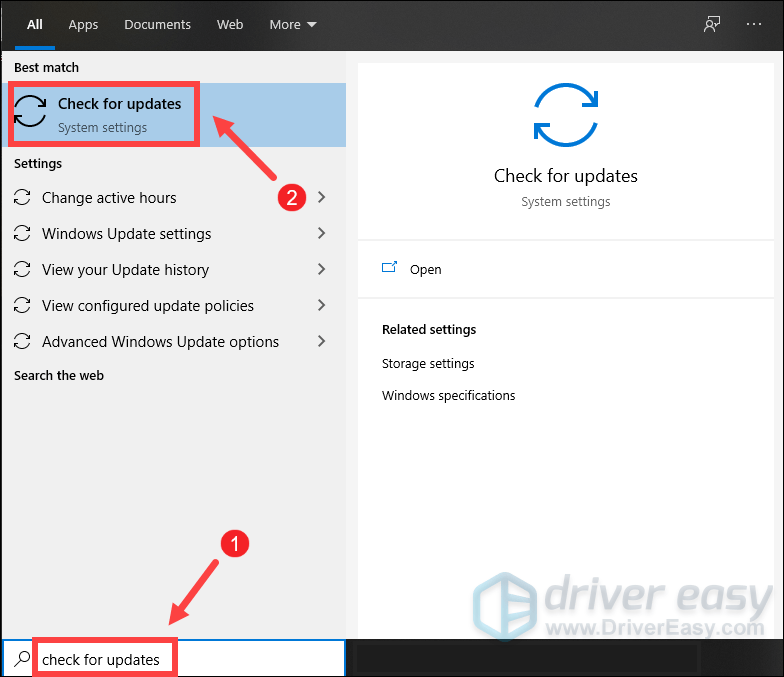
- Kattintson a Frissítések keresése lapon. Ha vannak elérhető frissítések, akkor automatikusan elkezdi letölteni és telepíteni. Egyszerűen várja meg, amíg befejeződik, és meg kell kérnie a számítógép újraindítását.
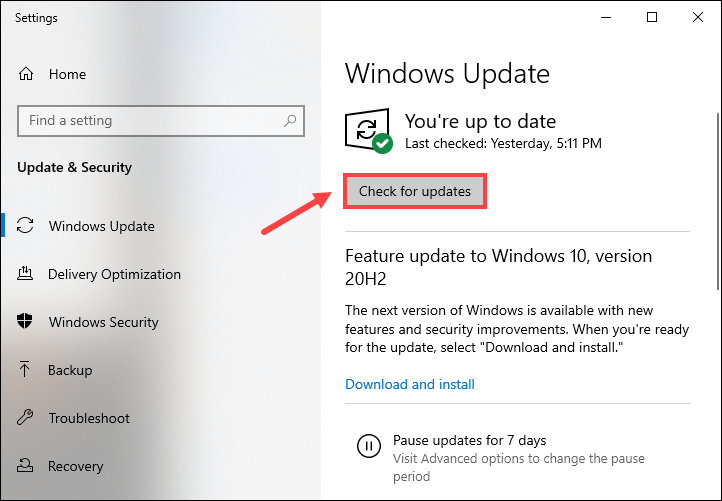
- Indítsa el a Horizon Zero Dawn programot, és ellenőrizze.
1. javítás: A játékon belüli beállítások módosítása
A játékon belüli megjelenítési beállítások módosítása csökkenti a GPU és a CPU terhelését, hogy kijavítsa a tüskéket és javítsa a játék látványát.
| Beállítások | Ajánlom |
|---|---|
| Kijelző felbontása | 1920x1080 |
| Látómező | 90 |
| Adaptív teljesítményű FPS | Ki |
| V-szinkron | Ki |
| Anti-aliasing | TAA |
| Elmosódás | Ki |
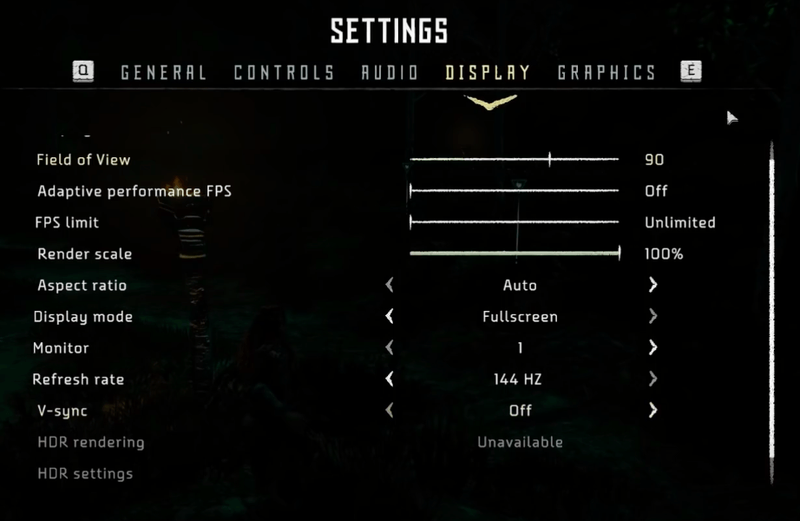
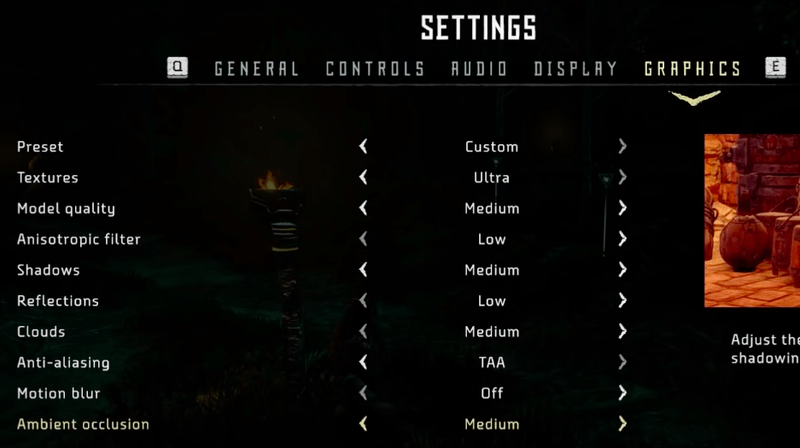
2. javítás: Beállítás prioritásként
Ha biztos benne, hogy a grafikus kártyája nincs nagy terhelés alatt, módosítsa a játék prioritását, hogy lássa a különbséget. Győződjön meg arról, hogy bezárt más, a háttérben futó programokat.
Ha nem működik, lépjen a következő javításra.
3. javítás: Frissítse a grafikus illesztőprogramot
A grafikus kártya és a grafikus illesztőprogramok szorosan kapcsolódnak az FPS-hez és a játékban lévő látványokhoz. A játék nem futhat zökkenőmentesen megfelelő és naprakész illesztőprogramok nélkül. Ezért nagyon fontos az illesztőprogramok frissítése a játékélmény javítása érdekében.
Kétféleképpen frissítheti az illesztőprogramot: manuálisan és automatikusan.
1. lehetőség – manuálisan – Az illesztőprogramok ilyen módon történő frissítéséhez némi számítógépes ismeretekre és türelemre lesz szüksége, mert pontosan meg kell találnia a megfelelő illesztőprogramot online, le kell töltenie és lépésről lépésre telepítenie kell.
VAGY
2. lehetőség – Automatikusan (ajánlott) – Ez a leggyorsabb és legegyszerűbb lehetőség. Mindez mindössze néhány egérkattintással elvégezhető – még akkor is könnyű, ha kezdő számítógépes vagy.
1.opció - Töltse le és telepítse manuálisan az illesztőprogramot
A grafikus illesztőprogramokat a gyártó hivatalos webhelyéről töltheti le. Keresse meg a meglévő modellt, és találja meg a megfelelő illesztőprogramot, amely megfelel az adott operációs rendszernek. Ezután töltse le manuálisan az illesztőprogramot.
2. lehetőség – Az illesztőprogramok automatikus frissítése
Ha nincs ideje vagy türelme a grafikus illesztőprogramok manuális frissítésére, ezt automatikusan megteheti a következővel Driver Easy .
A Driver Easy automatikusan felismeri a rendszert, és megkeresi a megfelelő illesztőprogramokat. Nem kell pontosan tudnia, milyen rendszer fut a számítógépén, nem kell megkockáztatnia, hogy rossz illesztőprogramot tölt le és telepít, és nem kell attól tartania, hogy hibát követ el a telepítés során.
Az illesztőprogramokat automatikusan frissítheti a INGYENES vagy a Mert Driver Easy verziója. A Pro verzióval azonban mindössze 2 kattintás szükséges (és teljes támogatást és a 30 napos pénzvisszafizetési garancia ):
Ha segítségre van szüksége, forduljon A Driver Easy támogató csapata nál nél support@drivereasy.com .
4. javítás: Telepítse a Windows frissítéseket
A Microsoft folyamatosan ad ki Windows-frissítéseket a problémák megoldása és új szolgáltatások hozzáadására. Néhány probléma megoldódik a Windows frissítéseinek frissítése után. És biztonságosabb, ha számítógépét a legújabb operációs rendszerrel használja.
Ez az! Remélhetőleg ez a bejegyzés segíthet. Ha van jó megoldása, kérjük, ossza meg a megjegyzés rovatban. Köszönjük segítségét!
További szép napot és jó játékot!