'>

Ha nem érkezik hang a laptopról, az elkeserítő lehet. A hangot nem okozó probléma több okból is fakadhat, például hibás audió illesztőprogramokból. A hang visszaszerzéséhez kövesse az alábbi utasításokat. Alkalmazza a Windows 10, 7, 8 rendszerekre.
Először is, győződjön meg arról, hogy az audioeszköz engedélyezve van-e
Ha a hangszórók le vannak tiltva, akkor nem hallható hang. Kövesse az alábbi lépéseket annak ellenőrzéséhez.
1) Nyomja meg a billentyűzeten a gombot Win + R (a Windows logó és az R kulcs) egyszerre a run box meghívására. Írja be a vezérlőpultot a futtatás mezőbe, majd kattintson a gombra rendben gomb.

2) Megtekintés nagy ikonok szerint és kattintson Hang .
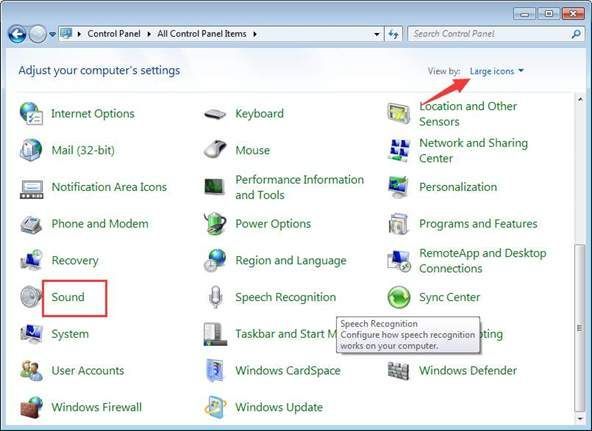
3) Lásd: A hangszórók le vannak tiltva:
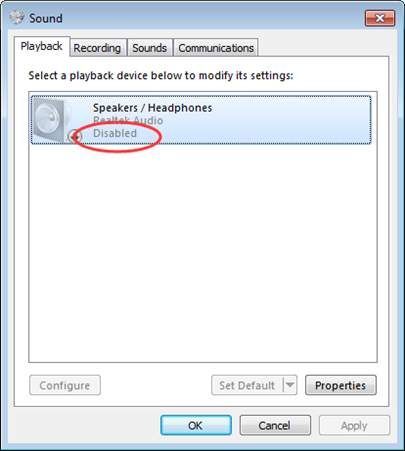
Ha le van tiltva, kattintson rá a jobb gombbal, és válassza a lehetőséget Engedélyezze .
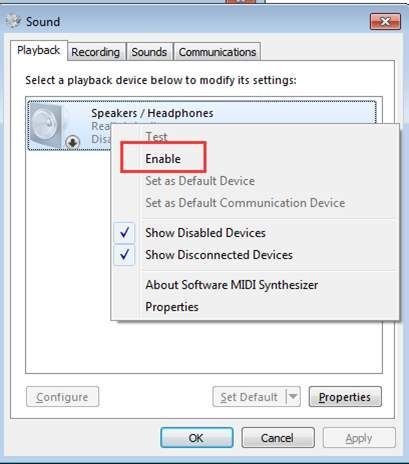
Ha nem látja Hangszórók felsorolt opciót, letilthatja és elrejtheti. Kattintson a jobb gombbal az üres helyre, és válassza a lehetőséget Letiltott eszközök megjelenítése . Ezután engedélyezze.

Másodszor: Győződjön meg arról, hogy a hang nincs elnémítva
Előfordulhat, hogy a hangot véletlenül elnémítják. Ellenőrizze a hangszóró ikont az asztal bal alsó sarkában, és győződjön meg arról, hogy nincs rajta piros kör, rajta kereszt.
Ha megbizonyosodik arról, hogy a fenti hangbeállítások nem okoznak problémát, lépjen tovább, és próbálja ki az alábbi módszereket.
1. módszer: Tiltsa le az audioeszközt az Eszközkezelőben, és indítsa újra a számítógépet
Kovesd ezeket a lepeseket:
1) Nyomja meg a billentyűzeten a gombot Win + R (a Windows logó és az R kulcs) egyszerre a run box meghívására. típus devmgmt.msc a futtatás mezőben kattintson a gombra rendben gomb.
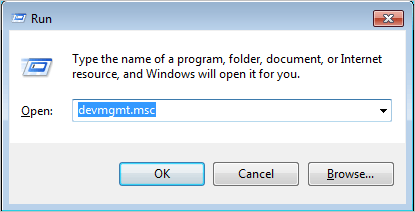
2) Bontsa ki a „ Hang-, video- és játékvezérlők “. Ebben a kategóriában kattintson a jobb gombbal az audioeszköz nevére. Megjelenik egy helyi menü, majd válassza a lehetőséget Letiltás .
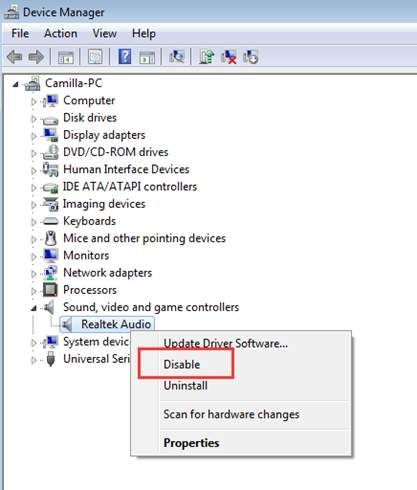
3) Indítsa újra a számítógépet. Ezután megjelenik egy Ablak, amely megkéri Önt, hogy oldja meg a hangproblémát. Csak kövesse a képernyőn megjelenő utasításokat. Ezután a hangkérdésnek meg kell oldódnia.
2. módszer: Frissítse az audio illesztőprogramot
A problémát hibás audio-illesztőprogramok okozhatják. A fenti fenti lépések megoldhatják a laptop problémáját, de ha nem, frissítheti az audio illesztőprogramot. Ha nincs ideje, türelme vagy számítógépes ismerete az audió illesztőprogram manuális frissítésére,automatikusan megteheti Driver Easy .
A Driver Easy automatikusan felismeri a rendszerét, és megtalálja a megfelelő illesztőprogramokat. Nem kell pontosan tudnia, hogy a számítógépe melyik rendszert futtatja, nem kell kockáztatnia a rossz illesztőprogram letöltését és telepítését, és nem kell aggódnia a hiba miatt a telepítés során.
Az illesztőprogramokat automatikusan frissítheti a Driver Easy INGYENES vagy Pro verziójával. De a Pro verzióval mindössze 2 kattintás szükséges (és teljes támogatást és 30 napos pénzvisszafizetési garanciát kap):
1) Letöltés és telepítse a Driver Easy programot.
2) Futtassa az Illesztőprogramot és kattintson Szkenneld most . A Driver Easy átvizsgálja a számítógépet, és felismeri a problémás illesztőprogramokat.
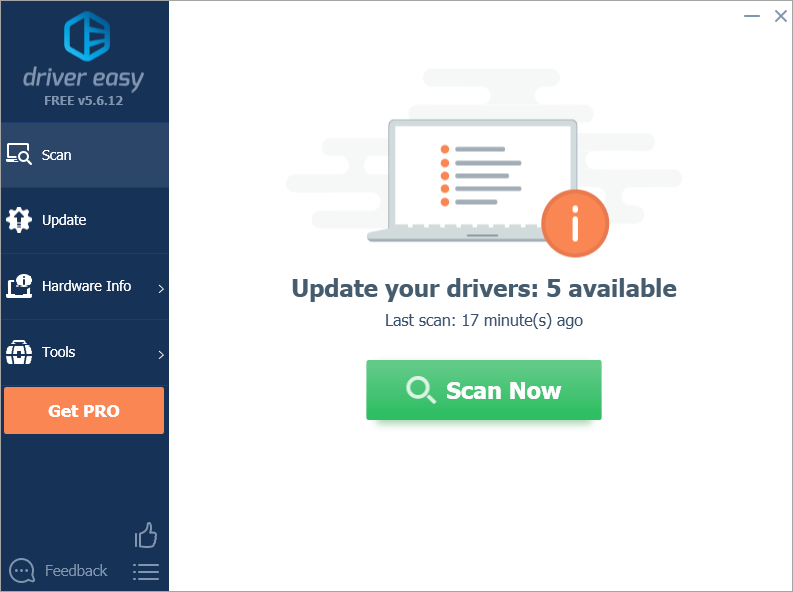
3) Kattintson a gombra Frissítés gomb a megjelölt audio illesztőprogram mellett, hogy automatikusan letöltse az illesztőprogram megfelelő verzióját, majd manuálisan telepítheti (ezt az INGYENES verzióval is megteheti).
Vagy kattintson Mindent frissíteni a megfelelő verziójának automatikus letöltéséhez és telepítéséhez összes illesztőprogramok, amelyek hiányoznak vagy elavultak a rendszeredről (ehhez szükség van a Pro verzió - A rendszer frissítést kér, amikor az Összes frissítése gombra kattint.
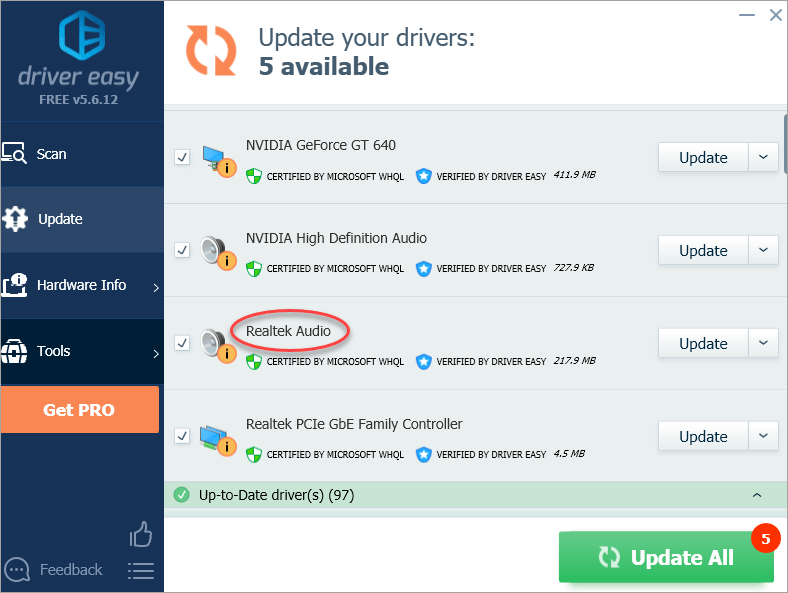
Remélhetőleg a fenti lépésekkel kijavíthatja a laptopot hanggal. Ha bármilyen kérdése van, nyugodtan hagyja megjegyzését alább.

![[MEGOLDVA] A Back 4 Blood folyamatosan összeomlik PC-n](https://letmeknow.ch/img/knowledge/94/back-4-blood-keeps-crashing-pc.jpg)



![[MEGOLDVA] Biomutant Crash PC-n – Tippek 2022-re](https://letmeknow.ch/img/knowledge/89/biomutant-crash-pc-2022-tips.jpeg)

