'>

Végül pedig a nagyszerű videojátékok ideje! De a játékai nem a szokásos módon indulnak el. Ehelyett ezt a hibát látja:
Nem sikerült inicializálni a DirectX-et.
Vagy valószínűleg más hasonló hibaüzeneteket is láthat, például:
A DirectX Audio inicializálása nem sikerült.
Nem sikerült inicializálni a videoeszközt
Ez azonban valóban bosszantó probléma, nem is olyan nehéz megoldani. Ha ragaszkodik ehhez a problémához, nyugodtan állítsa alaphelyzetbe. Megtaláltuk a választ az Ön számára.
Hogyan javítható a DirectX hiba inicializálása sikertelen?
Mielőtt elkezdenénk, beszéljünk arról, hogy mi a DirectX. A Microsoft szerint a DirectX „a Windows olyan összetevőinek összessége, amely lehetővé teszi, hogy a szoftverek, elsősorban a játékok közvetlenül működjenek együtt a video- és audiohardverrel”. Tehát, ha valamilyen hiba lép fel a Windows rendszer DirectX-jével, akkor a játékai nem tudnak megfelelően futni.
Ebben a kis útmutatóban két egyszerű, de hasznos megoldást mutatunk be a DirectX inicializálása sikertelenségének elhárításához. Kövesse az útmutatót lépésről lépésre a játék mentéséhez.
- Frissítse a DirectX-et a Windows rendszerén
- Telepítse újra a videokártyáját és a hangkártya-illesztőprogramjait
1. megoldás: Frissítse a DirectX-et a Windows rendszerén
Ha valami nincs rendben a DirectX szoftverrel, akkor a hiba bekövetkezik. Megoldhatja a DirectX frissítésével.
Nincs különálló csomag a DirectX számára, mivel a Windows rendszer részeként szerepel. A Windows Update telepítésével frissítheti.
1) Típus u pdate a Start mezőben található keresőmezőben. Ezután kattintson a gombra Frissítések keresése (Windows 10) vagy Windows Update (Windows 7) az eredményből.
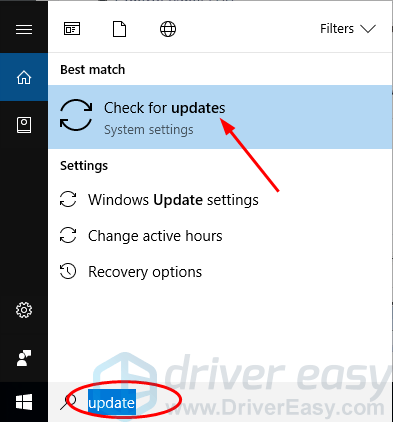
2) Kattintson a gombra Frissítések keresése .
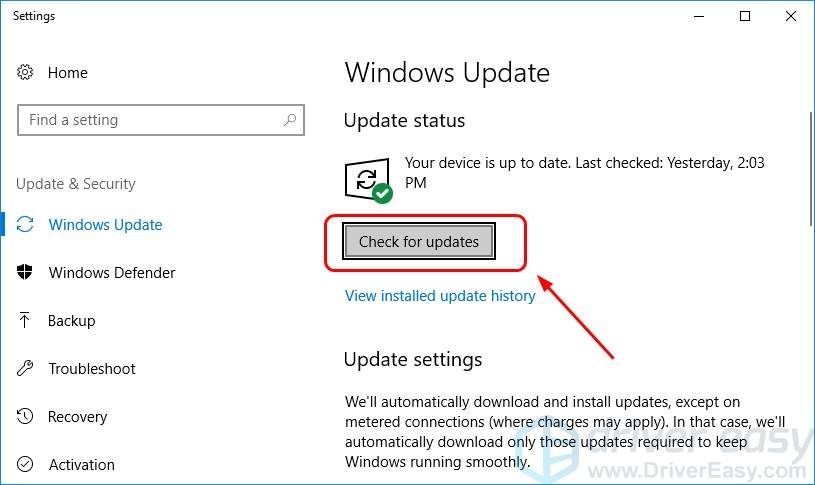
Ezután a Windows-nak automatikusan ellenőriznie kell a frissítéseket.
3) Ha Windows 10 rendszert használ, a Microsoft automatikusan telepíti az észlelt frissítéseket;
Ha Windows 7 rendszert használ, cnyalás Telepítse a Frissítéseket .
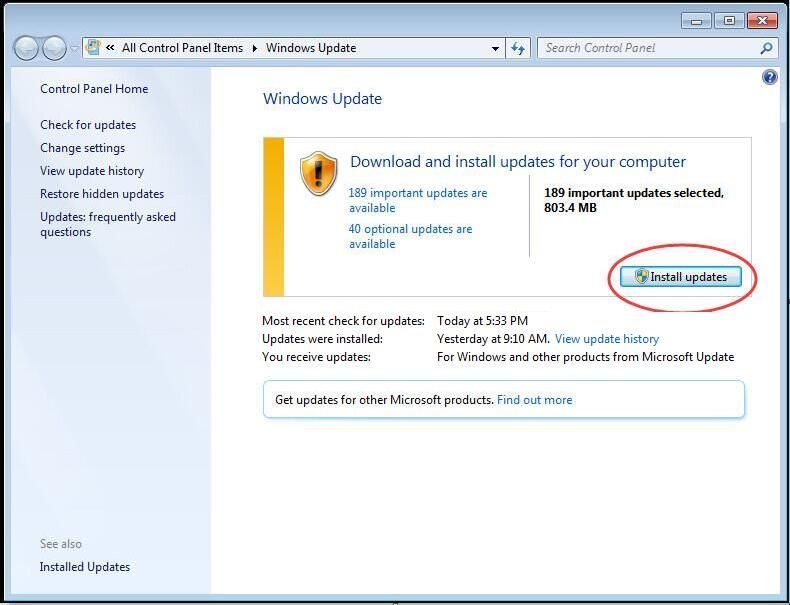
4) Indítsa újra a Windows rendszert, és futtassa újra a játékot, hogy lássa, jól működik-e.
2. megoldás: Telepítse újra a videokártyáját és a hangkártya-illesztőprogramját
Ha videokártyája és / vagy hangkártya-illesztőprogramja elavult, hiányzik vagy sérült, akkor ez a DirectX inicializálása sikertelen hiba is előfordulhat. Ezért azt javasoljuk, hogy telepítse újra a videokártyáját és a hangkártya-illesztőprogramjait. Ráadásul az eszközillesztők, a videokártya és a hangkártya-illesztőprogramok naprakészen tartása jelentősen javíthatja a játékteljesítményt.
Először távolítsa el a videokártya és a hangkártya illesztőprogramjait az Eszközkezelőn keresztül:
1) Nyomja meg a billentyűzeten a gombot Windows logó kulcs
 és R ugyanakkor a Futtatás mező meghívására.
és R ugyanakkor a Futtatás mező meghívására.
2) Típus devmgmt.msc és kattintson rendben
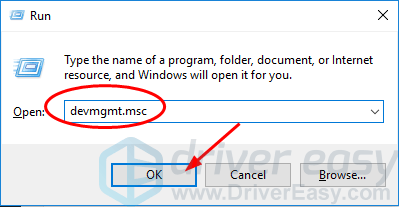
3) Kattintson duplán Kijelző adapterek és a jobb gombbal kattintson a videokártyára a kiválasztáshoz Távolítsa el az eszközt .
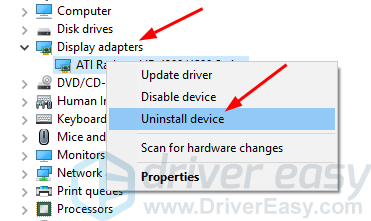
4) Kattintson duplán Hang-, video- és játékvezérlők és a jobb gombbal kattintson a hangkártyára a kiválasztáshoz Távolítsa el az eszközt .
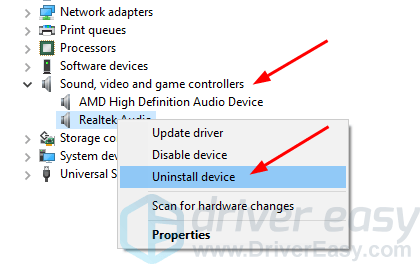
Ezután telepítse a legújabb illesztőprogramokat a videokártyához és a hangkártyához.
Kétféle módon lehet manuálisan vagy automatikusan megtalálni és telepíteni a legújabb illesztőprogramokat a videokártyához és a hangkártyához.
Az illesztőprogram manuális telepítése - A video- és hangkártya-illesztőprogramokat manuálisan frissítheti, ha felkeresi a gyártó webhelyét mind a videokártya, mind a hangkártya számára, és megkeresi a legújabb illesztőprogramot mindegyikhez. Ügyeljen arra, hogy csak olyan illesztőprogramokat válasszon, amelyek kompatibilisek a Windows verziójának változatával.
Automatikus illesztőprogram telepítés - Ha nincs ideje, türelme vagy számítógépes ismerete a video- és hangkártya-illesztőprogramok manuális frissítésére, ehelyett automatikusan megteheti Driver Easy . A Driver Easy automatikusan felismeri a rendszert, megtalálja a pontos illesztőprogramokat a pontos videokártyához és hangkártyához, valamint a Windows verziójának változatához, és helyesen fogja letölteni és telepíteni őket:
1) Letöltés és telepítse a Driver Easy programot.
2) Futtassa az Driver Easy programot, és kattintson a Scan Now gombra. A Driver Easy átvizsgálja a számítógépet, és felismeri a problémás illesztőprogramokat.
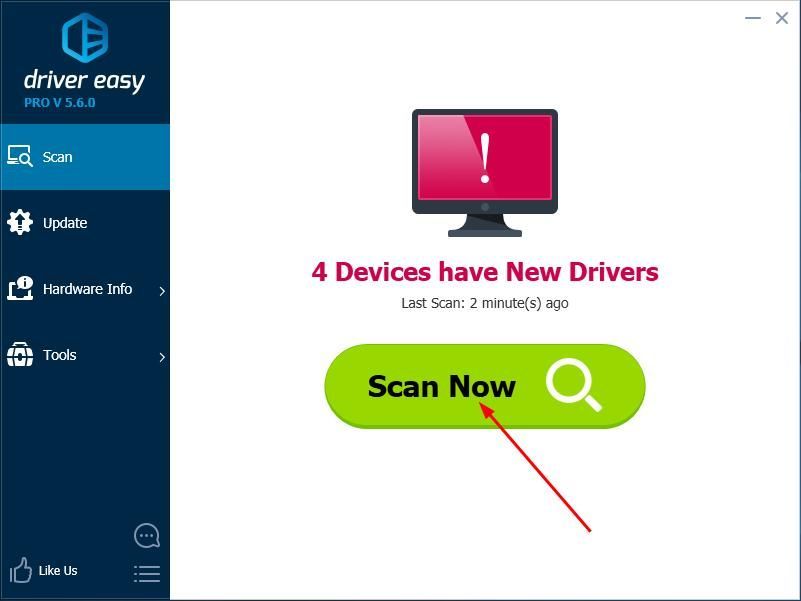
3) Kattintson a gombra Frissítés gomb a megjelölt videó illesztőprogram és hangkártya-illesztőprogramok mellett, hogy automatikusan letöltse és telepítse az illesztőprogram megfelelő verzióját (ezt megteheti az INGYENES verzióval).
Vagy kattintson Mindent frissíteni az összes hiányzó vagy elavult illesztőprogram megfelelő verziójának automatikus letöltéséhez és telepítéséhez. (Ehhez a Pro verzióra van szükség, amely teljes támogatással és 30 napos pénzvisszafizetési garanciával rendelkezik. A frissítésre akkor kerül sor, amikor az Összes frissítése gombra kattint.)
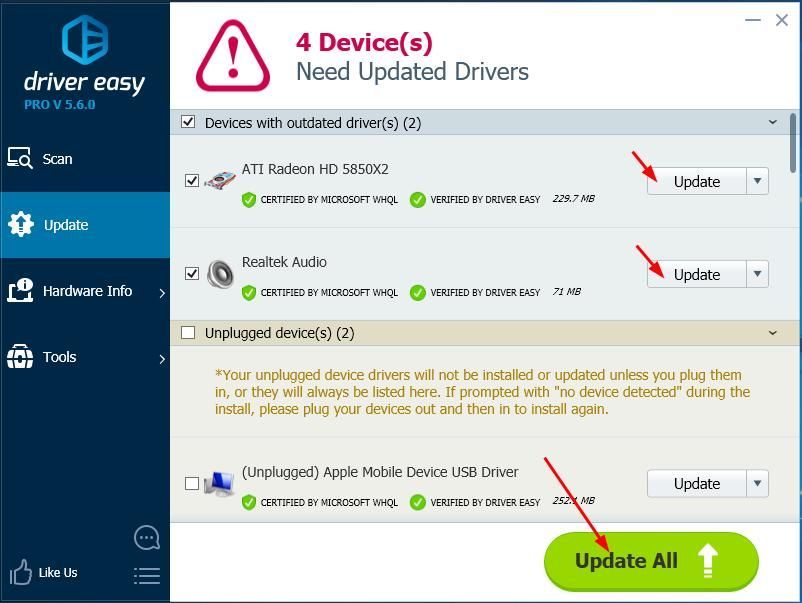
4) Indítsa újra a Windows rendszert, és futtassa újra a játékot, hogy lássa, jól működik-e.
![Apex Legends Easy Cheat Anti Cheat [SOLVED]](https://letmeknow.ch/img/common-errors/13/apex-legends-easy-anti-cheat-error.png)
![[Megoldva] ACPI/SMO8810 Dell illesztőprogram](https://letmeknow.ch/img/knowledge-base/74/acpi-smo8810-dell-driver.jpg)

![Jurassic World Evolution összeomlik [Megoldva]](https://letmeknow.ch/img/program-issues/60/jurassic-world-evolution-crashing.jpg)


