Nem leszel boldog, ha a Dragon Quest 11-el játszol véletlenszerű összeomlási problémával. Az összeomlások történhetnek, amikor áthalad egy jeleneten, vár a betöltési képernyőre vagy akár az indításkor. Ne aggódj, nem vagy egyedül. Íme néhány javítás, amelyet kipróbálhat.
Mielőtt elkezdené, először ellenőrizze a rendszerkövetelményeket. Ha számítógépe nem éri el a minimális követelményeket, összeomolhat.
DRAGON QUEST XI Minimális követelmények
| TE | Windows 7 SP1 / Windows 8.1 / Windows 10 64 bites |
| Processzor | Intel Core i3-2105 / AMD A10-5800K |
| memória | 8 GB RAM |
| Grafika | NVIDIA GeForce GTX 750Ti / AMD Radeon RX 470 |
| Tárolás | 32 GB szabad hely |
DRAGON QUEST XI Ajánlott követelmények
| TE | Windows 7 SP1 / Windows 8.1 / Windows 10 64 bites |
| Processzor | Intel Core i5-6600 / AMD Ryzen 7 1800X |
| memória | 8 GB RAM |
| Grafika | NVIDIA GeForce GTX 1060 / AMD Radeon RX Vega 56 |
| Tárolás | 32 GB szabad hely |
Próbálja ki ezeket a javításokat:
- Töltse le a legújabb javítást
- Virtuális memória kezelése
- Töröljön bizonyos fájlokat a mentési mappából
- Alul órajel az órajelen
1. javítás: Töltse le a legújabb javítást
Ha egy ideje nem frissítette a játékot, frissítheti a játékot. A hivatalnok folyamatosan új javításokat ad ki, a legfrissebb verzió talán megoldja az összeomlást.
2. javítás: Virtuális memória kezelése
Ha a játék összeomlása a betöltési képernyőn történt, megpróbálhatja ezt a javítást. A virtuális memória beállításának megváltoztatásával az összeomlásnak el kell tűnnie.
- megnyomni a Windows logó gomb + Szünet a Rendszer megnyitásához.
- Kattintson Haladó rendszerbeállítások.
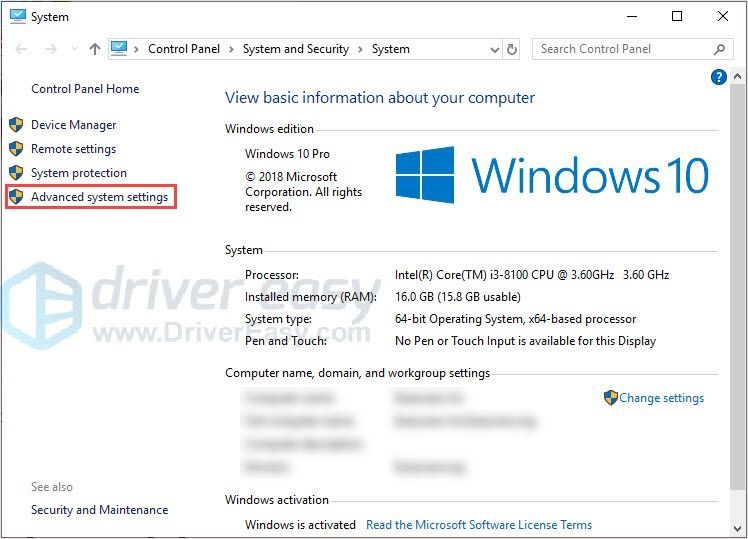
- Alatt Fejlett fül, kattintson Beállítások .
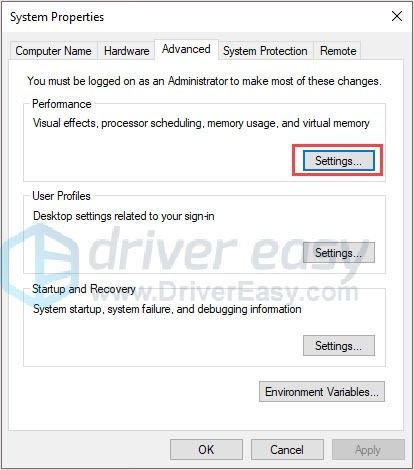
- Alatt Virtuális memória , kattintson változás .
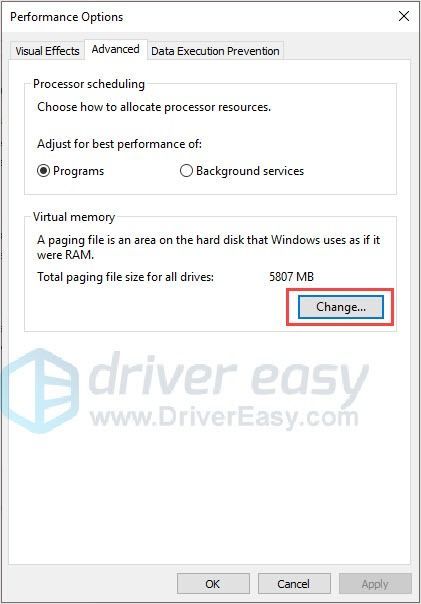
- Törölje a jelölést A lapozófájl méretének automatikus kezelése az összes meghajtón és győződjön meg róla, hogy ellenőrizte Rendszer által kezelt méret .
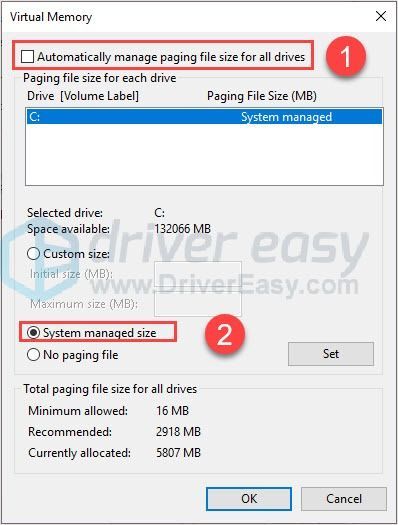
- Kattintson Beállítás > OK .
- A számítógép újraindítása ellenőrizheti, hogy megjelenik-e az összeomlás vagy sem.
3. javítás: Adott fájlok törlése a mentési mappából
Lehetséges, hogy a játékmappában lévő fájlok némelyike sérült, ezért törölheti az adott fájlokat, hogy megszabaduljon az összeomlásoktól.
jegyzet : Ha aggódik az adatvesztés miatt, az összes fájlt egy külön mappába másolhatja.
- Futtassa a Steam-et.
- A KÖNYVTÁRban kattintson a jobb gombbal a játékra, és kattintson a gombra Tulajdonságok .
- Választ HELYI FÁJLOK és kattintson Böngésszen HELYI FÁJLOK között .
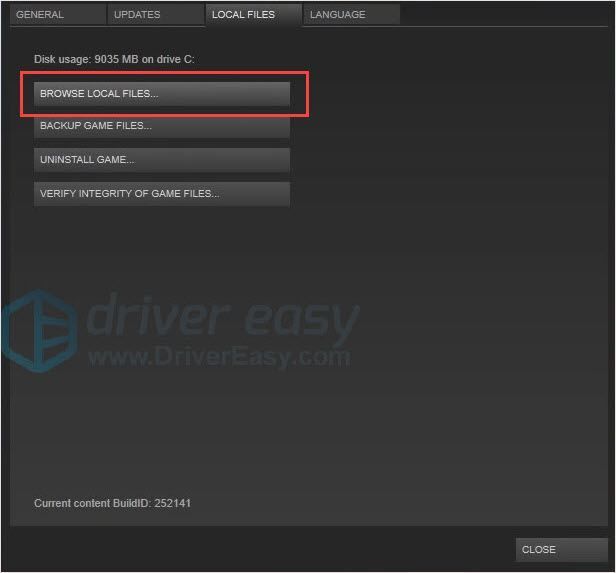
- Keresse meg a mentési mappát, törölje a Data(999).sav & Data(999).bak fájlt.
- Indítsa újra a számítógépet, és ellenőrizze, hogy a probléma megoldódott-e vagy sem.
4. javítás: Alul órajel az órajel
A játék egy régi Unreal Engine verzióval készült. Ez lehet az oka a véletlenszerű összeomlásoknak. A processzor sebességét 100 MHz-cel vagy 150 MHz-cel alulhúzhatja, hogy megnézze, segít-e vagy sem.
Bónusz: Frissítse az illesztőprogramokat
A jobb játékélmény érdekében nagyon fontos az illesztőprogramok frissítése. Kétféleképpen töltheti le a grafikus és hangkártya illesztőprogramjait.
1. lehetőség – manuálisan – Az illesztőprogramok ilyen módon történő frissítéséhez némi számítógépes ismeretekre és türelemre lesz szüksége, mert pontosan meg kell találnia a megfelelő illesztőprogramot online, le kell töltenie és lépésről lépésre telepítenie kell.
VAGY
2. lehetőség – Automatikusan (ajánlott) – Ez a leggyorsabb és legegyszerűbb lehetőség. Mindez mindössze néhány egérkattintással elvégezhető – még akkor is könnyű, ha kezdő számítógépes vagy.
1.opció - Töltse le és telepítse manuálisan az illesztőprogramot
Az illesztőprogramokat a hivatalos webhelyeikről töltheti le. Adja meg a modell nevét, hogy megtalálja a megfelelő modellt, és válassza ki a Windows rendszer sajátos változatát (Windows 10 64 bites vagy stb.), majd töltse le manuálisan az illesztőprogramot.
2. lehetőség – Az illesztőprogramok automatikus frissítése
Ha nincs ideje, türelme vagy számítógépes ismeretei az Aura illesztőprogram manuális frissítéséhez, ezt automatikusan megteheti a Driver Easy segítségével.
A Driver Easy automatikusan felismeri a rendszert, és megkeresi a megfelelő illesztőprogramokat. Nem kell pontosan tudnia, milyen rendszer fut a számítógépén, nem kell megkockáztatnia, hogy rossz illesztőprogramot tölt le és telepít, és nem kell attól tartania, hogy hibát követ el a telepítés során.
Az illesztőprogramokat automatikusan frissítheti a Driver Easy INGYENES vagy Pro verziójával. A Pro verzióval azonban mindössze 2 kattintás szükséges (és teljes támogatást és 30 napos pénz-visszafizetési garanciát kap):
- Töltse le és telepítse a Driver Easy programot.
- Futtassa a Driver Easy programot, és kattintson Szkenneld most gomb. A Driver Easy ezután átvizsgálja a számítógépet, és észleli a problémás illesztőprogramokat.
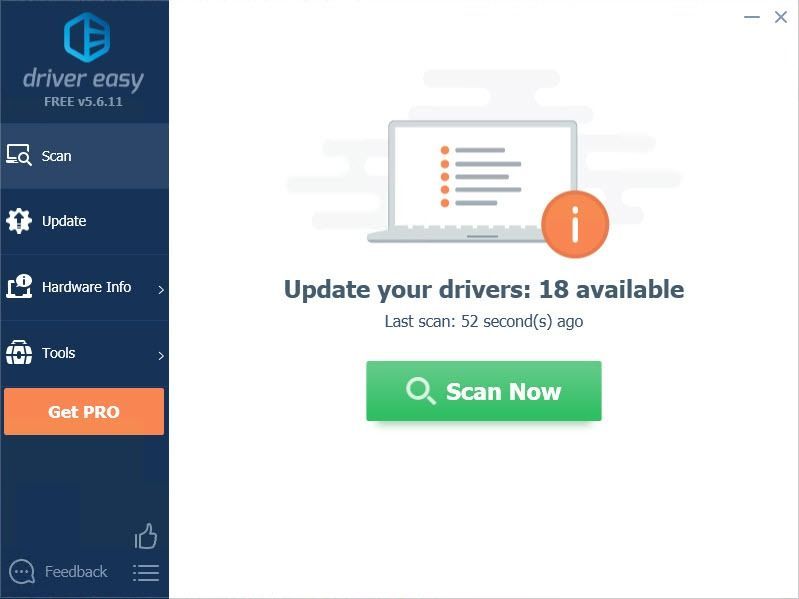
- Kattints a Frissítés gombot az illesztőprogram mellett, hogy automatikusan letöltse és telepítse az illesztőprogram megfelelő verzióját (ezt megteheti az ingyenes verzióval). Vagy kattintson Mindent frissíteni a megfelelő verzió automatikus letöltéséhez és telepítéséhez minden a hiányzó vagy elavult illesztőprogramok a rendszerben (ehhez a Pro verzió – a rendszer felkéri a frissítésre, ha az Összes frissítése gombra kattint).
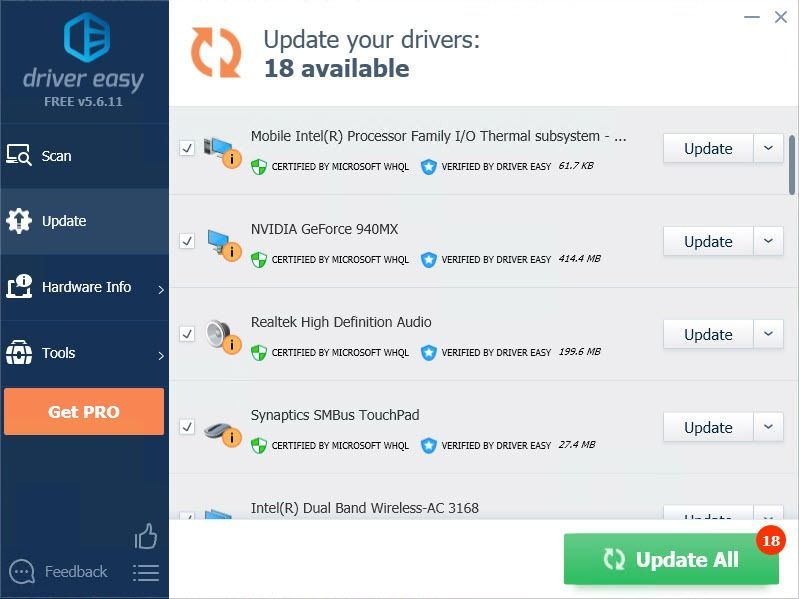
Köszönöm, hogy elolvasta. Reméljük, hogy ez a cikk megfelel az Ön igényeinek. És nyugodtan írhat megjegyzéseket alább.
- játékok
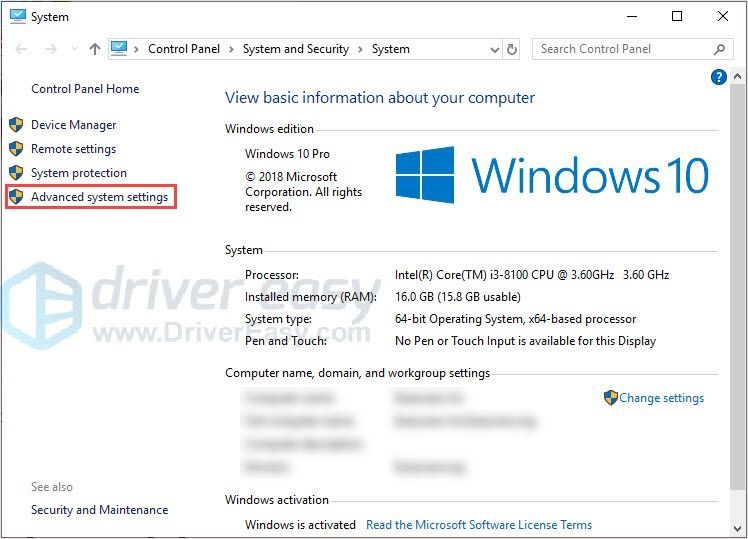
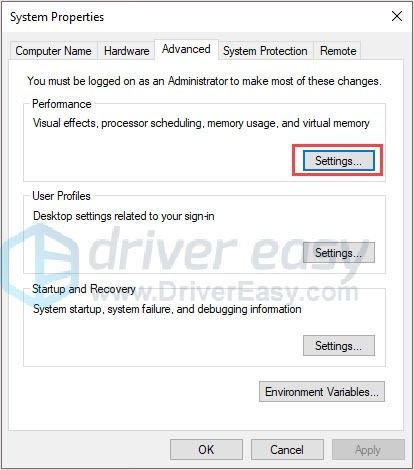
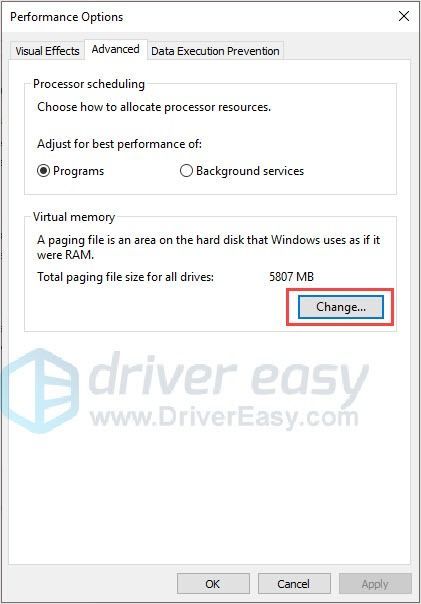
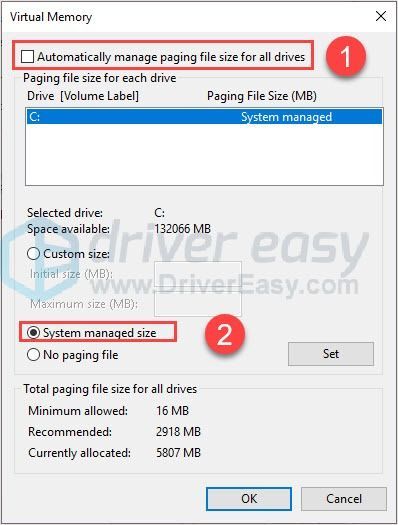
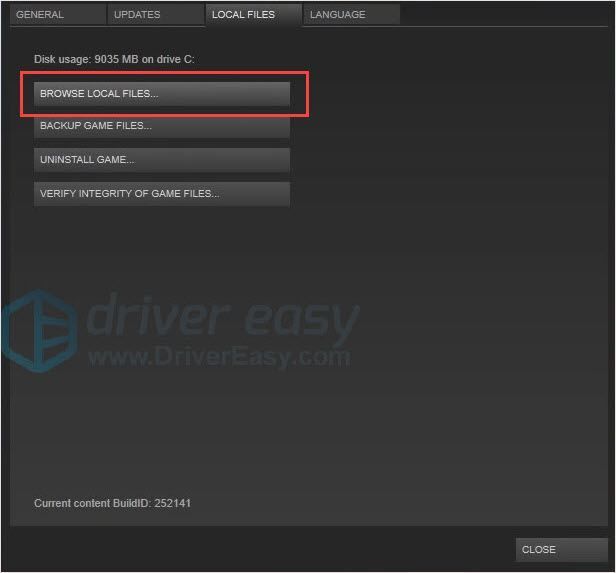
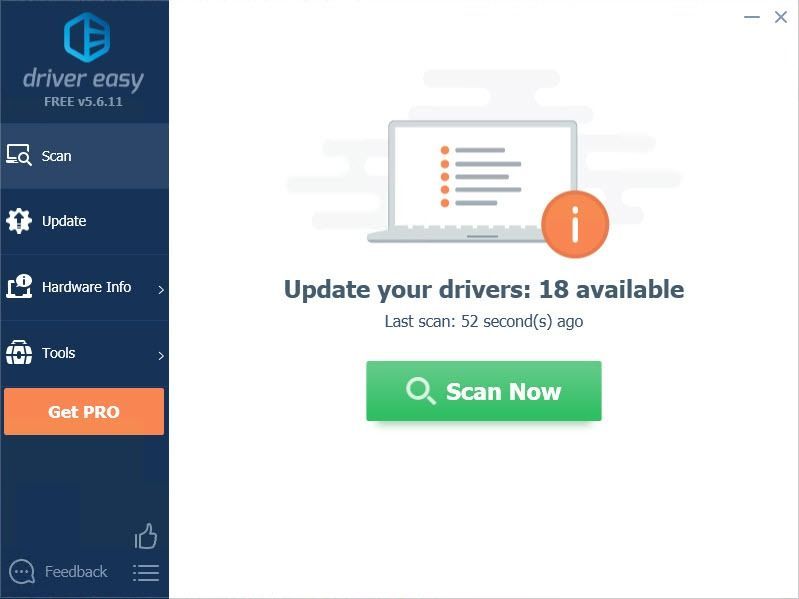
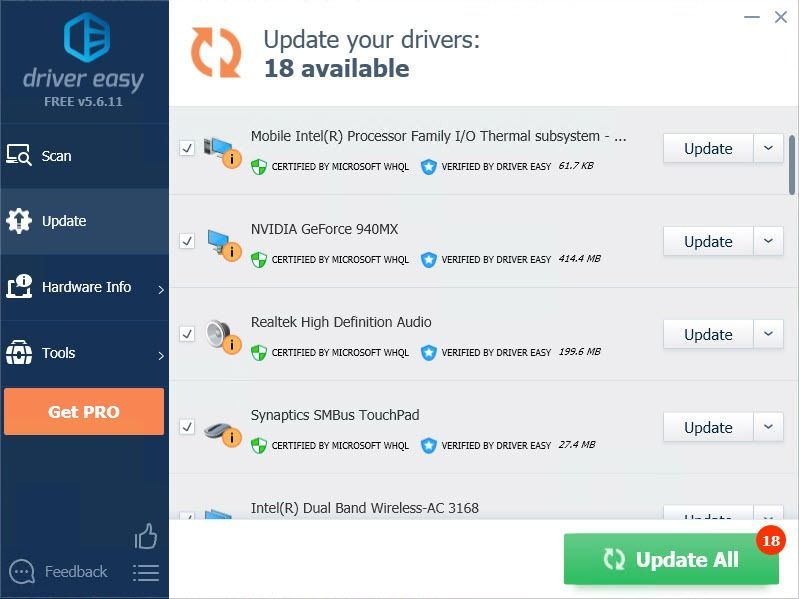

![[Javítva] League of Legends csatlakozási problémák](https://letmeknow.ch/img/knowledge/41/league-legends-connection-issues.jpg)


![Cyberpunk 2077: A grafikus kártya nincs teljesen kihasználva [Megoldva]](https://letmeknow.ch/img/other/46/cyberpunk-2077-grafikkarte-wird-nicht-voll-ausgelastet.jpg)
![[MEGOLDVA] COD: A Black Ops Cold War összeomlik](https://letmeknow.ch/img/other/95/cod-black-ops-cold-war-crash.jpg)
