'>

Ha nem WiFi-s területen tartózkodik, és internet-hozzáférésre van szüksége a számítógépén, akkor előnyére teheti mobiltelefonját - használja Bluetooth-internetmegosztás . A Bluetooth-internetmegosztás lehetővé teszi a telefon hálózatának megosztását a számítógéppel, nagyon kevés akkumulátor-energiát használva a telefonon.
Most meg kell gondolkodnia, hogyan kell használni Bluetooth-internetmegosztás androidos eszközén. Csak olvassa tovább, és többet megtudhat ennél.
Íme, ami érdekes lehet:
- Mi a Bluetooth internetmegosztás?
- Hogyan köthetem a telefonomat a számítógéphez Bluetooth-on keresztül?
- Hogyan lehet kijavítani a Bluetooth-internetmegosztás működését a PC-n?
Mi a Bluetooth internetmegosztás?
A Bluetooth-internetmegosztás a telefon internetkapcsolatának megosztása a számítógéppel Bluetooth-on keresztül.
A megosztás további módszerei közé tartozik az USB és a WiFi megosztás. A három módszer közül a Bluetooth-internetmegosztás a leglassabb, de kevesebb akkumulátort használ, mint a WiFi-internetmegosztás, és nincs szüksége USB-kábelre.
Ha telefonja és számítógépe Bluetooth-kompatibilis, és mobilszolgáltatója vagy szolgáltatója engedélyezi a Bluetooth-internetmegosztást (egyes szolgáltatók díjat számíthatnak az internetmegosztásért), akkor kezdjük.
Hogyan köthetem a telefonomat a számítógéphez Bluetooth-on keresztül?
A telefon internetének PC-n való használatához Bluetooth-on keresztül hajtsa végre az alábbi lépéseket:
- Győződjön meg arról, hogy mobiltelefonja csatlakozik-e az internethez (használhat vezeték nélküli hálózatot vagy adatkapcsolatot).
- Bekapcsol Bluetooth a telefonján.
- Engedélyezze a telefon használatát felfedezhető Bluetooth-on keresztül. Alapértelmezés szerint ez nincs engedélyezve.
- A telefonján menjen a Beállítások > Több hálózat > Internetmegosztás és hordozható hotspot .
Jegyzet: Különböző telefonokon megtalálhatja a tethering opciót is a Mobil adatok vagy Személyes csatlakozási pont szakasz.
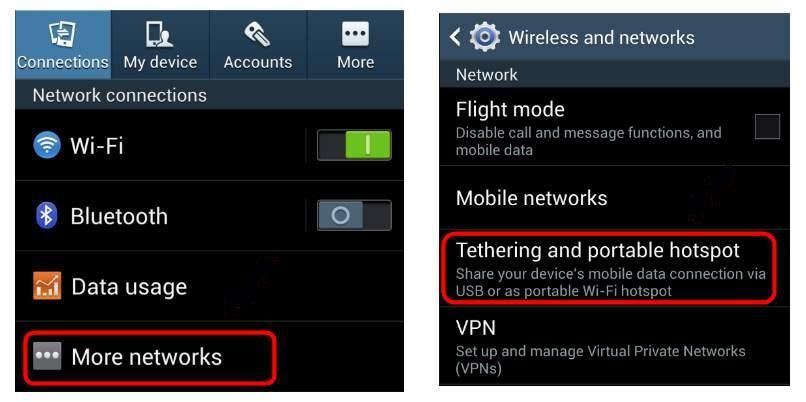
- Engedélyezze a Bluetooth-internetmegosztás választási lehetőség.
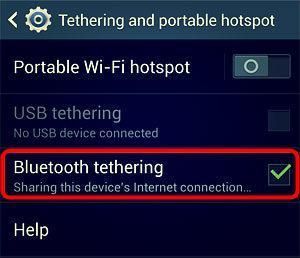
- A számítógépén, bekapcsol Bluetooth és párosítani telefonod.
- Például Windows 10 számítógépen kattintson a gombra Rajt gomb> a Beállítások ikon.
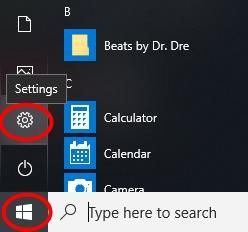
- Kattintson a gombra Eszközök .
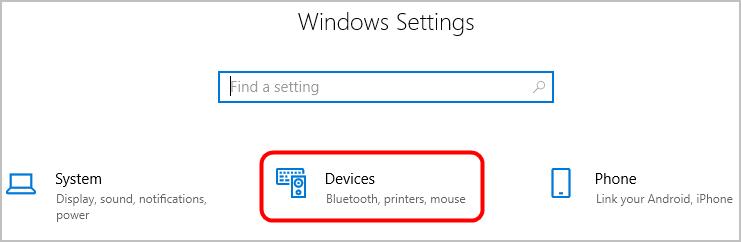
- Győződjön meg arról, hogy a Bluetooth be van kapcsolva.
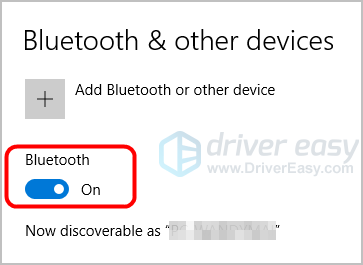
- Kattintson a gombra Adjon hozzá Bluetooth-ot vagy más eszközt .
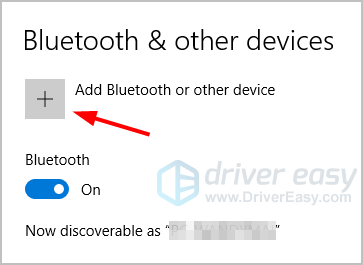
-
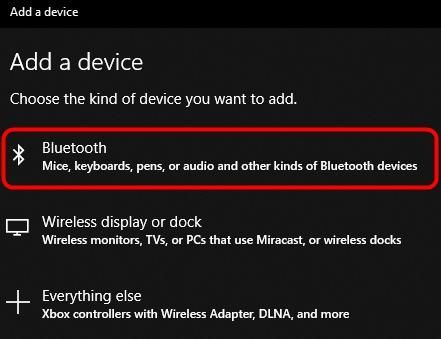
Kattintson a gombra Bluetooth , majd válassza ki a telefonját.
-
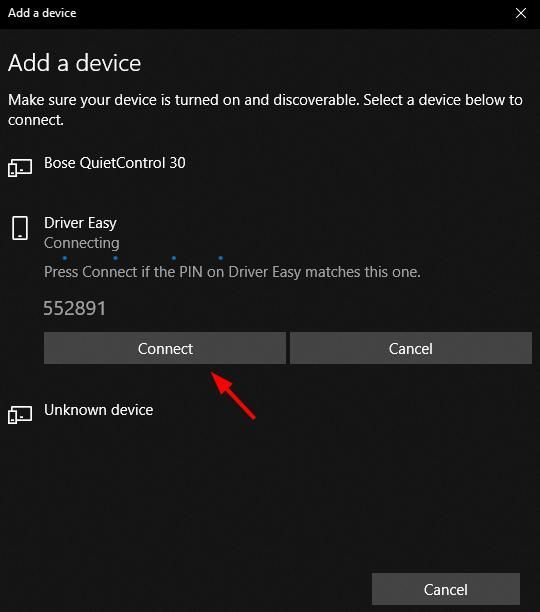
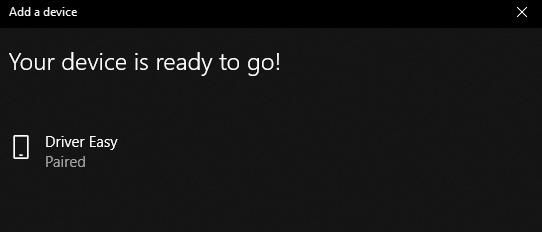
Kattintson a gombra Csatlakozás . Ha pedig a telefonon kéri, hogy párosítsa a számítógépével, koppintson a ikonra Pár vagy Igen .
A telefonja pedig Párosítva a számítógépeden.
- Például Windows 10 számítógépen kattintson a gombra Rajt gomb> a Beállítások ikon.
- Számítógépén válassza ki a Bluetooth párosítás osztályát as néven LAN vagy Hálózati hozzáférési pont .
- Például Windows 10 PC-n megteheti Jobb klikk a Bluetooth ikonra a tálcán, majd válassza a lehetőséget Csatlakozzon a személyes területi hálózathoz .
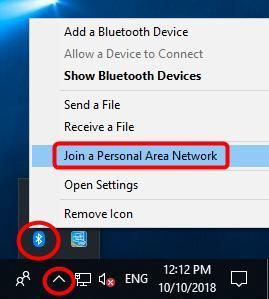
- A felugró ablakban Jobb klikk telefonjára, majd kattintson a gombra Csatlakozás a következővel: > Hozzáférési pont , és a számítógépén hozzáférhet az internethez.
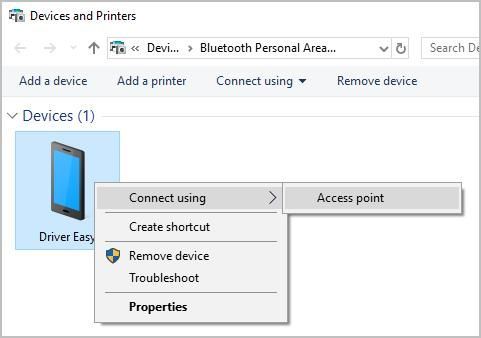
- Például Windows 10 PC-n megteheti Jobb klikk a Bluetooth ikonra a tálcán, majd válassza a lehetőséget Csatlakozzon a személyes területi hálózathoz .
Hogyan lehet kijavítani a Bluetooth-internetmegosztás működését a PC-n?
Ha nem tudja Bluetooth-kapcsolaton keresztül csatlakoztatni a telefont a számítógéphez, akkor ellenőrizheti, hogy a számítógépen található Bluetooth-illesztőprogram okoz-e problémát.
Kétféleképpen frissítheti a Bluetooth illesztőprogramot - manuálisan és automatikusan .
Manuális illesztőprogram-frissítés - A Bluetooth illesztőprogramot manuálisan frissítheti, ha felkeresi a Bluetooth-eszköz gyártójának webhelyét, és megkeresi a legújabb illesztőprogramot. Ne felejtse el kiválasztani az illesztőprogramot, amely kompatibilis a pontos Bluetooth-eszköz modelljével és a Windows verziójával.
Automatikus illesztőprogram-frissítés - Ha nincs ideje, türelme vagy számítógépes ismerete a Bluetooth illesztőprogram manuális frissítésére, ehelyett automatikusan megteheti Driver Easy .
A Driver Easy automatikusan felismeri a rendszerét, és megtalálja a megfelelő illesztőprogramokat. Nem kell pontosan tudnia, hogy a számítógépe melyik rendszert futtatja, nem kell kockáztatnia a rossz illesztőprogram letöltését és telepítését, és nem kell aggódnia a hiba miatt a telepítés során. A Driver Easy kezeli az egészet.
- Letöltés és telepítse a Driver Easy programot.
- Futtassa az Illesztőprogramot és kattintson Szkenneld most . A Driver Easy átvizsgálja a számítógépet, és felismeri a problémás illesztőprogramokat.
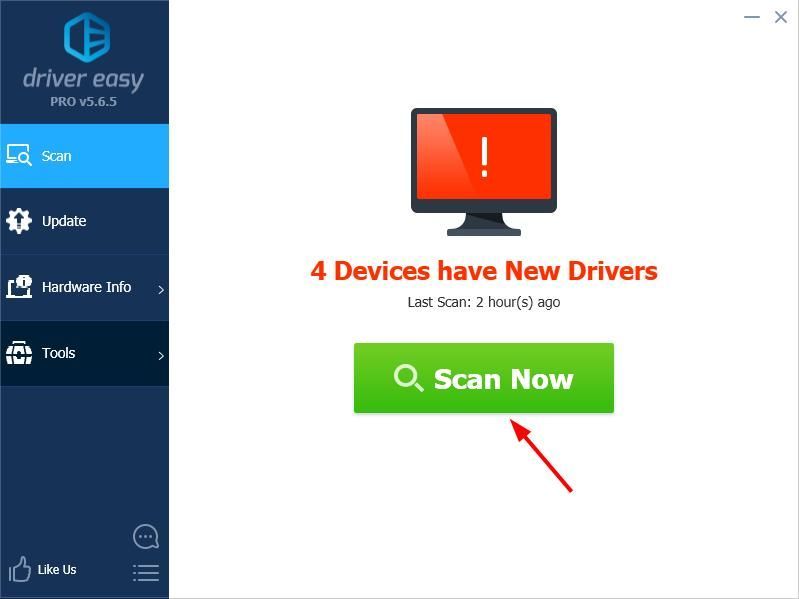
- Kattints a Frissítés gombra a Bluetooth-eszköz mellett az illesztőprogram megfelelő verziójának automatikus letöltéséhez és telepítéséhez (ezt a INGYENES változat).
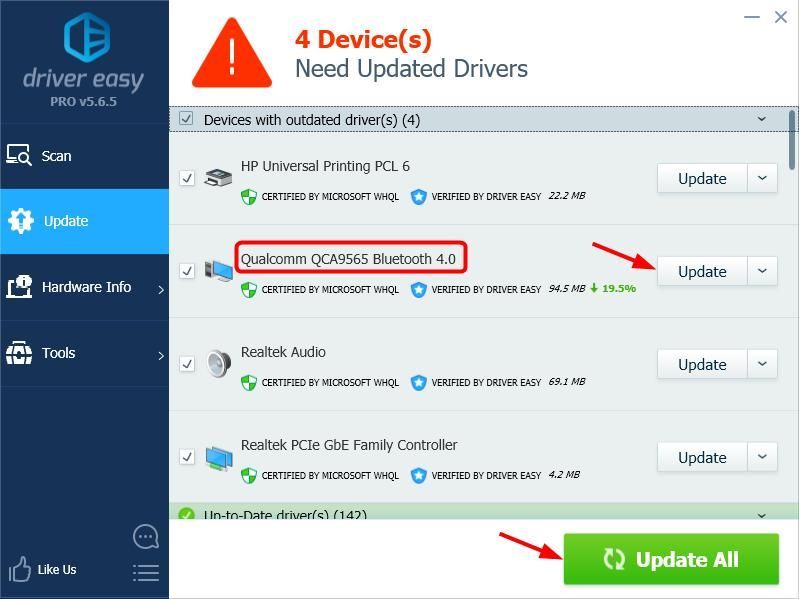
Vagy kattintson Mindent frissíteni a megfelelő verziójának automatikus letöltéséhez és telepítéséhez összes illesztőprogramok, amelyek hiányoznak vagy elavultak a rendszeredről (ehhez szükség van a Pro verzió amely teljes támogatással és 30 napos pénzvisszafizetési garanciával jár. Amikor az Összes frissítése gombra kattint, a rendszer frissítést kér.)
Ha segítségre van szüksége, vegye fel a kapcsolatot A Driver Easy támogató csapata nál nél support@drivereasy.com .
Nyugodtan hagyhat megjegyzést az alábbiakban, hogy megossza eredményeit vagy bármilyen más javaslatát.
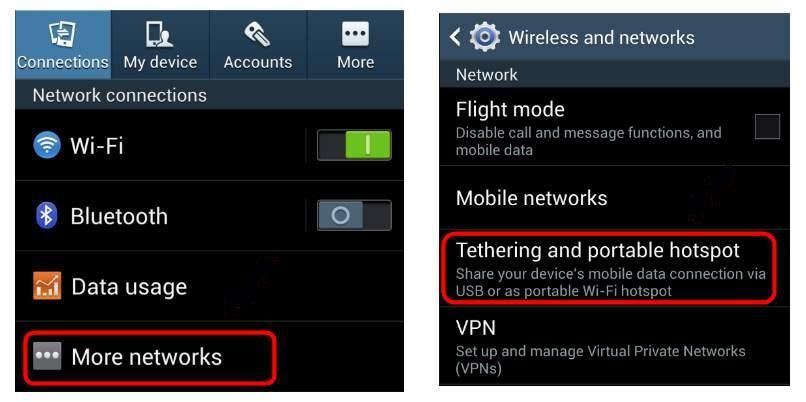
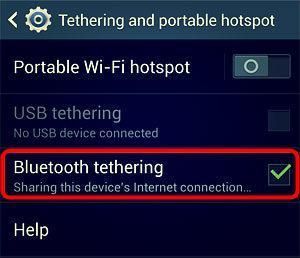
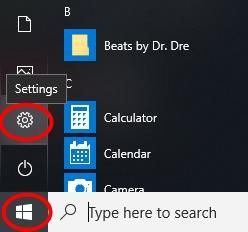
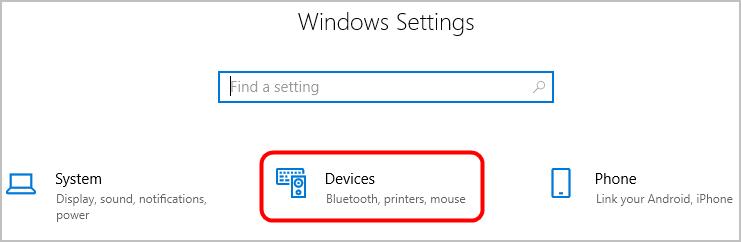
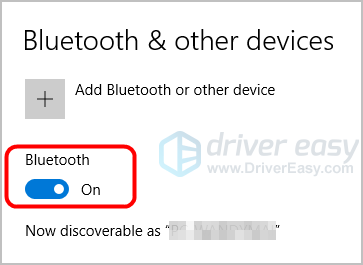
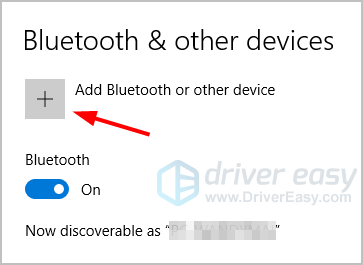
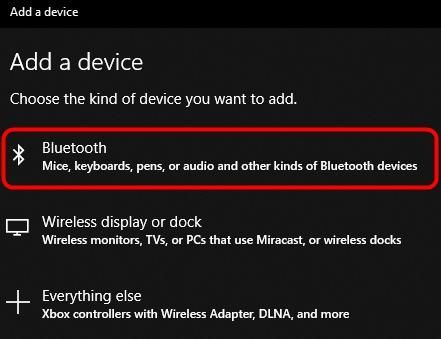
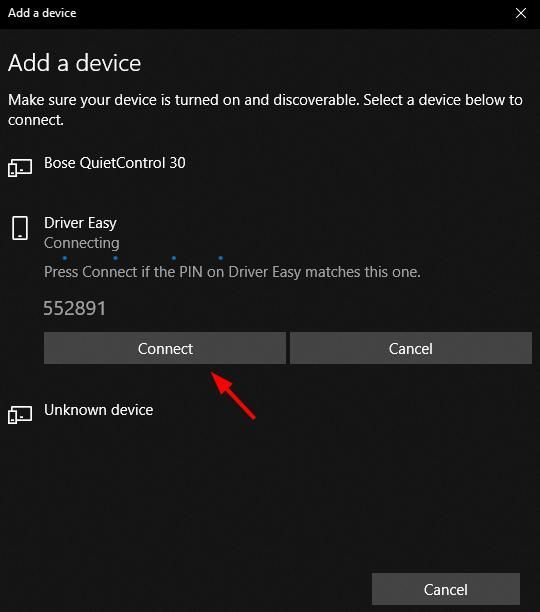
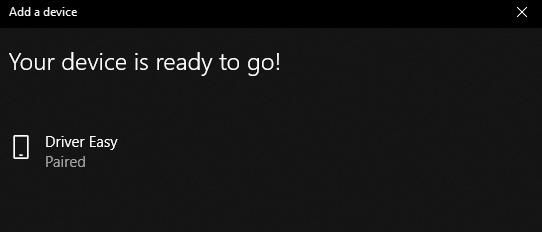
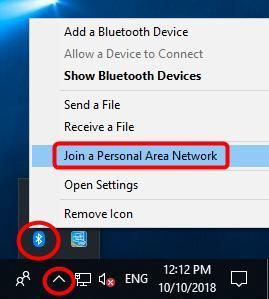
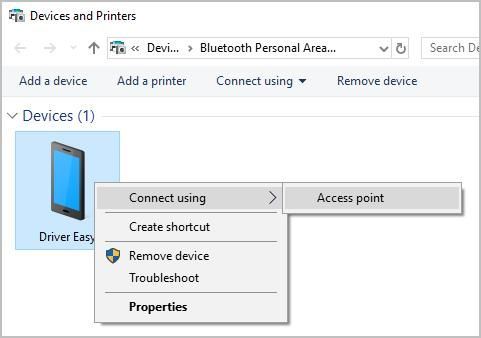
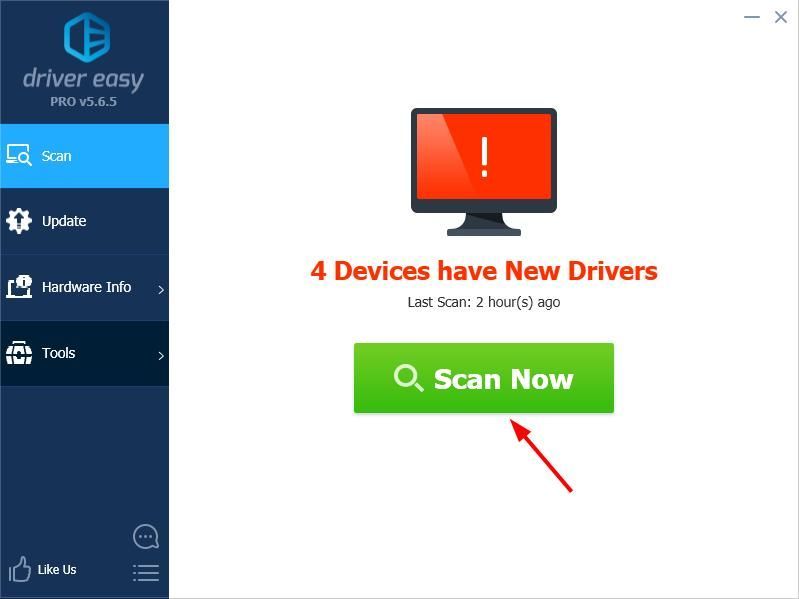
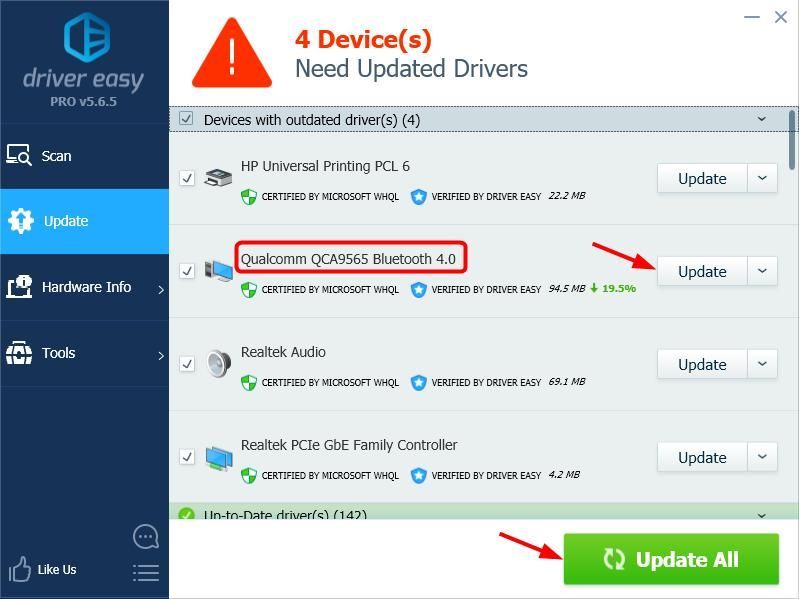

![[SOLVED] A közepes összeomlás PC-n](https://letmeknow.ch/img/program-issues/02/medium-crashing-pc.jpg)




