
Az új cím Call of Duty : A Black Ops Cold War november 13-a, péntek óta elérhető több platformon is, ez egy feszes és ideges játék, amivel visszamerülhetünk a hidegháború hangulatába.
De nem sokkal a megjelenés után néhány játékos arról számolt be, hogy a játék futtatása közben találkoztak a hangcsevegési hibával.
A Black Ops hidegháborús hangcsevegés működésének javítása
Nem kell minden megoldást kipróbálnia, csak kövesse cikkünk sorrendjét, és megtalálja a helyzetének megfelelő megoldást.
- Játékok
1. megoldás: Ellenőrizze az audioeszköz csatlakozását
Ha általában nem tudja használni a játékon belüli hangcsevegést, először megpróbálhatja leválasztani, majd újra csatlakoztatni az audioeszközt. Győződjön meg arról, hogy a kábelek megfelelően csatlakoznak a számítógép fejhallgató-csatlakozójához, és nincsenek eltörve.
Ha a fejhallgatón van kapcsoló, ne felejtse el átkapcsolni ezt a kapcsolót a mikrofon aktiválásához. Ha ezek a műveletek nem működnek, próbálkozzon a következő megoldással.
2. megoldás: Frissítse az audio-illesztőprogramot
A játékokban nem működő hangcsevegés oka lehet a hibás vagy elavult audio-illesztőprogram is, mivel az audioeszköz nem fog megfelelően működni a megfelelő illesztőprogram nélkül.
Ha sokáig nem frissítette az illesztőprogramokat (főleg az audio-illesztőprogramot), azonnal tegye meg, a probléma gyorsan megoldható.
Általában két lehetőség közül választhat az illesztőprogramok frissítéséhez: manuálisan Ahol automatikusan .
1. lehetőség: manuálisan
Ha rendelkezik a szükséges számítógépes ismeretekkel és van szabad ideje, megpróbálhatja frissíteni manuálisan a hangvezérlőd.
Látogassa meg az audioeszköz gyártójának hivatalos webhelyét, majd manuálisan töltse le és telepítse az audioeszközének legújabb illesztőprogramját.
2. lehetőség: automatikusan (ajánlott)
Ha nincs ideje, türelme vagy számítógépes ismeretei az audio-illesztőprogram kézi frissítéséhez, javasoljuk, hogy tegye meg. automatikusan val vel Driver Easy .
Driver Easy automatikusan felismeri a rendszert, és megkeresi a legújabb illesztőprogramokat. Minden illesztőprogram közvetlenül a gyártótól származik, és mindegyik minősített és megbízható . Ennek eredményeként többé nem kockáztatja, hogy rossz illesztőprogramokat töltsön le vagy hibákat kövessen el az illesztőprogram telepítése során.
egy) Letöltés és telepítés Driver Easy.
kettő) Fuss Driver Easy, és kattintson a gombra Elemezze most . A Driver Easy átvizsgálja számítógépét, és észleli az összes problémás illesztőprogramot.
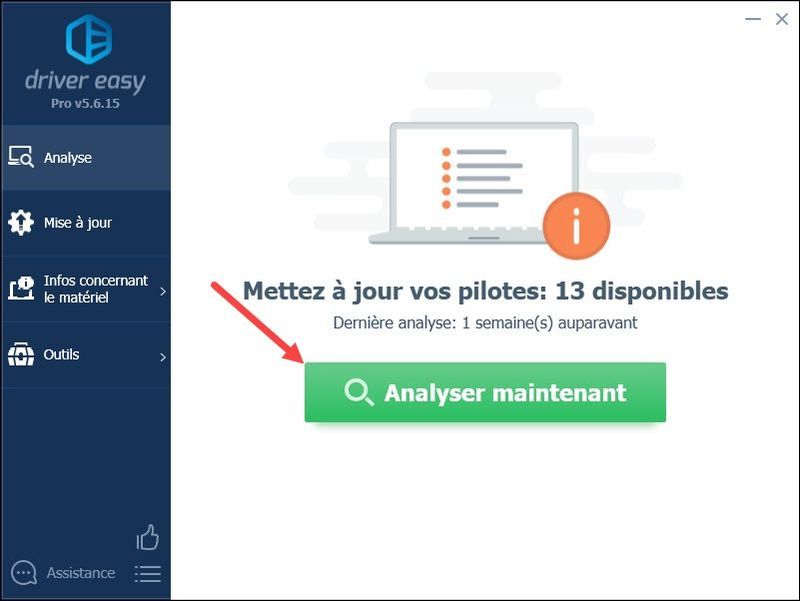
3) Kattintson a gombra Frissítés a bejelentett hangeszköz mellett, hogy letölthesse a legújabb illesztőprogramját, akkor telepítenie kell azt manuálisan . (Ezt a Driver Easy INGYENES verziójával teheti meg.)
AHOL
Ha frissítette a Driver Easy to verzió PRO , kattintson a gombra Mindent frissíteni frissíteni automatikusan minden a sérült, elavult vagy hiányzó illesztőprogramokat egyszerre. (A rendszer kérni fogja frissíteni Driver Easy, ha rákattint Mindent frissíteni .)
A ... val verzió PRO , élvezheti a technikai segítségnyújtás teljes valamint a 30 napos pénzvisszafizetési garancia .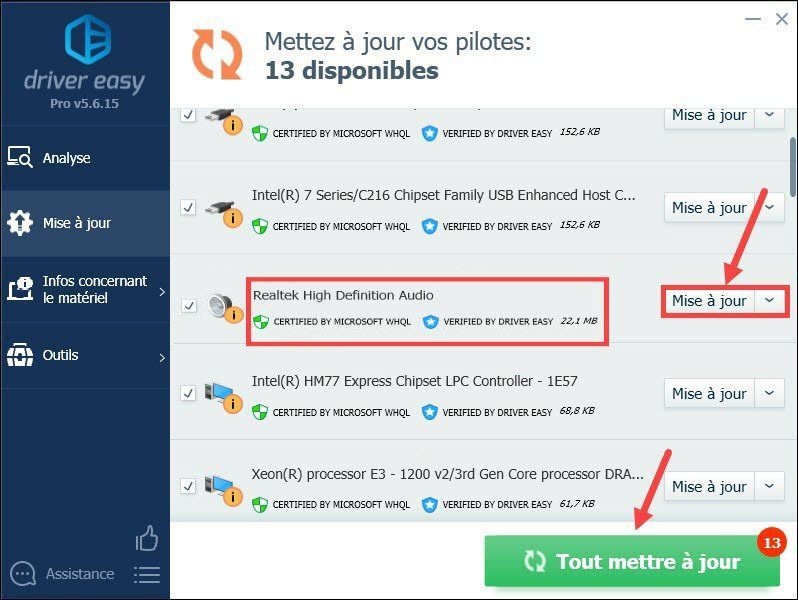
4) Az illesztőprogramok frissítése után újrakezd a számítógépét. Ezután indítsa újra a játékot, és ellenőrizze, hogy most már használhatja-e a játékon belüli hangcsevegést.
Ha nem az illesztőprogram okozza a problémát, próbálkozzon a következő megoldásokkal a probléma más szempontok szerinti megoldásához.
3. megoldás: Módosítsa a hangbeállításokat
Ha nem állította be megfelelően a hangbeállításokat, előfordulhat, hogy ez a hangcsevegési probléma is előfordul. Kövesse a következő lépéseket a beállítások módosításához.
1) Nyomja meg egyszerre a gombokat Windows + R a billentyűzeten írja be ms-settings:hang és kattintson rá rendben a Beállítások ablak megnyitásához.

2) A szakaszban Vannak , kattintson a legördülő listára a beviteli eszköz kiválasztásához, majd kattintson a gombra Eszköz tulajdonságai .
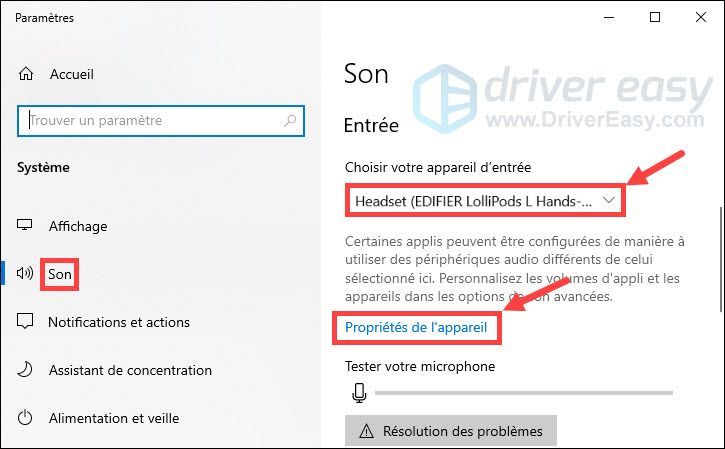
3) Ellenőrizze a mellette lévő négyzetet Letiltás nincs bejelölve, mozgassa a hangerő csúszkát a felé 100 .
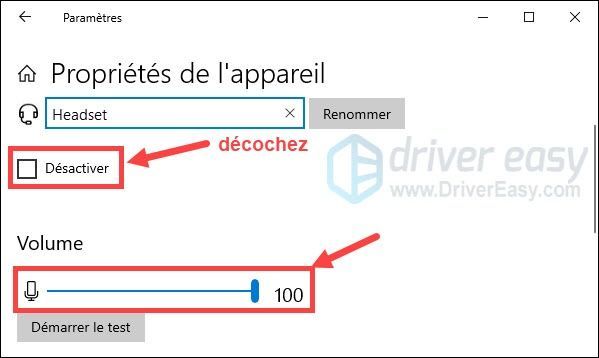
4) Kattintson Indítsa el a tesztet és beszéljen a mikrofonjába. Ezután kattintson a gombra Állítsa le a tesztet . Ha látja az üzenetet A legmagasabb érték, amit láttunk, xx (xx > 0) százalék volt , ez azt jelenti, hogy a mikrofon megfelelően működik.
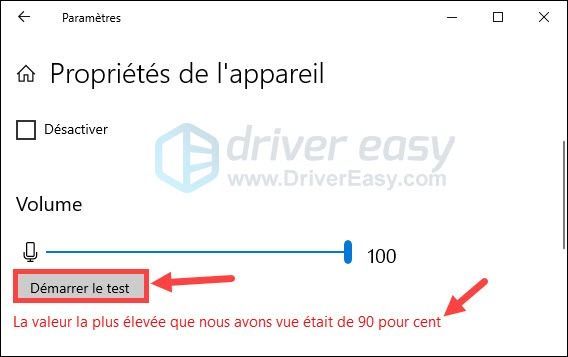
5) Indítsa el a Black Ops Cold War alkalmazást, kattintson Beállítások és válassza ki a részt HANG .
6) Válassza ki a Kerületi tól től kommunikáció alapértelmezés szerint a legördülő listában hangszóró/headset hangcsevegési eszköz és a Mikrofon készülék .
7) Állítsa be a mikrofon aktiválási mód tovább Nyissa meg a mikrofont és növelje a érzékenység nyitott mikrofon nál nél több mint 50 .
8) Indítsa újra a játékot, és ellenőrizze, hogy tud-e normálisan kommunikálni barátaival.
4. megoldás: Ellenőrizze a játékfájlok integritását
Ha a játékfájljai sérültek, a játék nem fog megfelelően működni. Kövesse az alábbi lépéseket a Call of Duty Black Ops Cold War játékfájljainak ellenőrzéséhez.
1) Jelentkezzen be battle.net . A szakaszban JÁTÉKOK , kattintson Call of Duty: BOCW .
2) Kattintson Opciók és válassza ki Ellenőrzés és javítás > Indítsa el az ellenőrzést . Várja meg, amíg az ellenőrzési folyamat befejeződik.
3) A műveletek után indítsa újra a játékot, és ellenőrizze, hogy megfelelően működik-e.
5. megoldás: Telepítse a legújabb Windows-frissítéseket
Javasoljuk továbbá, hogy telepítse az összes elérhető Windows-frissítést a rendszer teljesítményének javítása és a számítógépes hibák, például a hangcsevegési probléma kijavítása érdekében. Kövesse az alábbi lépéseket a rendszer frissítéséhez.
1) Nyomja meg egyszerre a gombokat Windows + I a billentyűzeten, és kattintson Frissítés és biztonság .
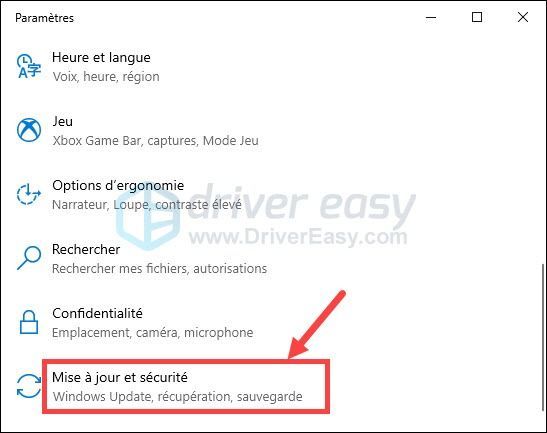
2) Kattintson Windows Update a bal oldali ablaktáblában, majd kattintson Frissítések keresése .
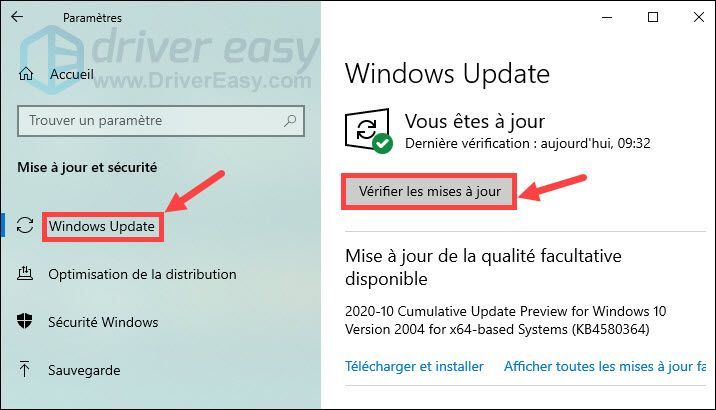
3) A Windows Update automatikusan megkeresi és telepíti a legújabb Windows-frissítéseket a számítógépére. A folyamat befejezése után indítsa újra a számítógépet, indítsa újra a játékot, majd ellenőrizze, hogy a probléma megoldódott-e.
Köszönjük, hogy követi szövegünket, reméljük hasznos lesz az Ön számára. Ha bármilyen javaslata vagy kérdése van, nyugodtan írja meg megjegyzéseit alább, és a lehető leghamarabb felvesszük Önnel a kapcsolatot.


![Expedition 33 végzetes hiba ütközés [megoldva!]](https://letmeknow.ch/img/knowledge-base/6D/expedition-33-fatal-error-crash-solved-1.png)



![[MEGOLDVA] A Football Manager 2022 összeomlik PC-n](https://letmeknow.ch/img/knowledge/44/football-manager-2022-crashing-pc.png)