
Ha látod Az ene.sys illesztőprogram nem tölthető be ezen az eszközön A Windows 11 rendszeren, különösen, ha ez a hibaüzenet az utolsó Windows-frissítés után jelenik meg, ne aggódjon, nincs egyedül. Szerencsére ezt egyáltalán nem nehéz megoldani. Összegyűjtöttünk néhány bevált javítást, amelyek segítenek kijavítani azt, hogy az ene.sys illesztőprogram nem tölthető be ezen az eszközhibán.
Próbálja ki ezeket a javításokat az ene.sys illesztőprogram nem tudja betölteni hiba
Nem kell az összes következő javítást kipróbálnia: egyszerűen haladjon lefelé a listán, amíg meg nem találja azt, amelyik kijavítja az ene.sys illesztőprogramot, és nem tudja betölteni ezt az eszközhibát.
- Kapcsolja ki a memória integritás beállítását
- Nevezze át az ene.sys fájlt
- Távolítsa el a legutóbbi Windows frissítési javítást
- Futtassa a Programkompatibilitási hibaelhárítót
- Frissítse az ENE eszköz illesztőprogramját
1. Kapcsolja ki a memória integritás beállítását
Az ene.sys az ENE Technology által kifejlesztett EneTechIo-hoz vagy EneIo-hoz kapcsolódó rendszerfájl, amelyet általában az ENE Technology hardvertermékeihez tartozó illesztőprogramokkal együtt telepítenek. Ha nem rendelkezik kifejezetten az ENE hardvereszközével, de továbbra is megjelenik az ene.sys hibaüzenete, akkor ellenőrizze, hogy van-e olyan program, amely vezérli az RGB-világítást a billentyűzeten és/vagy az egerén.
Ha nem emlékszik ilyen RGB világításvezérlő szoftverre sem, akkor megpróbálhatja kikapcsolni a Momory Integrity-t, hogy ez a hibaüzenet eltűnjön. Ehhez tegye a következőket:
- A billentyűzeten nyomja meg a gombot ablakok kulcs és típus magszigetelés , majd válassza ki Core Isolation a listáról.
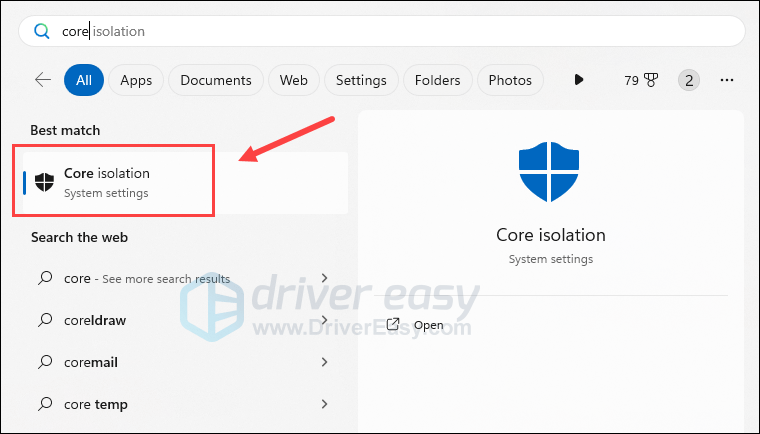
- Kapcsolja ki a Memória integritás beállítását.
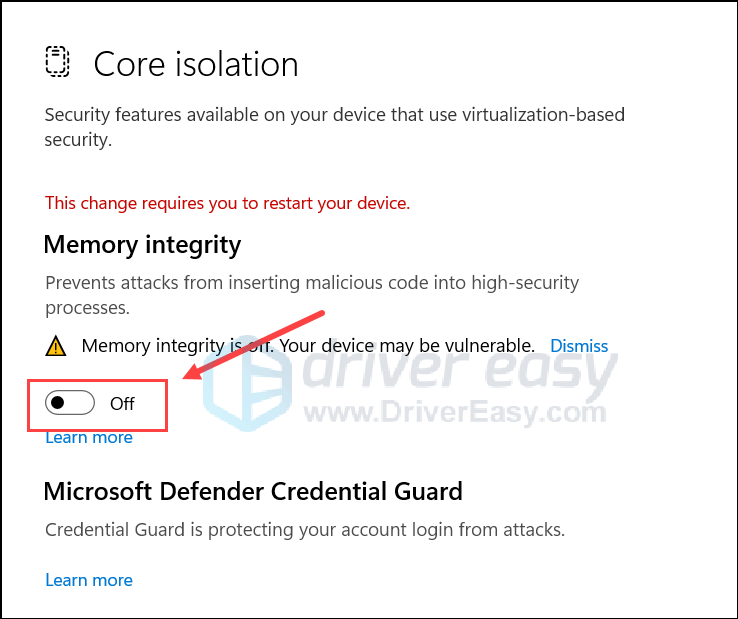
- Indítsa újra a számítógépet, hogy a változtatás érvénybe lépjen.
Aztán nézd meg, hogy a ene.sys illesztőprogram nem tud betölteni hibát még marad. Ha a hibaüzenet továbbra is látható, kérjük, ismételje meg a fentieket a Memória integritás beállításának bekapcsolásához, majd folytassa a következő lépéssel.
Ha kikapcsolja a memória integritását, előfordulhat, hogy a billentyűzet és/vagy az egér RGB világítási funkciója nem működik többé. Csak rajtad múlik, hogy ez elfogadható-e vagy sem.2. Nevezze át az ene.sys fájlt
Mint említettük, az ene.sys egy harmadik féltől származó hardvereszközhöz tartozó fájl. Amennyire tudjuk, nem rosszindulatú fájlról vagy illesztőprogramról van szó: a Windows Defender kissé érzékeny lehet erre a problémára. Tehát az ene.sys illesztőprogram nem tudja betölteni a hibát, megpróbálhatja átnevezni ezt a fájlt, így a Windows Defender kihagyja egy másik vizsgálat futtatásakor. Az ene.sys átnevezéséhez:
- Indítsa el a számítógépet csökkentett módba az itt leírtak szerint: A Windows 10 indítása csökkentett módban – 4 különböző módszer (a képernyőképek Windows 10-ből származnak, de az utasítások Windows 11-en is működnek).
- A billentyűzeten nyomja meg a gombot ablakok kulcs és a ÉS gombot egyidejűleg a nyitáshoz Fájlkezelő .
- Akkor menj ide
C:\Windows\System32\drivers, és keresse meg a ene.sys fájlt ott. - Nevezze át az ene.sys fájlt valami hasonlóra eneold.sys .
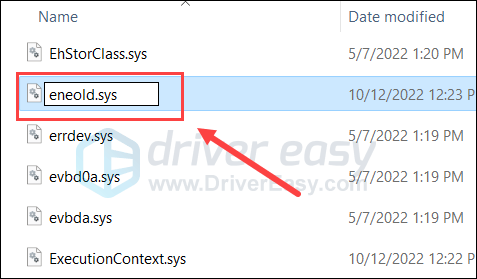
- Ha engedélyt kér, kattintson Folytatni .
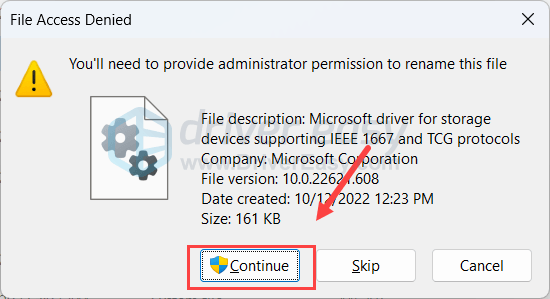
- Ha ez megtörtént, indítsa újra a számítógépet normál módba az 1. lépésben megosztott bejegyzésben leírtak szerint, majd ellenőrizze, hogy az ene.sys illesztőprogram nem tudja betölteni hibát kijavították-e.
Ha a ene.sys illesztőprogram nem tud betölteni hibát marad, kérem, lépjen tovább.
3. Távolítsa el a legutóbbi Windows frissítési javítást
Sok felhasználó arról számolt be, hogy az ene.sys illesztőprogram nem tudja betölteni hiba történt a Windows frissítése után. Ha ez az Ön esete is, kérjük, tegye a következőket az utolsó frissítés eltávolításához, hátha segít. Ehhez tegye a következőket:
- A billentyűzeten nyomja meg a gombot ablakok kulcs és R gomb egyszerre. típus Vezérlőpult és ütött Belép.
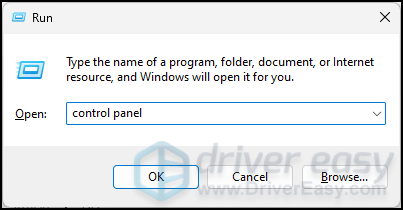
- Megtekintés: Kategóriák, majd válassza ki Távolítson el egy programot alatt Programok .
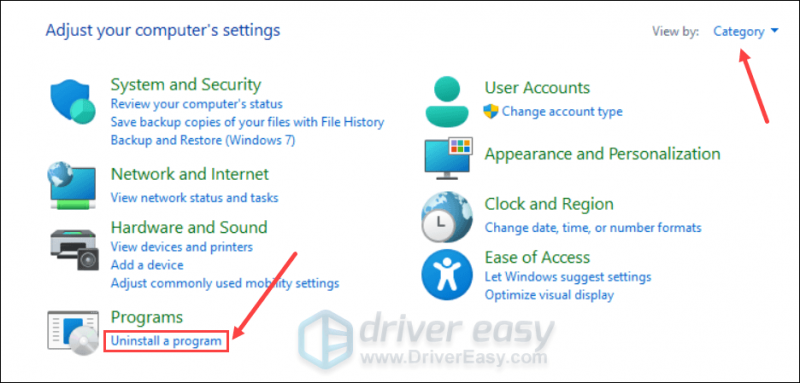
- Kattintson A telepített frissítések megtekintése a jobb oldali ablaktáblán.
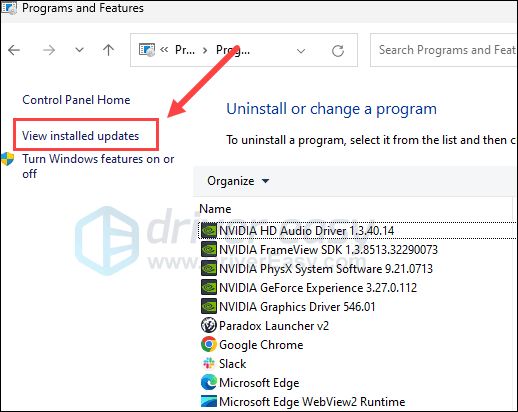
- Kattints a Eltávolítás gombot a legújabb Windows frissítési javítás eltávolításához, mielőtt a ene.sys illesztőprogram nem tud betölteni hibát .
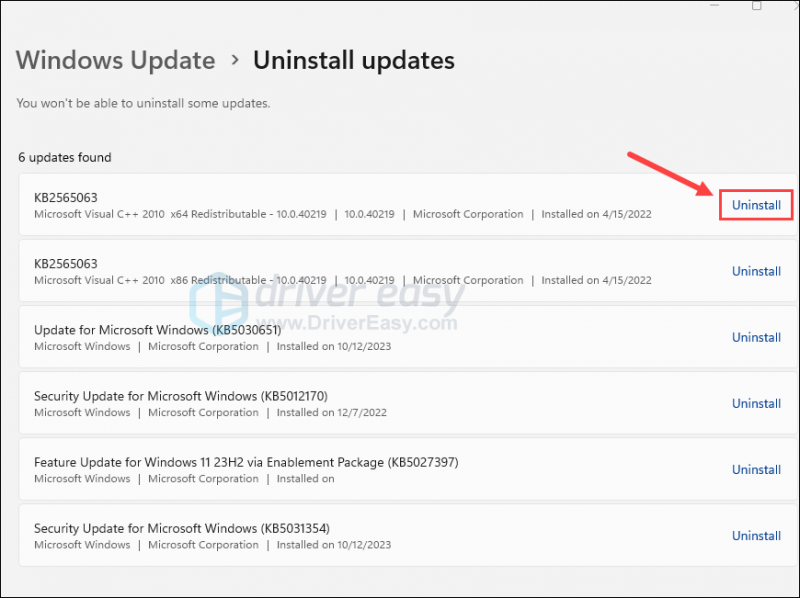
- Ezután indítsa újra a számítógépet.
Ellenőrizze, hogy az ene.sys illesztőprogram nem tudja betölteni a hiba továbbra is fennáll-e az utolsó Windows-frissítés eltávolítása után. Ha igen, kérem, lépjen tovább.
4. Futtassa a Programkompatibilitási hibaelhárítót
Ha a fentiek továbbra sem segítenek az ene.sys illesztőprogram nem tudja betölteni hiba kijavításában, megpróbálhatja futtatni a programkompatibilitási hibaelhárítót, hogy megnézze, a Windows képes-e megoldani a problémát. A programkompatibilitási hibaelhárító segít a régebbi programoknak, hogy megfelelően fussanak újabb operációs rendszereken, például a Windows 11-en. A hibaelhárító futtatásához:
- A billentyűzeten nyomja meg a gombot ablakok kulcs és a R kulcsot össze. Másolás és beillesztés ms-settings: hibaelhárítás és ütött Belép .
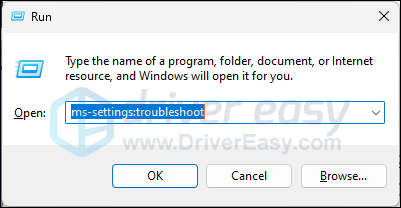
- Válassza ki Egyéb hibaelhárítók .
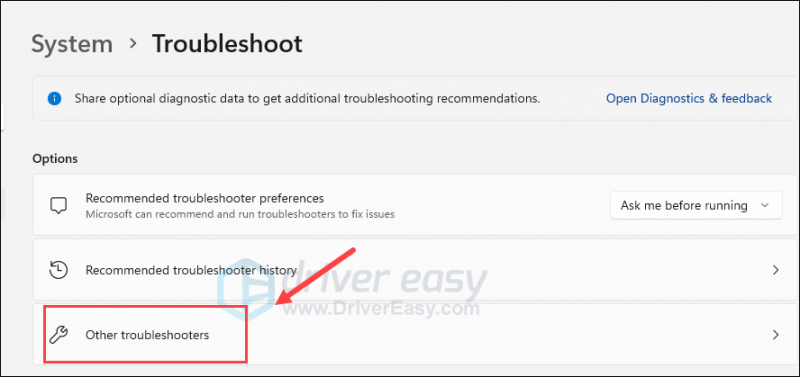
- megtalálja Programkompatibilitási hibaelhárító , majd kattintson a gombra Fuss mellette lévő gombot.
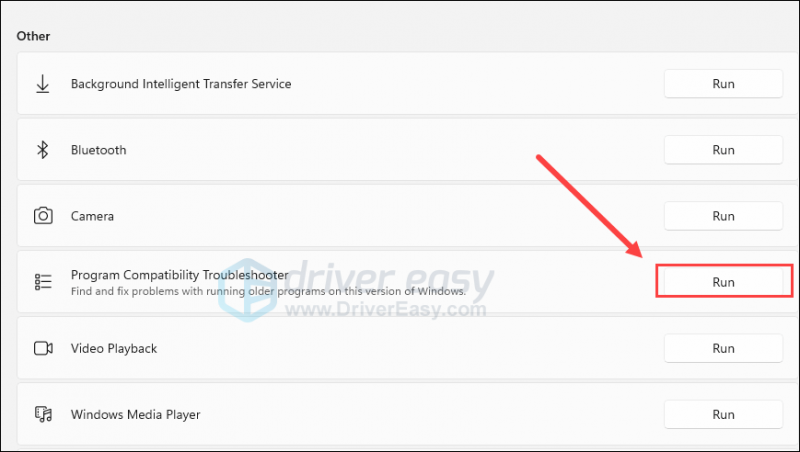
- Hátha talál valamit ene.sys -kapcsolódó alkalmazás a listából. Ha nem, válassza ki Nem felsorolt és kattintson Következő .
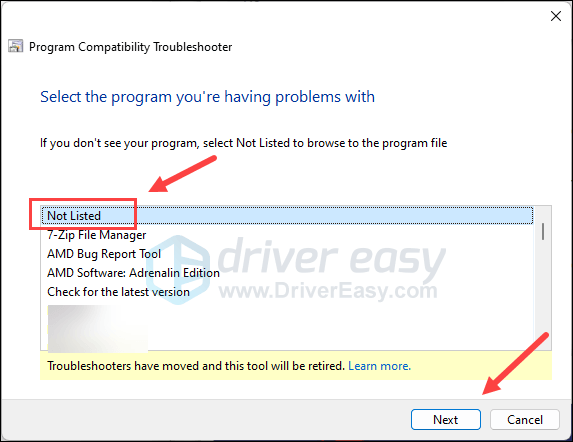
- Tallózás arra a helyre, ahol az ene.sys fájl található, és kattintson a gombra Következő .
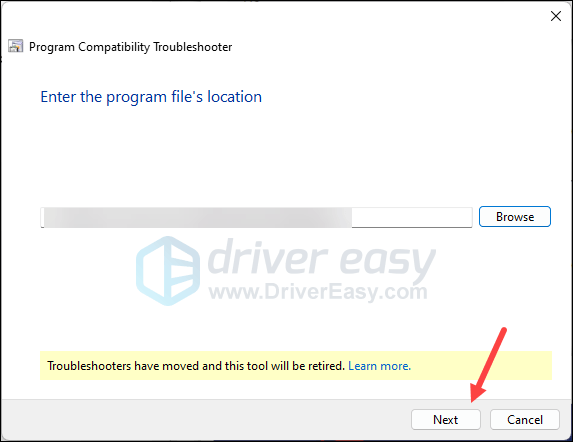
- Jelölje be a leírásának megfelelő négyzeteket, és kattintson Következő .
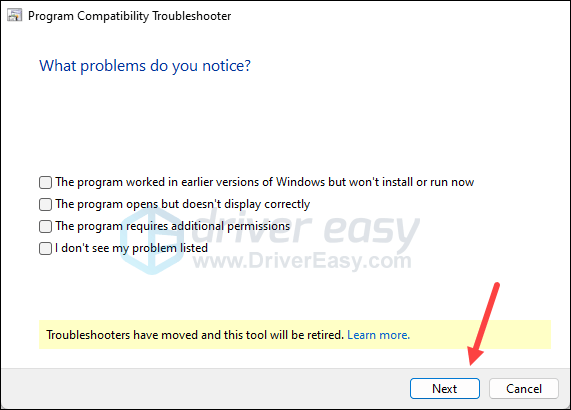
- Ezután kövesse a képernyőn megjelenő utasításokat a Tourleshooter futtatásához.
Ezután ellenőrizze, hogy az ene.sys illesztőprogram nem tud-e betölteni ezen az eszközön, a hiba kijavítva. Ha nem, kérem, lépjen tovább.
5. Frissítse az ENE eszköz illesztőprogramját
Az ene.sys illesztőprogramot nem lehet betölteni ezen az eszközön. A hibát elavult vagy hibás illesztőprogram is okozhatja, tehát ha a fenti módszerek nem segítenek a probléma megoldásában, akkor valószínűleg sérült vagy elavult illesztőprogramja van az Ön által használt ene-eszközökhöz. van a számítógépében. Tehát frissítenie kell az illesztőprogramokat, hátha segít.
Ha nincs ideje, türelme vagy készsége az illesztőprogram manuális frissítéséhez, akkor ezt automatikusan megteheti Driver Easy . A Driver Easy automatikusan felismeri a rendszert, és megkeresi a megfelelő illesztőprogramokat. Nem kell pontosan tudnod, hogy milyen rendszer fut a számítógépeden, nem kell, hogy a rossz illesztőprogramtól legyen gondod, és nem kell attól félned, hogy hibát követsz el a telepítés során. A Driver Easy mindent megtesz.
Az illesztőprogramokat automatikusan frissítheti a INGYENES vagy a Pro verzió a Driver Easy. A Pro verzióval azonban mindössze 2 lépésre van szükség (és teljes támogatást és 30 napos pénz-visszafizetési garanciát kap):
- Letöltés és telepítse a Driver Easy programot.
- Futtassa a Driver Easy programot, és kattintson a gombra Szkenneld most gomb. A Driver Easy ezután átvizsgálja a számítógépet, és észleli a problémás illesztőprogramokat.
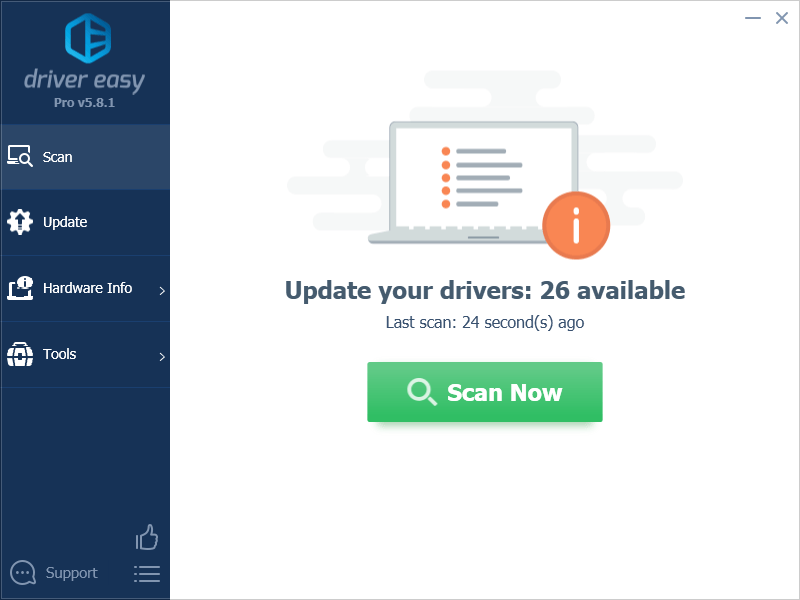
- Kattintson Mindent frissíteni a megfelelő verzió automatikus letöltéséhez és telepítéséhez minden a rendszerben hiányzó vagy elavult illesztőprogramok. (Ehhez szükséges a Pro verzió – A rendszer frissítésre kéri, ha az Összes frissítése gombra kattint.)
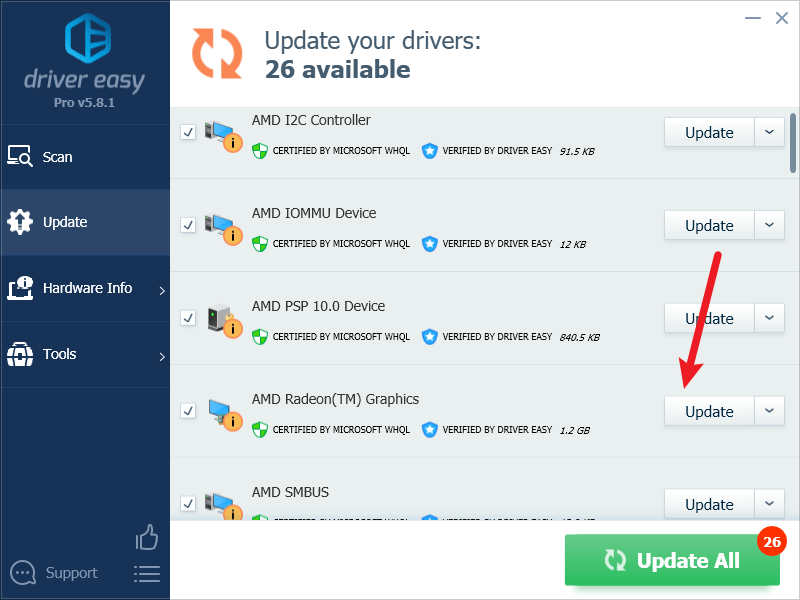
jegyzet : Ingyen megteheti, ha úgy tetszik, de részben manuális. - Indítsa újra a számítógépet, hogy a változtatások érvénybe lépjenek.
Reméljük, hogy a fenti módszerek egyike segít kijavítani az ene.sys illesztőprogramot, amely nem töltődik be ezen az eszközön a Windows 11 rendszeren. Ha van más javaslata, kérjük, hagyjon megjegyzést.



![[Megoldva] A modern hadviselés nem kapcsolódik az online szolgáltatásokhoz](https://letmeknow.ch/img/network-issues/80/modern-warfare-not-connecting-online-services.jpg)


