Habár Assassin’s Creed Valhalla egy ideje kint volt, sok játékos még mindig panaszkodik, hogy a játék nem indul el, vagy elakad a betöltőképernyőn. Ha ugyanazzal a problémával szembesül, ne aggódjon. Összegyűjtöttük az egyszerű javítások teljes listáját az Ön számára.
Kipróbálható javítások:
Lehet, hogy nem próbálja ki mindet; egyszerűen menjen végig a listán, amíg meg nem találja azt, amely megoldja a problémáját.
- Ellenőrizze az Assassin’s Creed Valhalla minimális specifikációit
- Futtassa a játékot rendszergazdaként
- Ellenőrizze a játékfájlok integritását
- Frissítse a grafikus illesztőprogramokat
- Telepítse újra az Assassin’s Creed Valhalla-t
1. javítás - Ellenőrizze az Assassin’s Creed Valhalla minimális specifikációit
Mielőtt olyan intenzív videojátékot játszana, mint az AC Valhalla, meg kell győződnie arról, hogy a beállítás megfelel-e a minimális követelményeknek. Ellenkező esetben lehetetlen lenne elindítani a játékot.
Minimális követelmények - alacsony előre beállított (30 FPS)
| Operációs rendszer | Windows 10 (csak 64 bites verziók) |
| Processzor | Intel i5-4460 3,2 Ghz / AMD Ryzen 3 1200 3,1 Ghz |
| RAM | 8 GB (kétcsatornás mód) |
| Videokártya | NVIDIA GeForce GTX 960 (4 GB) / AMD Radeon R9 380 (4 GB) vagy jobb DirectX 12 funkció támogatással |
| Felbontás | 1080p |
| Directx | DirectX 12 |
| Hely a merevlemezen | 50 GB (SSD ajánlott) |
Ha a felszerelésed felkészül a játék kezelésére, lépj az alábbiakban található néhány mélyebb javításra.
Fix 2 - Futtassa a játékot rendszergazdaként
Az Assassin's Creed Valhalla szükséges adminisztratív engedélyeinek megadása biztosíthatja a játék megfelelő működését. A rendszergazda mód engedélyezéséhez a következőket kell tennie:
- Indítsa el az Ubisoft Connect klienst. Ezután navigáljon a Játékok fülre.
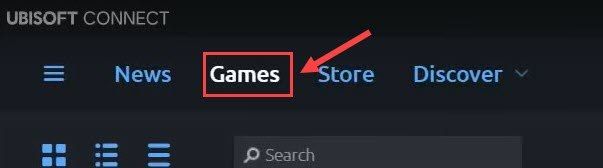
- Vigye az egérmutatót az Assassin's Creed Valhalla elemre, és kattintson a gombra lefelé háromszög ikonra . Ezután válassza ki A játék részleteinek megtekintése .
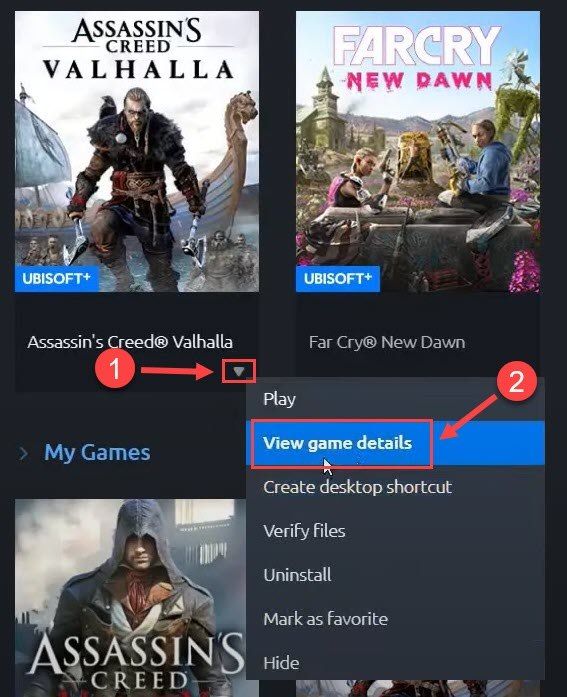
- Válassza a lehetőséget Tulajdonságok a bal oldali ablaktáblán, és kattintson a gombra Nyitott mappa a Helyi fájlok alatt.
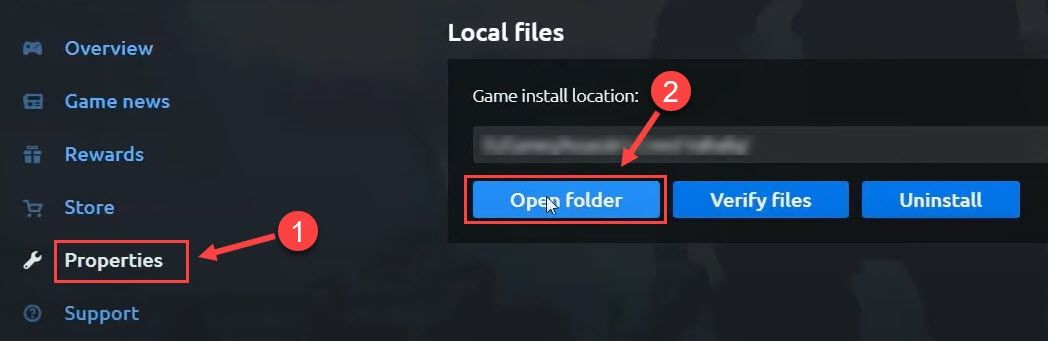
- Kattintson a jobb gombbal a ACValhalla.exe fájl és kattintson Tulajdonságok .
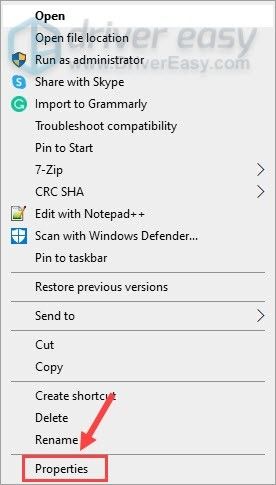
- Navigáljon a Kompatibilitás fülre. Ezután pipálja be Futtassa ezt a programot rendszergazdaként és kattintson rendben .
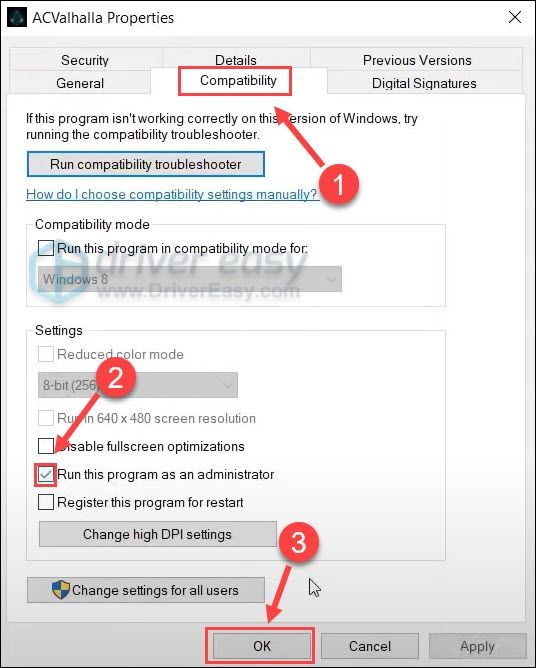
- Indítsa el az ACValhalla.exe fájlt közvetlenül a telepítési mappából, és nézze meg, hogyan működik.
Ha a probléma továbbra is fennáll, keresse fel az alábbi javításokat.
3. javítás - Ellenőrizze a játékfájlok integritását
Szükséges lépés a játékfájlok érvényesítéséhez, ha az Assassin's Creed Valhalla nem nyílik meg normálisan. Ha hiányzik vagy sérült játékfájl található, a következő lépésekkel javíthatja meg:
- Nyissa meg az Ubisoft Connect alkalmazást, és válassza ki a lehetőséget Játékok fülre.
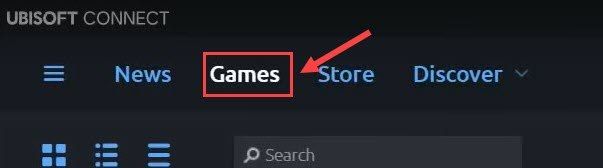
- Vigye az egérmutatót az Assassin's Creed Valhalla cím fölé. Ezután kattintson a gombra lefelé háromszög ikonra .
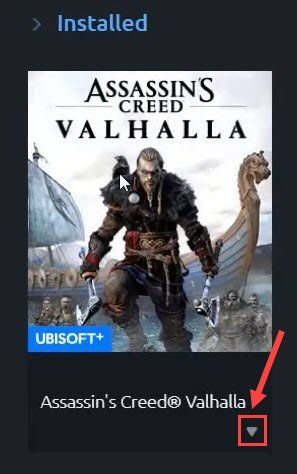
- Kattintson a gombra Ellenőrizze a fájlokat .
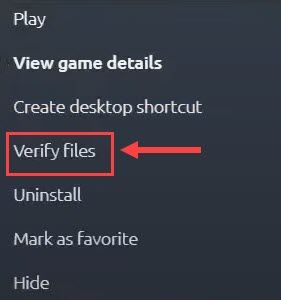
A folyamat befejezése után indítsa újra a játékot a teszteléshez. Ha ez a módszer nem működik, próbálkozzon az alábbival.
4. javítás - Frissítse a grafikus illesztőprogramot
Az Assassin’s Creed Valhalla nem indítását az okozhatja egy elavult vagy sérült grafikus illesztőprogram . Az új játékok kompatibilitási problémáinak kijavításához és a zökkenőmentes játékélmény biztosításához telepítse a legújabb grafikus illesztőprogramot.
Kétféle módon frissítheti a grafikus illesztőprogramot:
1. lehetőség - manuálisan - A grafikus illesztőprogramot manuálisan frissítheti, ha ellátogat a gyártó webhelyére, mint pl AMD vagy NVIDIA , és a legfrissebb helyes illesztőprogram keresése. Ügyeljen arra, hogy csak olyan illesztőprogramokat válasszon, amelyek kompatibilisek a Windows verziójával.
2. lehetőség - automatikusan (ajánlott ) - Ha nincs ideje, türelme vagy számítógépes ismerete a video- és monitor-illesztőprogramok manuális frissítésére, ehelyett automatikusan megteheti Driver Easy . A Driver Easy automatikusan felismeri a rendszert, és megtalálja a pontos illesztőprogramot a pontos GPU-hoz és a Windows verziójához, és helyesen fogja letölteni és telepíteni őket:
- Letöltés és telepítse a Driver Easy-t.
- Futtassa a Driver Easy programot, és kattintson a gombra Szkenneld most gomb. A Driver Easy majd átvizsgálja a számítógépet, és észleli a problémás illesztőprogramokat.
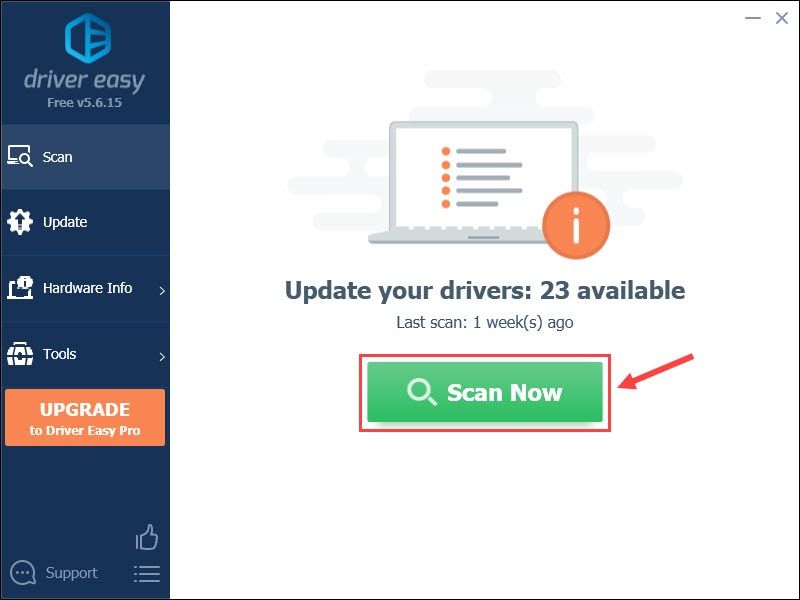
- Kattints a Frissítés gombra a megjelölt grafikus illesztőprogram mellett az adott illesztőprogram megfelelő verziójának automatikus letöltéséhez, majd manuálisan telepítheti (ezt az INGYENES verzióval is megteheti).
Vagy kattintson Mindent frissíteni automatikusan letölteni és telepíteni a megfelelő verzióját összes a rendszeren hiányzó vagy elavult illesztőprogramok. (Ehhez szükség van a Pro verzió amely teljes támogatással és 30 napos pénzvisszafizetési garanciával jár. Ha rákattint, a rendszer kéri a frissítést Mindent frissíteni .)
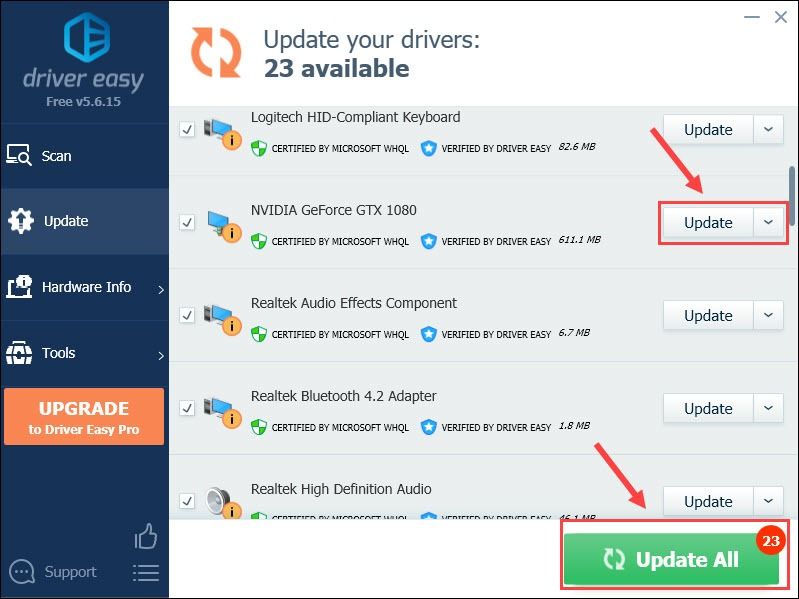
Ha segítségre van szüksége, vegye fel a kapcsolatot A Driver Easy támogató csapata nál nél support@letmeknow.ch .
Indítsa újra a játékot, hogy ellenőrizze annak teljesítményét az újonnan telepített grafikus illesztőprogrammal. Ha a frissítés nem cselekszik, folytassa a következő javítással.
5. javítás - Telepítse újra az Assassin’s Creed Valhalla-t
Ha a fenti javítások egyike sem segíti az esetet, fontolja meg a játék újratelepítését. Sok játékos arról is beszámol, hogy az Assassin's Creed Valhalla telepítése ugyanazon meghajtóra, mint az operációs rendszer és az Ubisoft Connect kliens, megoldja az indítási problémát.
- Indítsa el az Ubisoft Connect klienst, majd kattintson a gombra Játékok fülre.
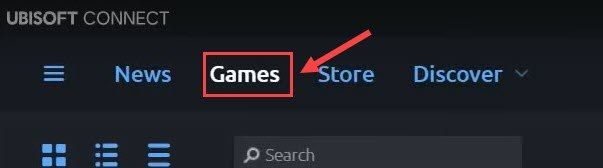
- Keresse meg az Assassin’s Creed Valhalla elemet, és kattintson a gombra lefelé álló háromszög ikon a címen. Ezután kattintson a gombra Eltávolítás .
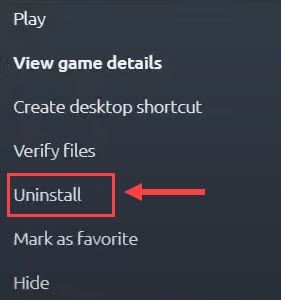
- Telepítse újra a játékot ugyanarra a helyre, ahol az operációs rendszer és az Ubisoft Connect alkalmazás telepítve van.
Az Assassin's Creed Valhalla nem indító problémáját az újratelepítés után meg kell oldani.
Ha még mindig nem sikerül megnyitnia a játékot, és megkap egy adott adatot Nem lehet inicializálni a grafikus rendszert hiba esetén további hibaelhárítási módszereket talál ebben az útmutatóban: [Megoldva] Nem lehet inicializálni a grafikus rendszert .
Remélhetőleg hasznosnak találja ezt a bejegyzést. Ha további kérdése vagy javaslata van, nyugodtan hagyjon megjegyzést alább.
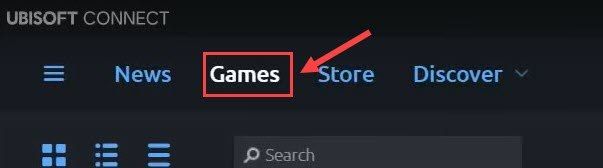
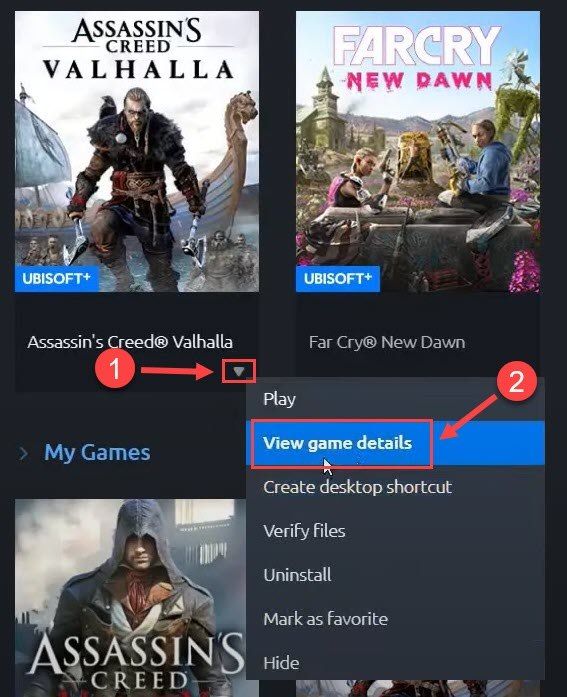
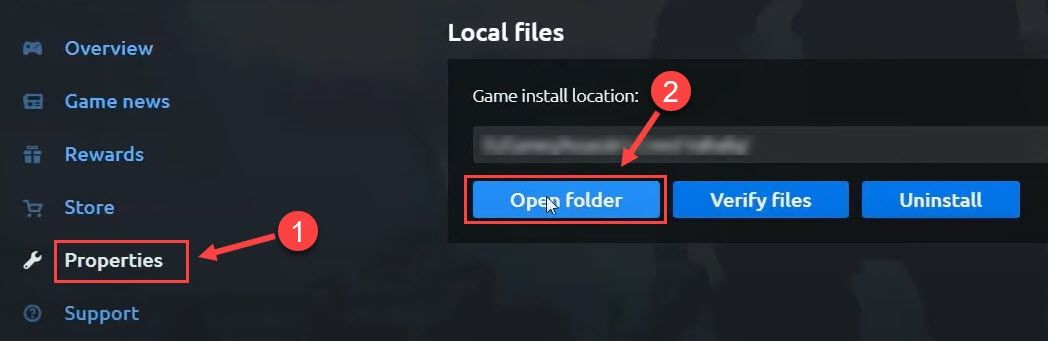
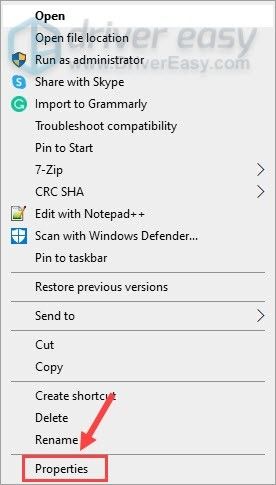
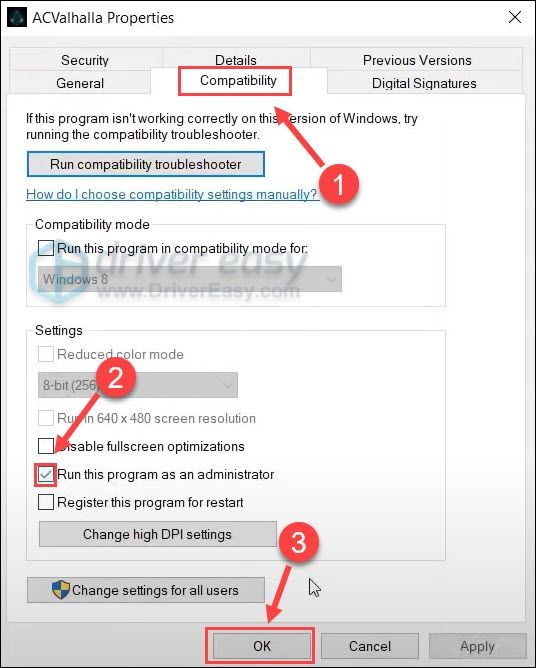
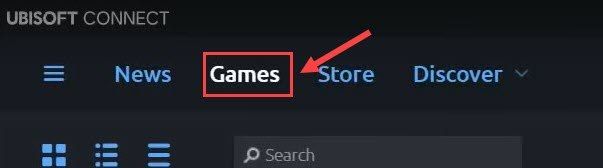
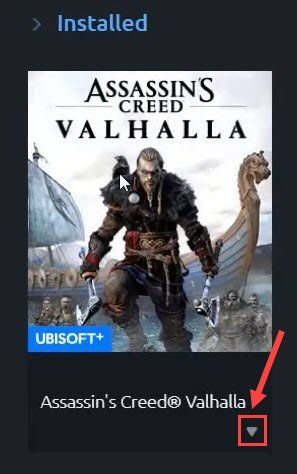
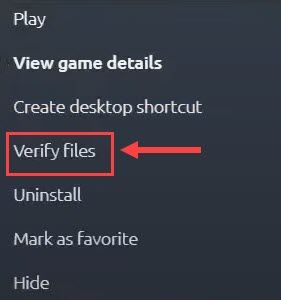
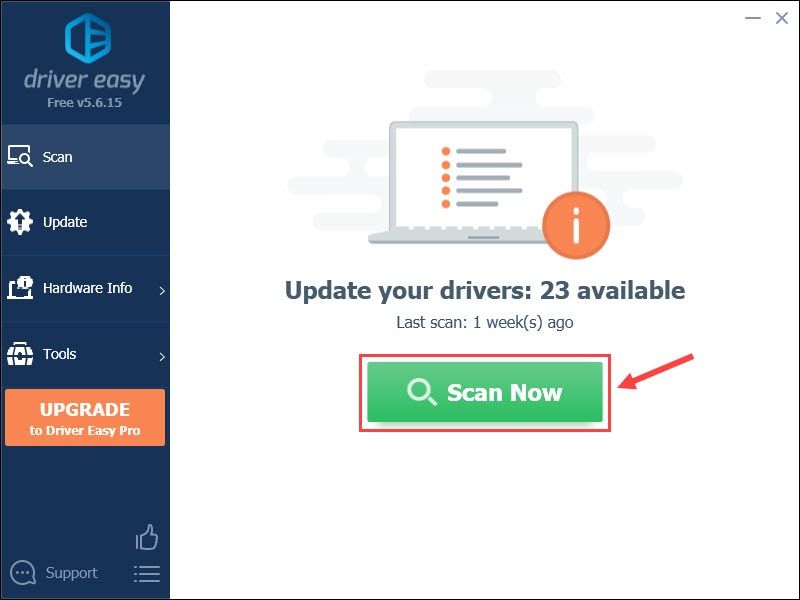
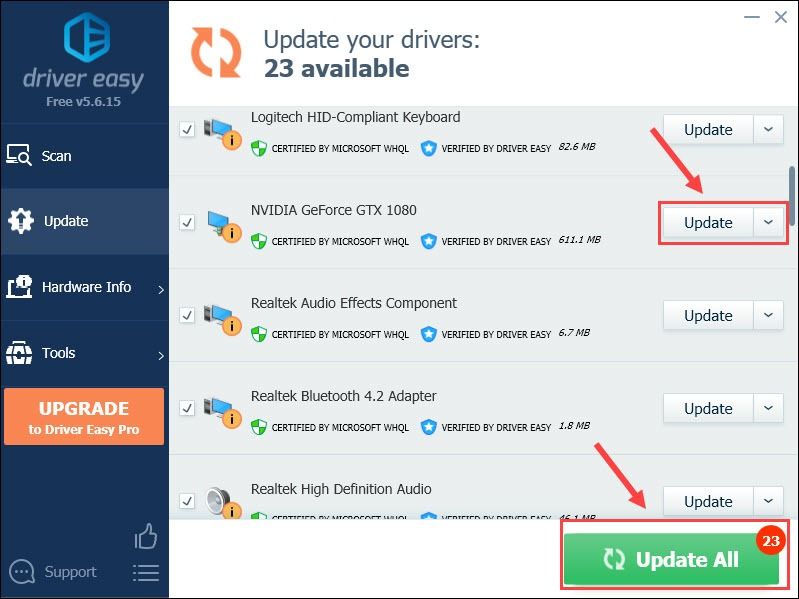
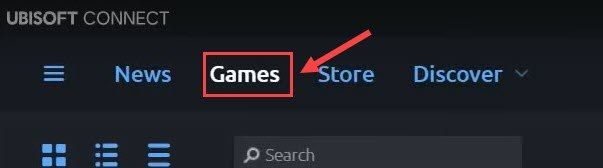
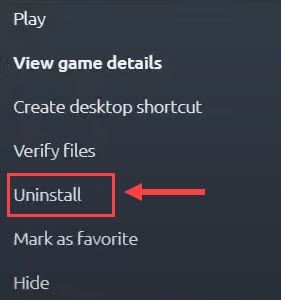

![[MEGOLDVA] Alacsony FPS-problémák az Outriderekben](https://letmeknow.ch/img/knowledge/57/low-fps-issues-outriders.jpg)




